Launch the Microsoft® Edge browser. From the Extensions menu (puzzle icon), select the Options menu ( . . . ) for Adobe Acrobat, and then select Manage Extension.
Alternatively, type edge://extensions/ in the Edge address bar and press Enter.
Use the Adobe Acrobat extension in Microsoft® Edge to get the best PDF viewing experience and get more done while browsing. The extension makes your document tasks easier and faster by allowing you to interact directly with Acrobat within Edge. For more information, see Adobe Acrobat for Microsoft® Edge on Windows®.
Launch the Microsoft® Edge browser. From the Extensions menu (puzzle icon), select the Options menu ( . . . ) for Adobe Acrobat, and then select Manage Extension.
Alternatively, type edge://extensions/ in the Edge address bar and press Enter.
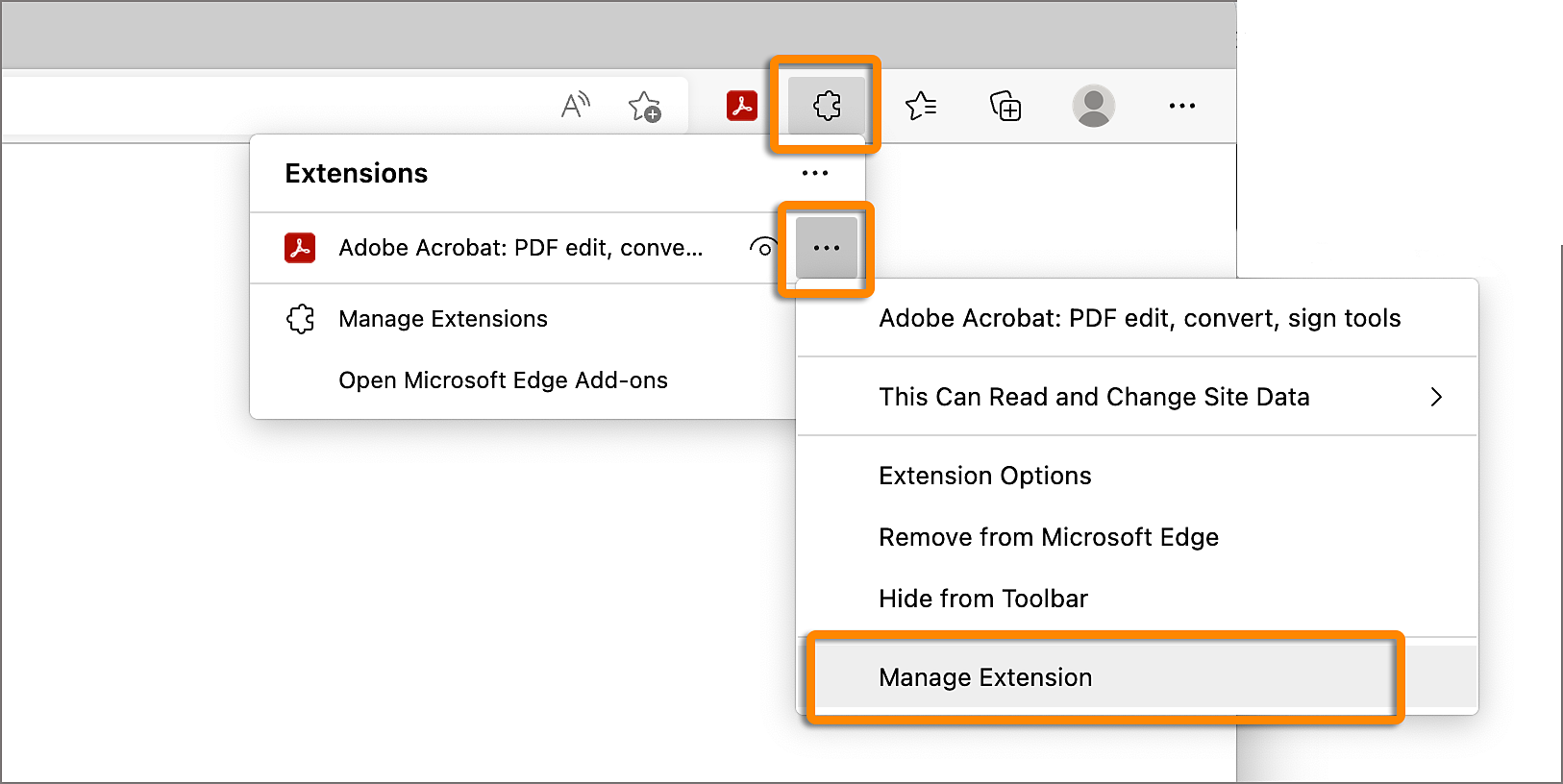
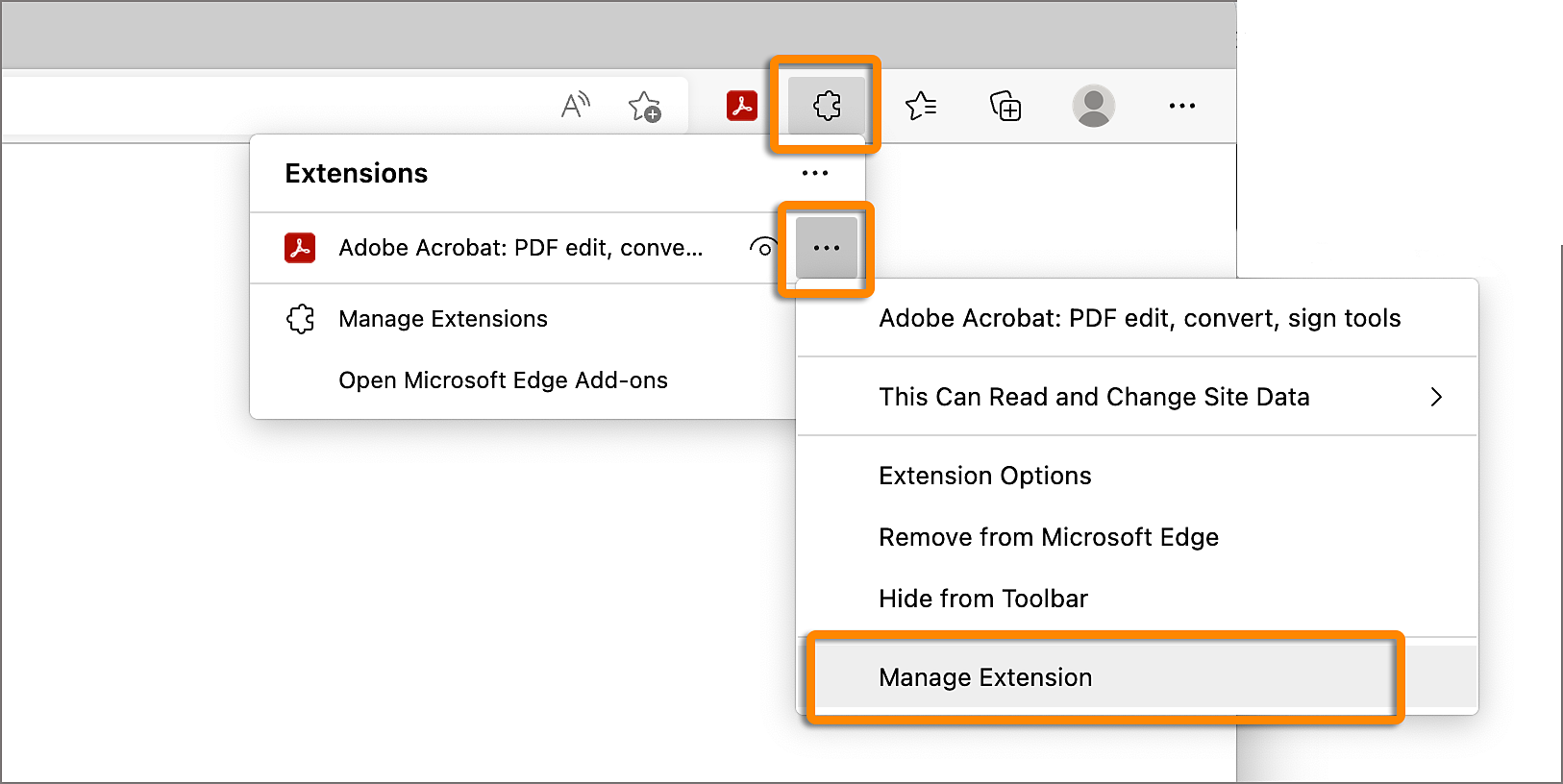
To enable the Adobe Acrobat extension, select the toggle button.
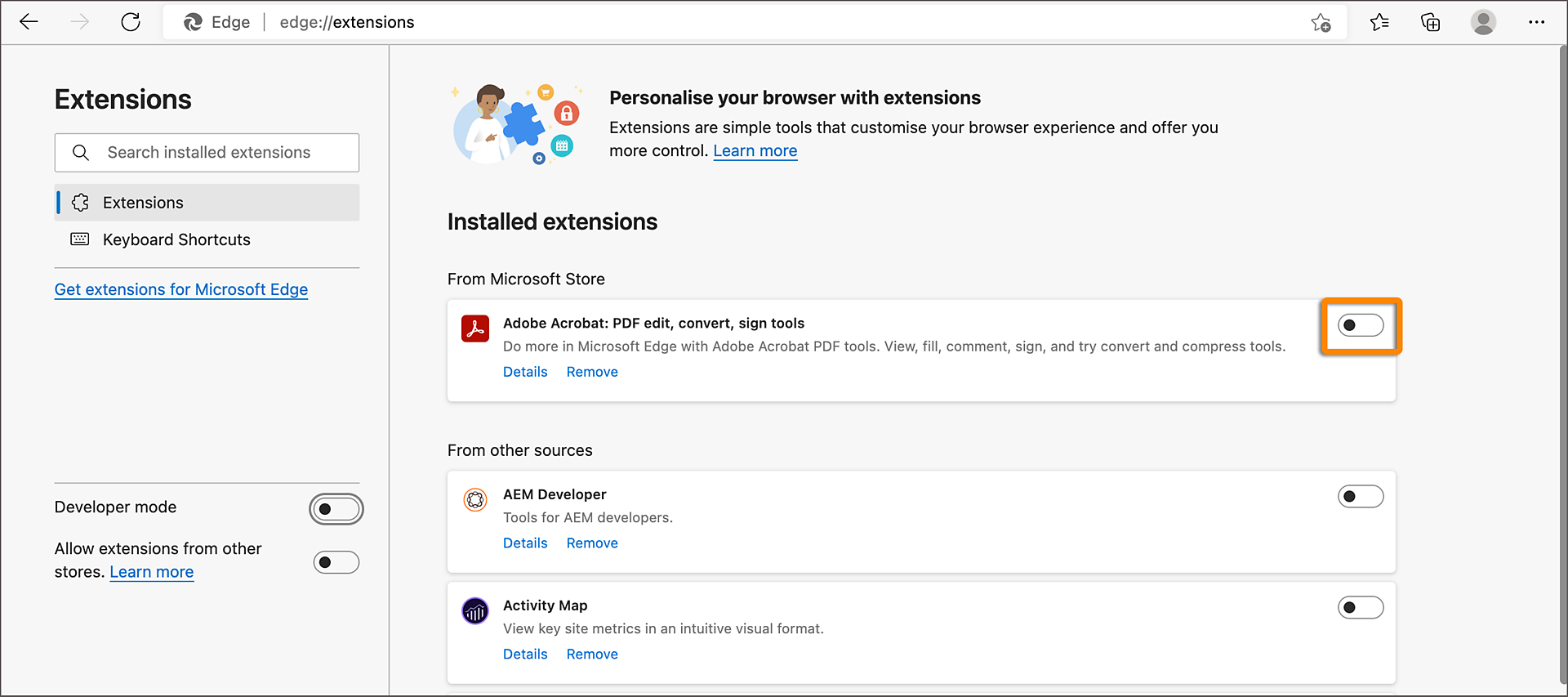
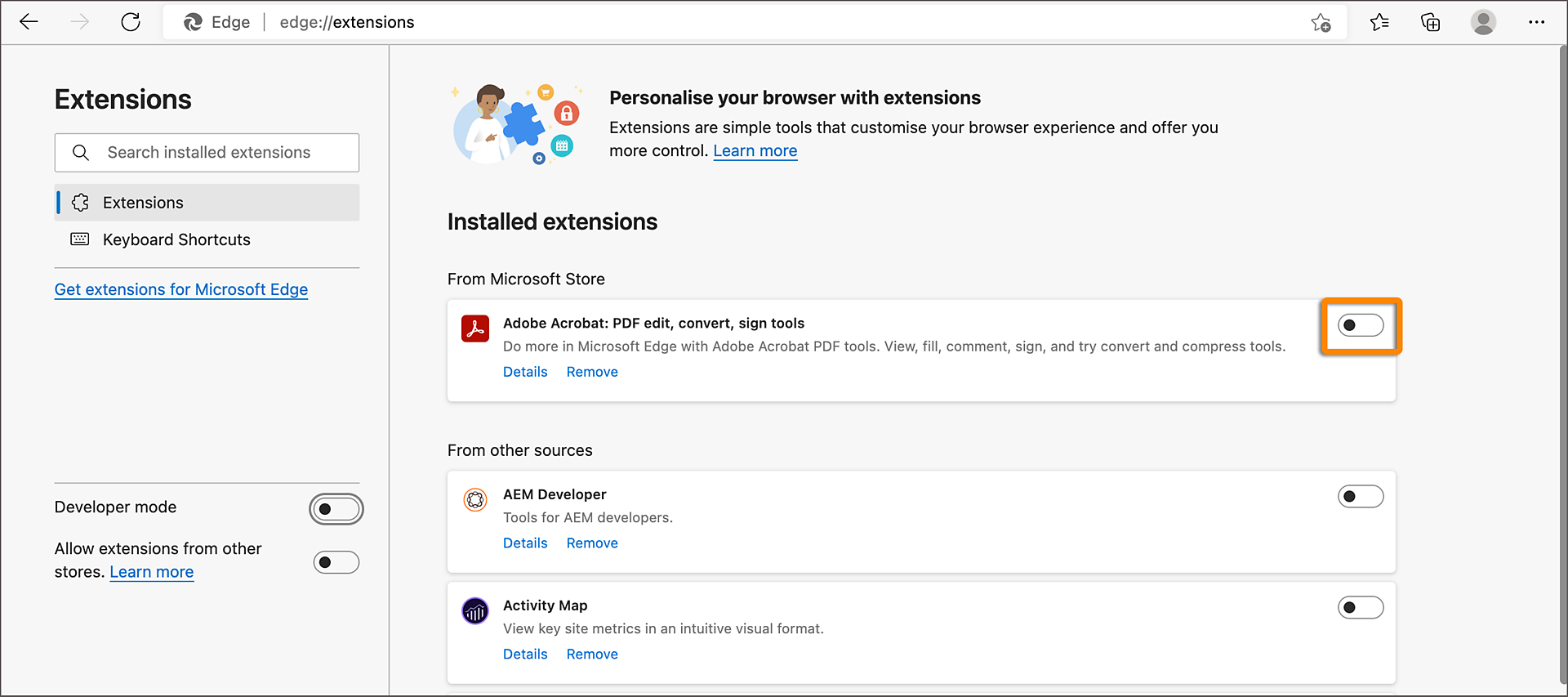
Your Acrobat extension is enabled. You can now edit, convert, combine, and organize PDFs in Microsoft® Edge.
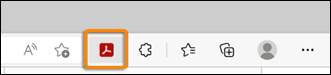
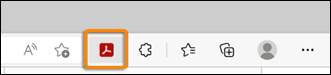
The PDF may not open in Acrobat viewer if multiple PDF extensions are installed. Do the following to make Acrobat the default PDF viewer in Edge to use commenting, fill and sign, and more PDF tools.
Launch the Microsoft® Edge browser. From the Extensions menu (puzzle icon), select the Options menu ( . . . ) for Adobe Acrobat, and then select Extension Options.
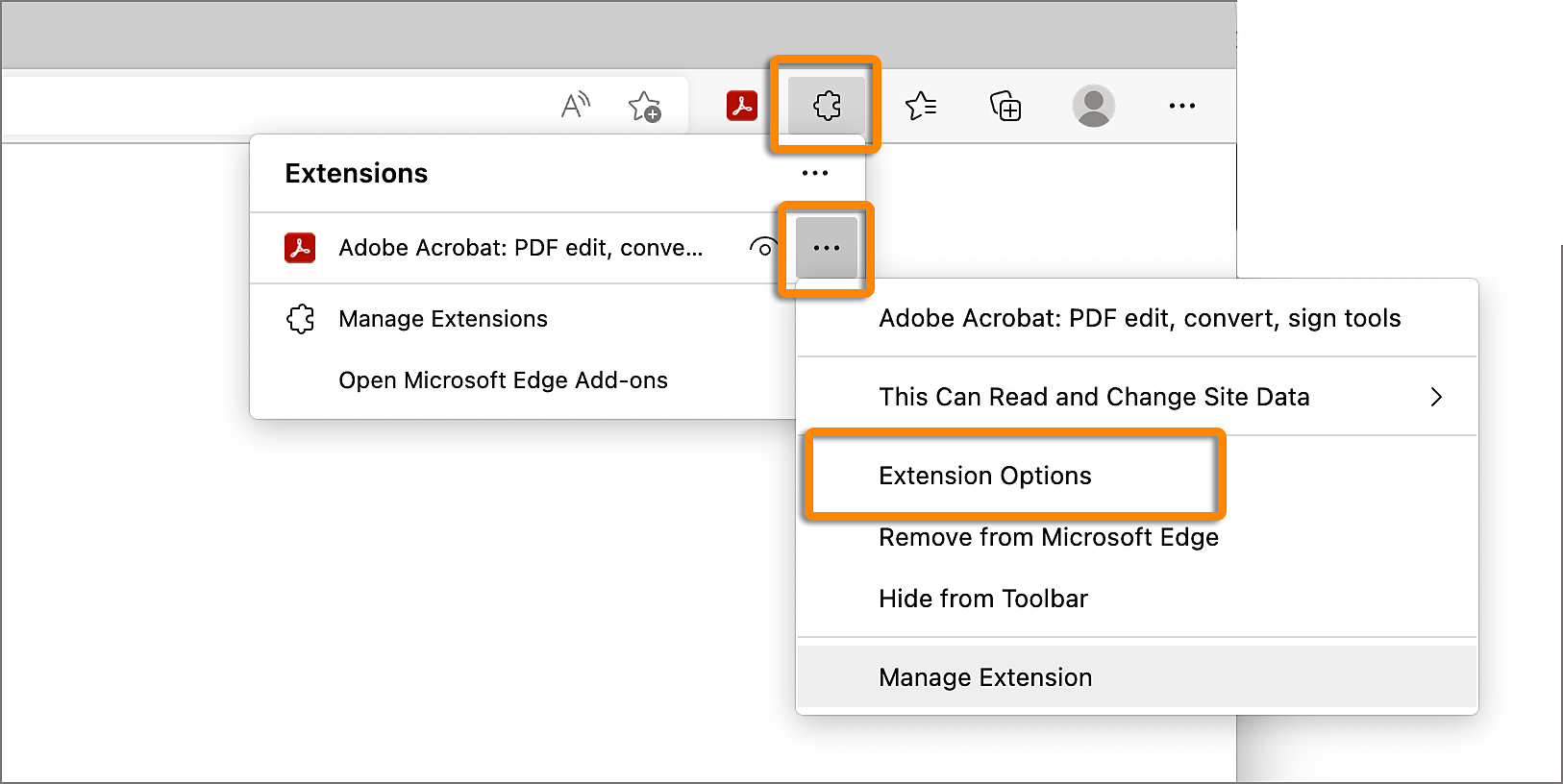
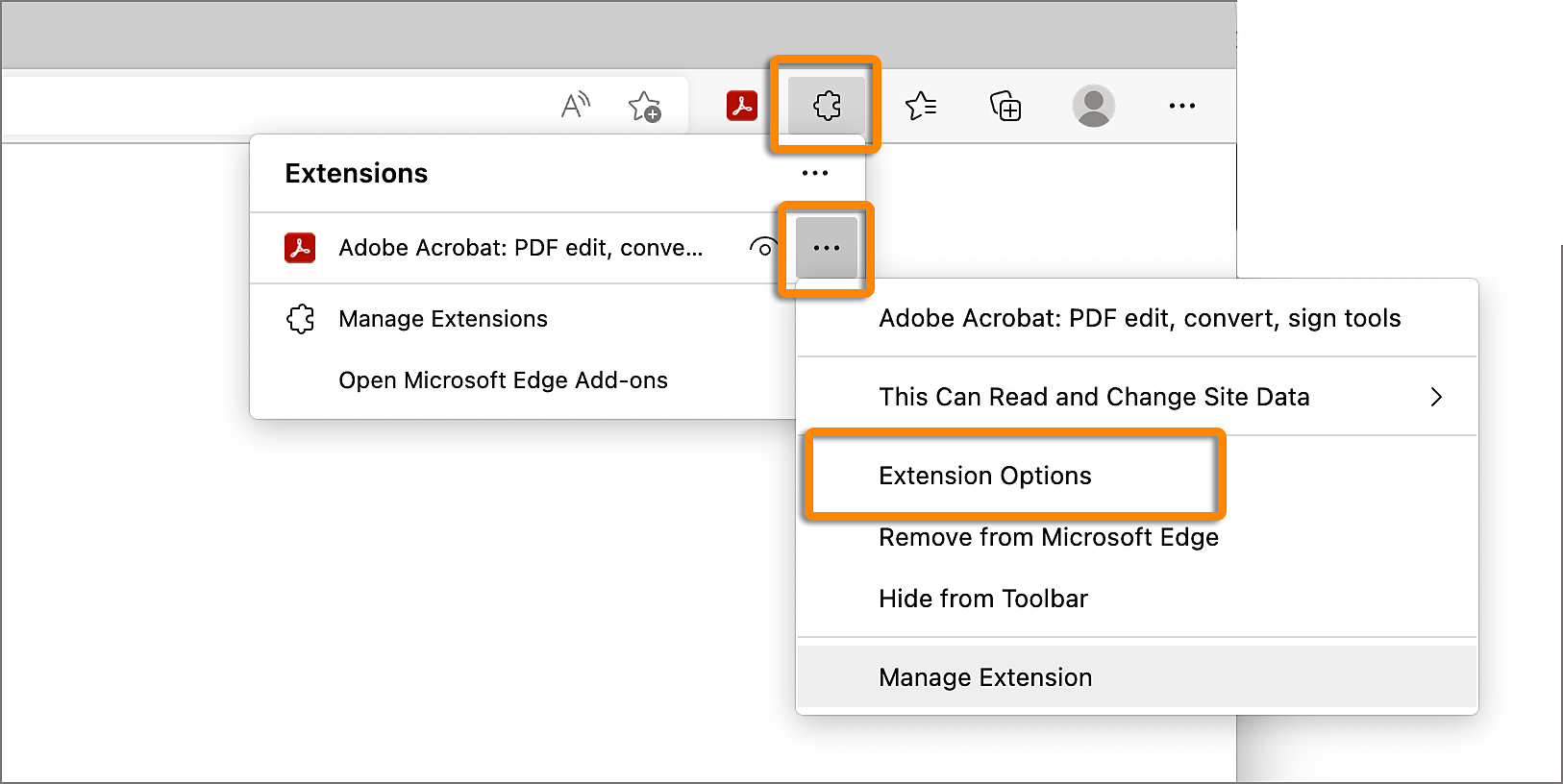
If an admin policy prevents you from installing the Adobe Acrobat extension, contact your system administrator.