Merge, split, and organize existing documents by arranging, extracting, inserting, rotating, and replacing pages.


Acrobat provides time-saving tools that allow you to merge or split documents to deliver information to your teammates or clients in the best way possible. Batch processing options give you the control to not only organize your documents but to share them with a professional file structure within minutes.
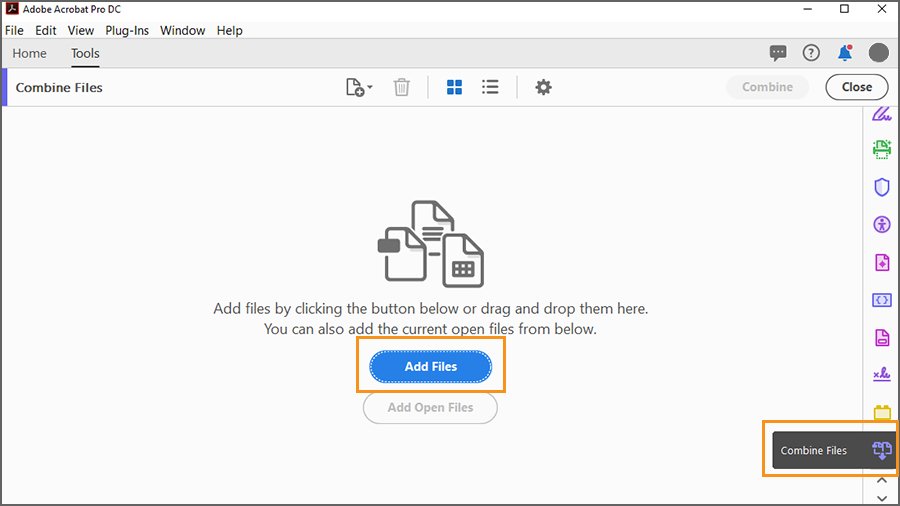
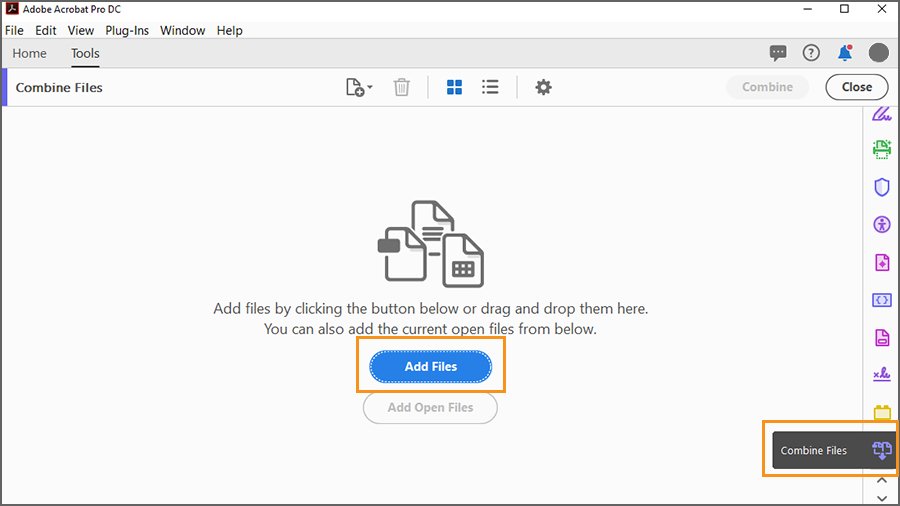
Combine multiple documents into one PDF
Working with multiple documents is one of Acrobat’s superpowers. You can combine, or merge, almost any file type into one PDF. You could open each file and Save As PDF, but that can become time-consuming. Here are two Pro Tips to help you combine multiple documents into a single PDF faster.
Combine files within Acrobat
- Open Acrobat.
- Choose File > Create > Combine Multiple Files into a single PDF.
- If the file is already open, then choose Combine Files from the right menu.
- Click Add Files or Add Open Files, or drag files into the Add Files window. You can choose a variety of documents at once, such as Microsoft PowerPoint presentations, images, emails, and more.
- Click Combine to merge all of the files into one PDF.
Combine files from your desktop
- Shift-click all the required documents on your desktop.
- On a PC, right-click and choose Combine Files in Acrobat. On a Mac, Ctrl-click and choose Quick Actions > Create PDF.
Arrange merged PDF documents before assembly
For ease of viewing, you can expand multi-page documents to reorder or delete individual pages by clicking the Expand icon that appears at the top right of the file thumbnail when you hover your cursor over it. When you click the Expand icon, thumbnails of each page in the file let you review which pages will be added to the combined PDF.


How to split your PDF document
While combining documents is managed from the Combine Files tool, splitting documents can be managed from the Organize Pages tool. In addition to splitting your files, you will find several options to customize the assembly of your document.
- Start with an open document, or choose Tools > Organize Pages.
- Click the Split button.
- Use the Split by menu to filter by the number of pages, file size, or top-level bookmarks.
- Click Output Options to give you maximum control of splitting your document. You can set the number of pages for batch processing, file size parameters, the bookmark structure, and more.
- Set your Target Folder options that allow you to target the same folder or another folder on your computer.
- Set your File Labeling options that enable you to use bookmarks as file names, or add custom labels or separators before, after, or between the original file names.
- Click OK.


Organize your document
There may be times where you don’t want to alter your source file, but you want to share a different version with others. The Organize Pages toolset provides you with several options to rearrange your PDF document without changing your source file by extracting, deleting, or inserting pages, and rotating or replacing pages.
Extract pages: You can pull pages from bigger documents by extracting them as one group or as separate files by checking the Extract pages as separate files box. You can choose to delete or keep the extracted pages from the source document.
Insert pages: You can insert a blank page or a page from another document easily. Select a file from an existing document, from the clipboard, from your scanner, or even a web page. You can also add a blank page where white space is needed.
- Start with an open document, or go to Tools > Organize Pages.
- Choose Insert.
- Choose From File, From Clipboard, Insert from Scanner, From Web Page, or Blank Page.
- Choose the Location in which to insert the new page (before or after the existing content).
- Set the Page number (first, last, or specific page number).
- Click OK.
Delete pages: Just as there are many reasons to insert pages, so are there are many reasons to delete pages. Removing a page is as simple as selecting it and pressing Delete.
Rotate pages: You may need to rotate pages within your PDF document.
- Go to Tools > Organize Pages.
- Select one page, or press and hold Shift and click to select multiple pages, then click the Rotate Clockwise or Counterclockwise icon.
Replace pages: Replace a single page or a range of pages.
- Go to Tools > Organize Pages.
- Choose Replace from the top menu.
- Choose your file.
- Select the Original page(s) you want to replace.
- Set the Replacement page range.
- Click OK.
Acrobat gives you maximum control over the output of your PDF and simplifies your workflow by providing you with multiple options to combine documents, split up documents, and organize document pages.