Convert existing documents into fillable digital PDF forms, format, and send in a few clicks.


Adobe Acrobat is a powerful form editing tool. Whether it’s a scan of an existing manual document or a simple line form made with Microsoft Word, you can use the Prepare Form tool to create digital forms from your existing documents. Acrobat automatically recognizes form fields for things like text entries, checkboxes, radio buttons, and signatures. Once complete, you can preview your document to see exactly how it will look before sending.


How to make a PDF form
Many word processing programs allow you to set up the framework of a form. For example, Adobe InDesign gives you extensive control over form field properties before you convert your document to a PDF. No matter what program you create the framework in, converting your document using the Prepare Forms wizard is an intuitive process.
- Open Acrobat.
- In the Tools tab, choose Prepare Form.
- Select a file or scan a document.
- Check the box for Signatures if it applies.
- Acrobat will automatically analyze your document and add form fields as necessary.
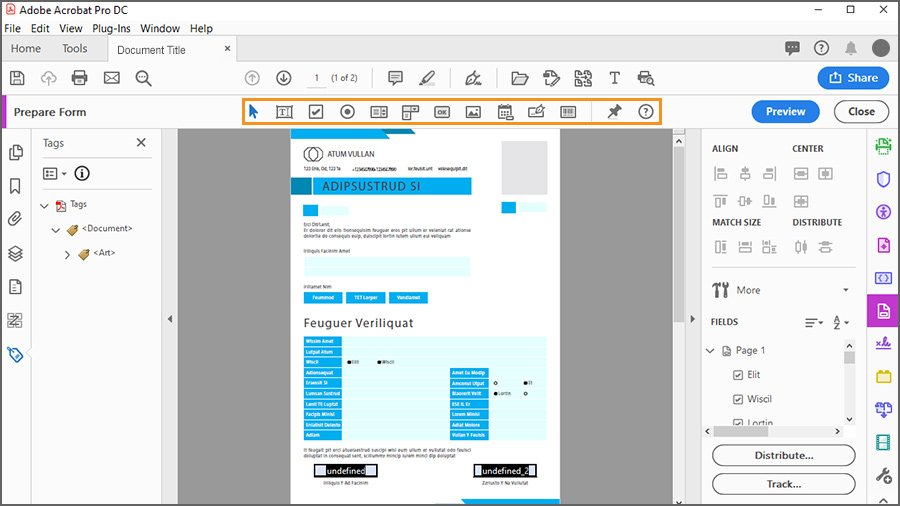
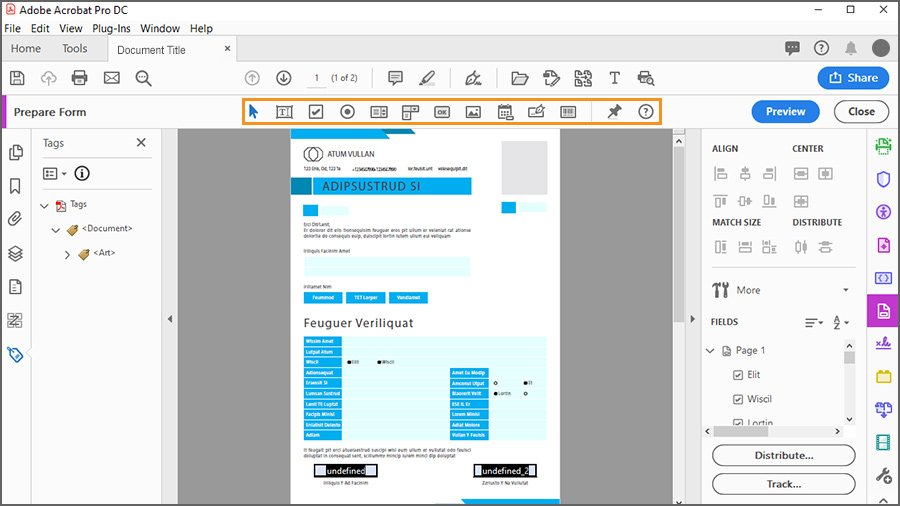
How to edit your PDF form fields
After the form wizard runs, you can modify it by adding or deleting fields using tools in the form panel on the right. There is also an option to customize the look and feel of your form fields by using the Properties panel. The Prepare Form ribbon includes form fields, such as text box, checkbox, dropdown, radio button, and signature.
- Select a form field tool.
- Click on the page where you want to insert your field.
- Name the form field and adjust form field Properties, such as font size and color, the field border or fill color, and set whether or not it is a required field.
- Organize the order of your fields by dragging your fields into order in the Fields panel on the right. This will ensure a smooth user experience as your client tabs through your form.
- Select any unwanted fields and press the Delete key to remove them from the form.


Preview your form before sending
Click the Preview button in the top-right corner. Test your form by entering sample data to see how your form will appear when used. Take this opportunity to check how your form operates by verifying tab order and appearance.


Save, send, and ask for signatures
Save your fillable PDF and attach it to an email, upload it to Document Cloud, or copy the share link. Or, use the Request Signatures option to request signatures and manage the signature process using Adobe Acrobat Sign. Your form is ready for responses any way you share it.
Tips:
- Double-click any field to set properties for things like font, size, and color on the Appearance tab of the Properties panel.
- Collect responses automatically when sharing with others by clicking Distribute.
- Enable Acrobat Reader users to save form data by choosing File > Save as Other > Reader Extended PDF.
Use Acrobat’s Prepare Form to quickly and easily create fillable documents that can be distributed, managed, tracked, and controlled in whatever way suits your needs. Let the form wizard build out the details, or take control and edit form properties with advanced tools to customize the look and feel of your form.