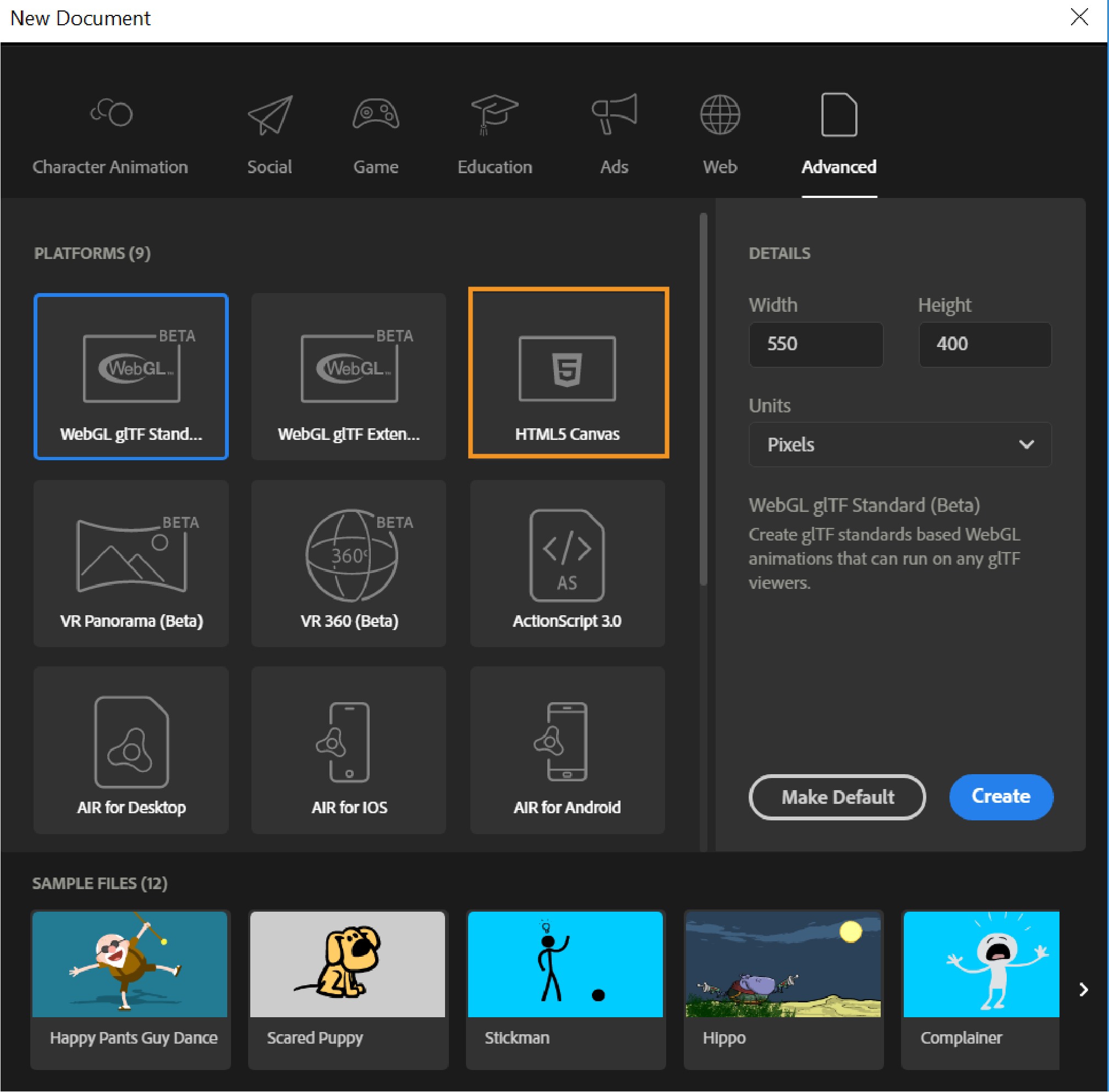Component provides a function or group of related reusable customizable components that enhances productivity for ad creators. Previously, Animate CC supported flash components used with flash-based targets. From this release onwards, Animate supports HTML5 Canvas.
Opomba:
Components are added to HTML document as DOM elements, so refer to Component code snippets (Code Snippets > HTML5 Canvas > Components) to add interactivity to Components.
-
Based on the component you have selected, double-click the corresponding code snippet to display the snippet in the Actions panel. For information on adding interactivity to code snippets, see Add interactivity with code snippets in Animate CC.
Use the following example to learn how to use code snippets where the playback of the video is controlled through code.
Opomba:
You can view the className attribute for each component in the Property Inspector. Use these class names to skin the components using a CSS. Use the CSS component to load your custom CSS. The CSS component allows you to select any local CSS file included in the movie.
Animate designers or developers can install the distributed ZXP file component by using the Manage Extensions utility.
Manage extensions utility. For download instructions, click Help > Manage Extensions in your Animate CC product.