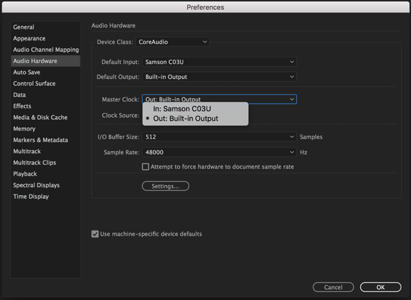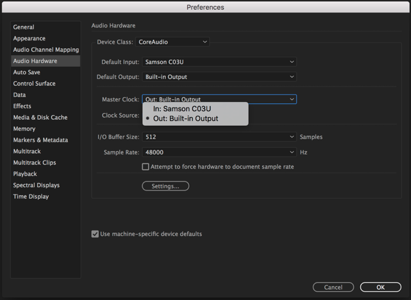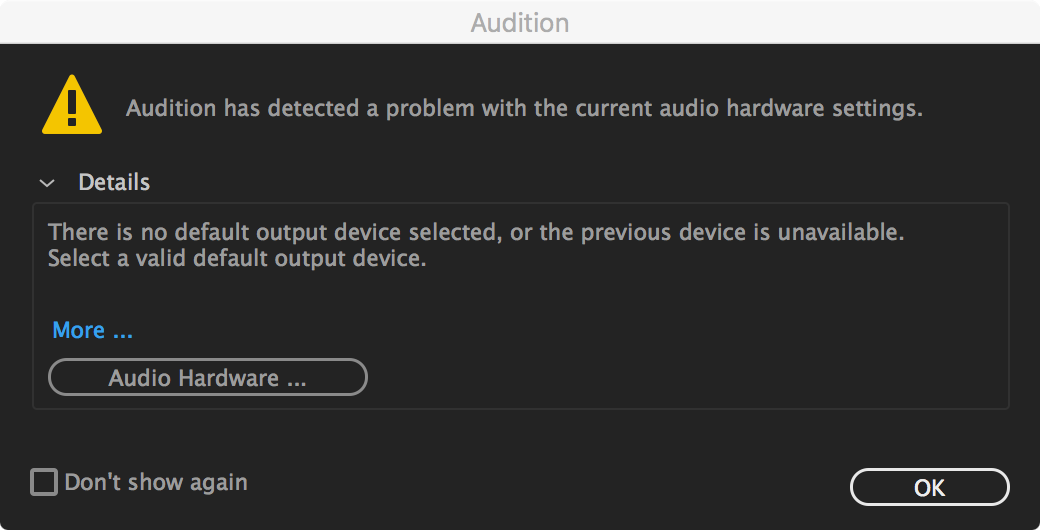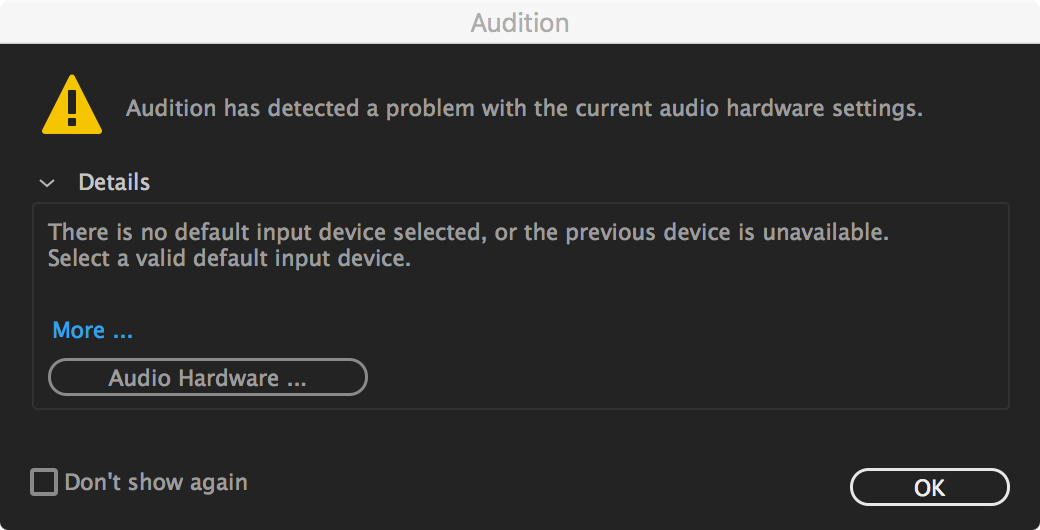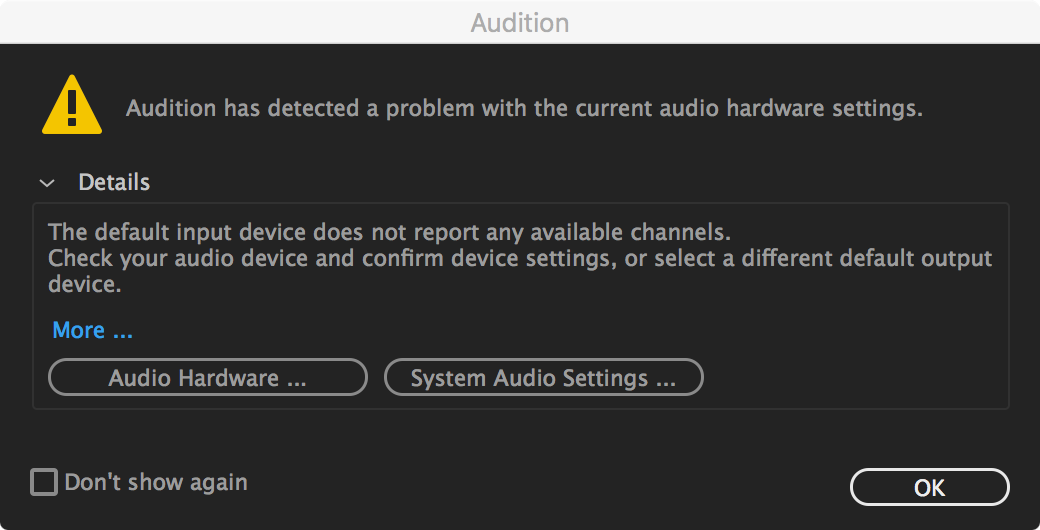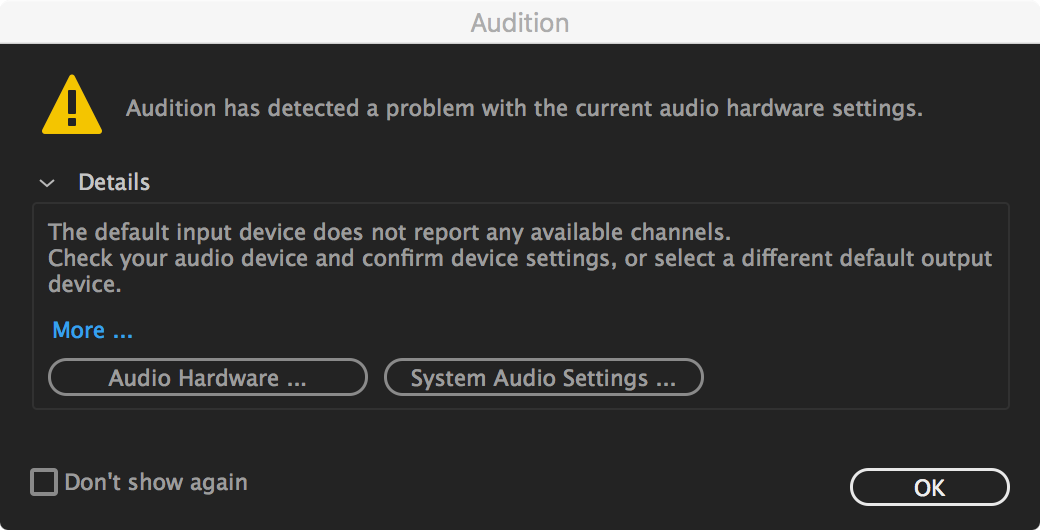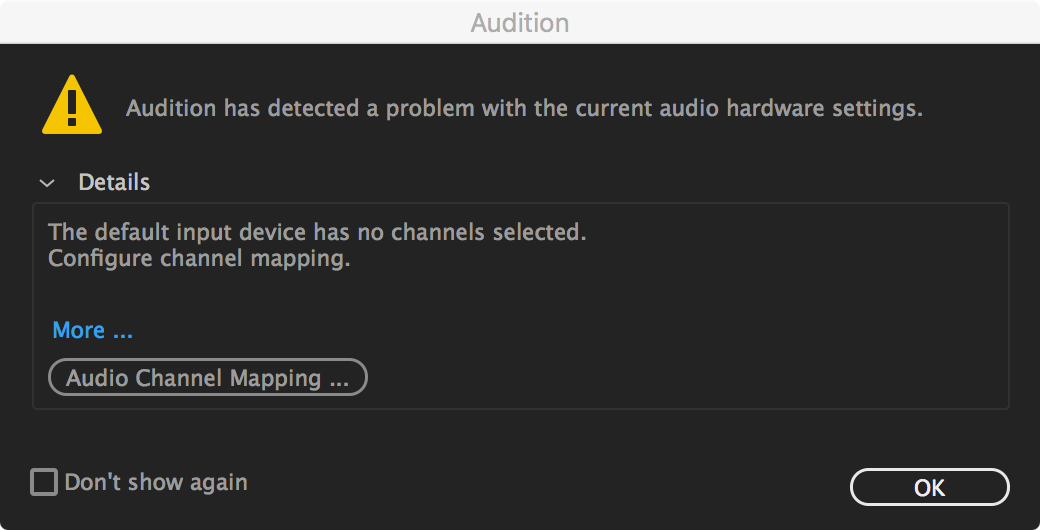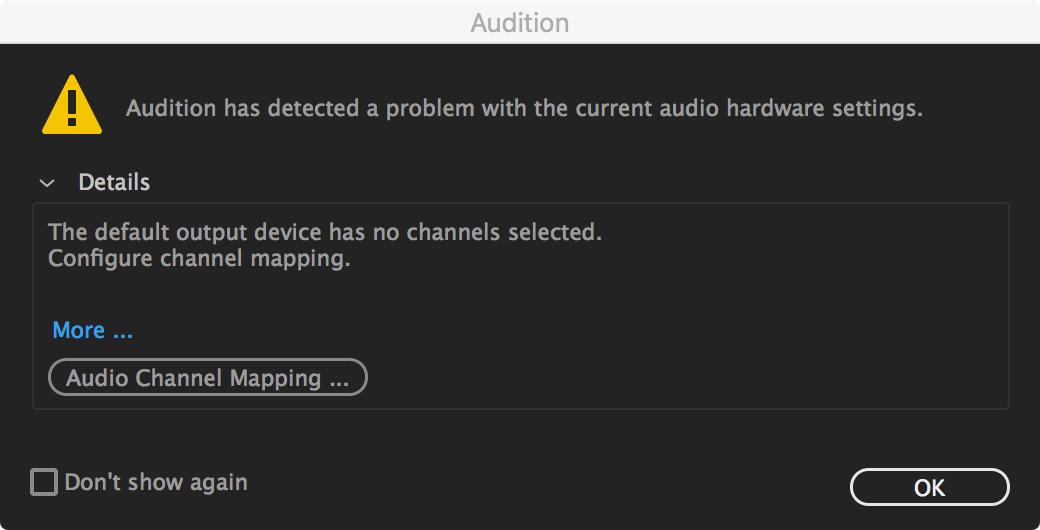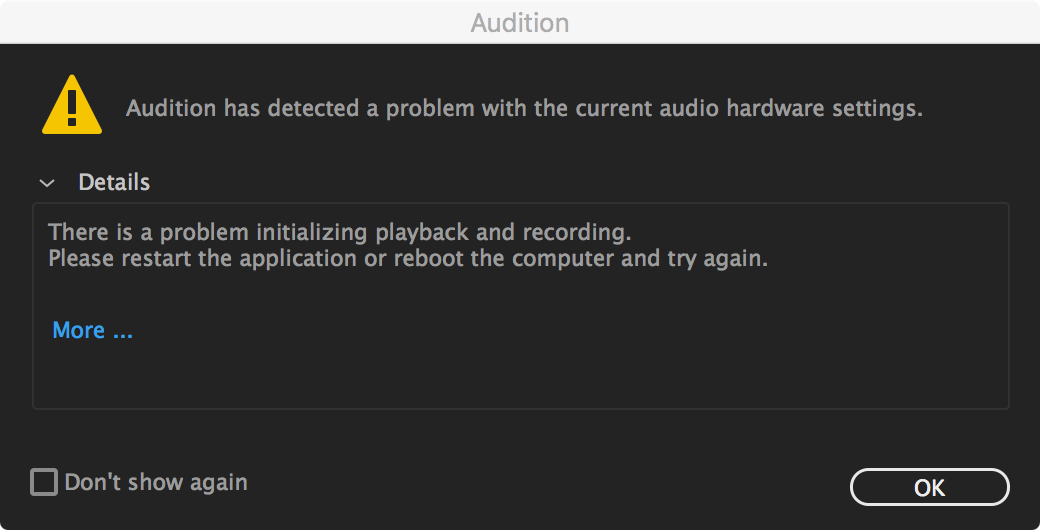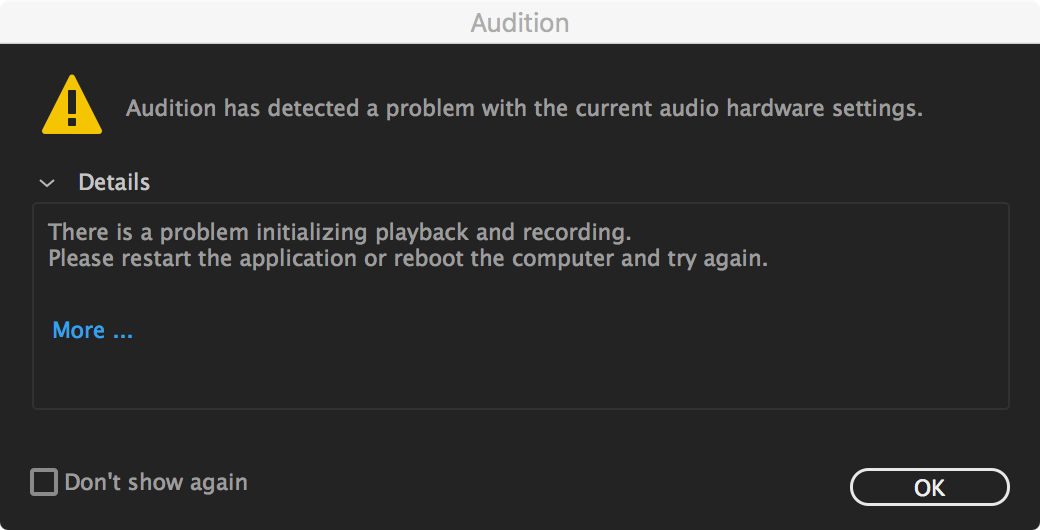Audition provides helpful messages and recommendations to troubleshoot and resolve known hardware communication issues. Please find your error message below for additional steps and information.

Steps: Click the Audio Hardware button, or open Preferences > Audio Hardware and review the Default Output device. You may need to select a different default output device, click Apply, then select your primary device once more. You may wish to click System Audio Settings to review the operating system device settings.

Steps: Click the Audio Hardware button, or open Preferences > Audio Hardware and review the Default Input device. You may need to select a different default input device, click Apply, then select your primary device once more. You may wish to click System Audio Settings to review the operating system device settings.