In the Multitrack Editor, you can apply up to 16 effects to each clip, track, and bus and adjust them while a mix plays. (Apply clip effects if a track contains multiple clips that you want to process independently.)
You can insert, reorder, and remove effects in the Editor, Mixer, or Effects Rack panel. Only in the Effects Rack, however, can you save favorite settings as presets, which you can apply to multiple tracks.
In the Multitrack Editor, effects are nondestructive, so you can change them at any time. To readapt a session for different projects, for example, simply reopen it and change effects to create new sonic textures.
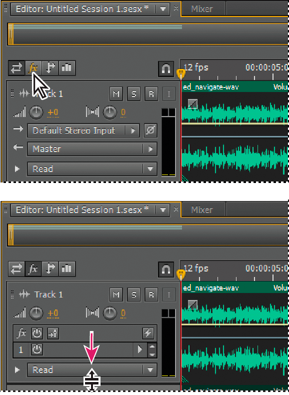
-
Choose effects for up to 16 slots in the list. (See Insert, bypass, reorder, or remove effects in racks.)
Opomba:
To change effect settings over time, use envelopes. (See Automating mixes with envelopes.)
In the Multitrack Editor, pre-render track effects to address heavy CPU usage, improving performance for complex mixes or low-latency recording. (Latency measures the delay between user input and sound output from a computer. If latency is high, it produces an audible echo during recording, disrupting timing for musicians.)
You can continue to edit track settings normally; pre-rendering processes audio when pauses occur in playback or editing.
On each track, you can insert effects either pre‑ or post‑fader. Pre‑fader effects process audio before sends and EQ. Post‑fader effects process audio after sends and EQ. For most mixes, the default, pre‑fader setting works well. The post‑fader setting offers signal‑routing flexibility for particularly complex mixes.
-
In the fx section of the Editor panel or Mixer, click the Pre‑Fader/Post‑Fader button to insert effects either before sends and EQ
 , or
after
, or
after  .
.Opomba:
If you’re editing effect settings in the Effects Rack, click the Pre‑Fader/Post‑Fader button in the lower‑left corner.
 Pre‑ and post‑fader effect and send routing for each track:
Pre‑ and post‑fader effect and send routing for each track:
A. Input B. EQ C. Volume D. Mute E. Send F. Effects Rack
