You can use a wide range of hardware inputs and outputs with Adobe Audition. Sound card inputs let you bring in audio from sources such as microphones, tape decks, and digital effects units. Sound card outputs let you monitor audio through sources such as speakers and headphones.
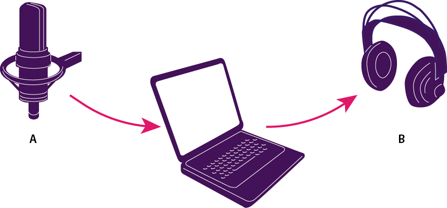
When you configure inputs and outputs for recording and playback, Adobe Audition can use these kinds of sound card drivers:
In Windows, ASIO drivers support professional cards and MME drivers typically support standard cards.
In Mac OS, CoreAudio drivers support both professional and standard cards.
ASIO and CoreAudio drivers are preferable because they provide better performance and lower latency. You can also monitor audio as you record it and instantly hear volume, pan, and effects changes during playback.
-
Opomba:
In the Multitrack Editor, you can override the defaults for specific tracks. See Assign audio inputs and outputs to tracks.
-
Choose a Sample Rate for the audio hardware. (For common rates for different output mediums, see Understanding sample rate.)
Opomba:
By default, Adobe Audition controls ASIO sound cards while playing or monitoring audio. If you want to access the card in another application, select Release ASIO Driver In Background. (Audition still controls the card while recording to avoid having recordings suddenly stop.)
Set System Default as the Default Input in the Audio Hardware preferences window to use the audio device that is current in use by the operating system. This will automatically switch as new devices are plugged in or connected.
Note: System Default is the new default option for Adobe applications and should support expected workflows for users without dedicated audio interfaces.
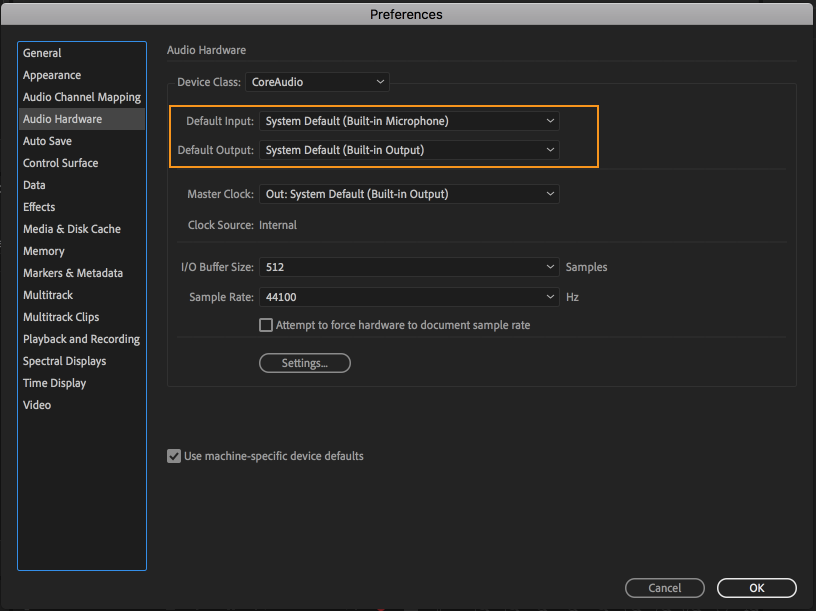
Opomba:
Some devices may not support symmetrical sample rates such as Apple Airpods. These devices often have standard sample rates for the output but very limited sample rates for the microphones. Because this would result in a loss of quality for playback, Adobe applications will not automatically switch the input if it's limited in this way and will notify you of the problem. You may override this restriction by manually selecting this input in the Audio Hardware preferences.
In network environments, Audition preferences are stored with each user account. For editing, interface, and other preferences, this creates a customized experience for each user. Audio hardware preferences, however, should typically remain consistent on a given machine, ensuring that inputs and outputs on the installed audio interface are available in Audition.
Opomba:
To instead duplicate hardware settings from one machine to others, search for and copy the MachineSpecificSettings.xml file.
Opomba:
This procedure also sets default outputs for the Mix track in the Multitrack Editor. To override the defaults, see Assign audio inputs and outputs to tracks.
