New and improved features for working in Arabic and Hebrew are available in the Middle East and North African edition of this software.
Adobe World-Ready composers enable you to create content in middle-eastern languages. You can type in, and mix between, Arabic, Hebrew, English, French, German, Russian, and other Latin languages.
You can choose between available composers from the Paragraph panel menu (Windows > Paragraph > panel menu). For example, in InDesign, you can use the Adobe World-Ready Paragraph Composer. Or in Illustrator, you can use the Middle Eastern Single-line Composer.

To create content in Arabic and Hebrew, you can make the right-to-left (RTL) direction the default text direction. However, for documents that include left-to-right (LTR) text, you can now seamlessly switch between the two directions.
Select the paragraph direction from the Paragraph panel.
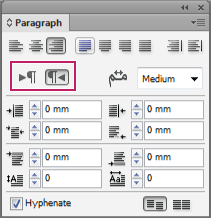
If you have a mix of languages in the same paragraph, you can specify the direction of text at a character level. Also, to insert dates or numbers, specify the direction of text at the character level.
From the Character panel menu, choose Character Direction and then select a direction.
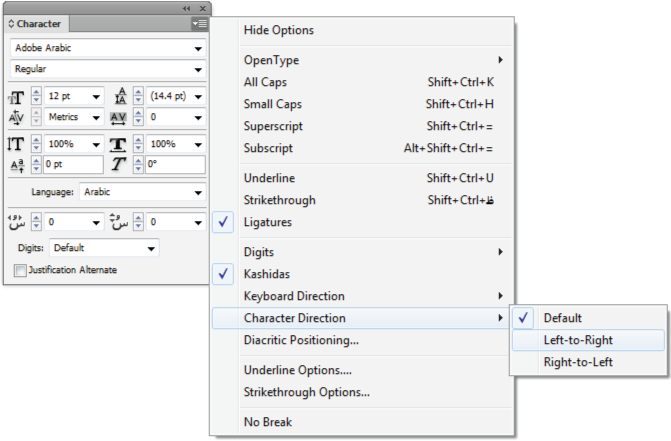
When you're working with Arabic and Hebrew languages, the story generally flows from the right to the left. The first column must be on right side of the frame, and subsequent columns are added to the left. If your layout contains mixed content, then different stories need a different direction.
From the Story panel (Window > Type & Tables > Story), click a story direction.

Arabic and Hebrew users can set the direction of a table inserted in a document. Accordingly the order of cells and columns, default language, and the alignment of text is set. For an Arabic user, the rightmost column is the first column, and any additional columns are added beyond the leftmost column of the table. Table direction is also supported in the Story Editor (Ctrl + Y).
To set the direction of a new table:
- Click Table > Insert Table
- In the Insert Table dialog box, choose from the Direction list to select the table direction.
To change the direction of an existing table:
- Place the cursor inside a table
- Open the Table panel (Shift + F9), and click the Left-to-Right Table or Right-to-Left Table icons to set the direction of the table.
For Right-to-Left tables, the Arabic and North African versions default to Arabic language. The Hebrew version is set to Hebrew language. For Left-to-Right tables, the Arabic and Hebrew versions default to English language. The North African version defaults to French.
When you are working in Arabic or Hebrew, you can select the type of digits you want to use. You can choose between Arabic, Hindi, and Farsi.
By default, in Arabic, the Hindi version is auto-selected, and in case of Hebrew, the Arabic type digits are selected. However, you can switch to Arabic digits, if necessary:
- Select the digits in the text typed.
- In the Character panel (Ctrl + T), use the Digits list to select the font that the digits must appear in.
You can ensure that Arabic digits are used by enabling the Use Native Digits when typing in Arabic Scripts option. To use this option, choose Edit > Preferences > Advanced Type.

Binding direction determines the edge along which a book is bound. Books written in a left-to-right language are left-bound. Documents written in right-to-left language are bound along the rightmost edge of the book.

For a new document, you can choose the right binding on the New Document dialog box. For an existing document, you can change the binding on the Document Setup dialog (Ctrl + Alt + P). You can choose between Left-to-Right or Right-to-Left binding.

Fonts that have been traditionally used (for example, AXT fonts) can continue to be used in this release of the software. However, it is recommended that newer Open Type fonts be used for text-based elements.
Missing Glyph Protection (Edit > Preferences > Advanced Type) is enabled by default. Text is handled automatically, where glyphs are not available in the font you are using.
When you install a Middle Eastern or North African version, the default typing font is set to the installation-specific language, by default. For example, if you have installed the English/Arabic-enabled version, the default typing font is set to Adobe Arabic. Similarly, if you have installed the English/Hebrew-enabled version, the default typing font is set to Adobe Hebrew (or Myriad Hebrew in Photoshop).
In Arabic, text is justified by adding Kashidas. Kashidas are added to arabic characters to lengthen them. Whitespace is not modified. Use automatic Kashida insertion to justify paragraphs of arabic text.
Select the paragraph and from the Paragraph panel (Window > Type & Tables > Paragraph), choose a setting from the Insert Kashida drop-down list. The options available are: None, Short, Medium, Long, or Stylistic. Kashidas are only inserted if the paragraph is justified. This setting is not applicable for paragraphs that have alignment settings.
To apply Kashidas to a group of characters, select the characters and choose Kashidas from the Character panel menu.
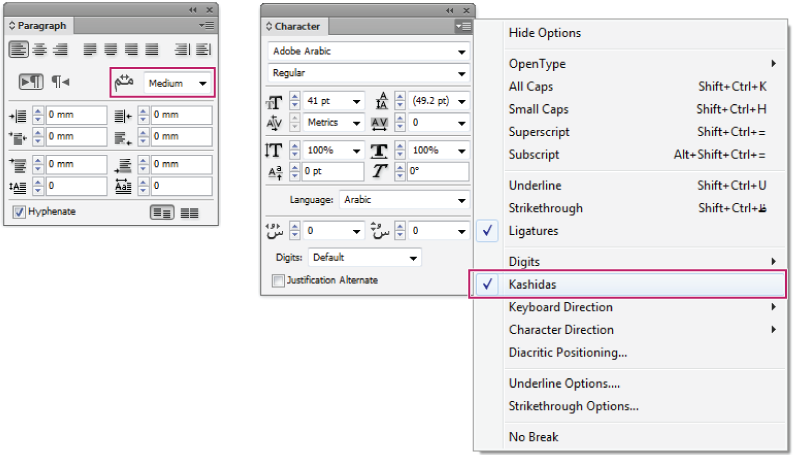
You can automatically apply ligatures to character pairs in Arabic and Hebrew. Ligatures are typographic replacement characters for certain letter pairs if they are available in a given Open Type font.
When you choose Ligatures from the Character panel menu or Control panel menu, a standard ligature defined in the font is produced.
- Select text.
- Choose Ligatures from the Character panel menu or the Control panel menu.
However, some Open Type fonts include more ornate, optional ligatures, which can be produced when you choose Discretionary Ligatures. These ligatures are found at Character panel > OpenType > Discretionary Ligatures.

You can copy text from Microsoft Word, and paste it directly into a document. The pasted text's alignment and direction is automatically set to that of the arabic or hebrew text.
Sentences that have more words that can fit into one line of text automatically wrap into the next line. The type of text justification when wrapping occurs sometimes causes unnecessary spaces to appear in the line that are not aesthetically pleasing or linguistically correct. Hyphenation enables you to split the word at the end of a line, using a hyphen. This fragmentation causes the sentence to wrap into the next line in a better way.
Mixed text: The Kashida insertion feature affects how hyphenation occurs in mixed text. When enabled, Kashidas are inserted where applicable, and non-Arabic text is not hyphenated. When the Kashida feature is disabled, only non-Arabic text is considered for hyphenation.
Hebrew text: Hyphenation is allowed. To enable hyphenation and customize settings, choose Paragraph panel > Panel menu > Hyphenation Settings.

Arabic and Hebrew users can perform full text search and replace. In addition to searching and replacing simple text, you can also search and replace text with specific characteristics. These characteristics can include diacritical marks, Kashidas, special characters (for example, Alef), digits in different languages (for example, digits in Hindi), and more.
To perform text find-and-replace:
In InDesign, you can use the Transliterate tab (Edit > Find/Change) to find and replace digits between Arabic, Hindi, and Farsi. For example, you can find digits typed in Hindi and convert them to Arabic.
Neutral characters
The direction of some characters in Arabic and Hebrew can appear ambiguous. Lack of clarity about the direction of characters can cause confusion in the direction and order of strings. To ensure that the direction of such characters is clear and unambiguous:
- Click Edit > Preferences > Right to Left
- Select the Force Neutral Character Direction According to the Keyboard Input box.
Cursor Control
Arabic and Hebrew users can control the direction that the cursor moves, when they use the arrow keys on the keyboard. This Cursor Movement list (Edit > Preferences > Right to Left) has two options that you can choose from:
- Visual: The cursor moves in the direction of the arrow key. When the right arrow is pressed, the cursor on the screen moves to the right.
- Logical: The cursor moves according to the direction of the language typed. In Arabic and Hebrew, when the right arrow is pressed, the cursor moves left (to the next character in a right to left language).
Arabic and Hebrew users use the most commonly preferred numbering systems in the region. The most popular numbering systems are:
- Arabic: Arabic Abjad and Alef-Ba-Tah
- French: Hebrew Biblical Standard and Hebrew Non-Standard Decimal
To select or change the numbering system, go to Layout > Numbering & Section Options, and then select from the Style list.

In the Arabic script, a diacritic or a diacritical mark is a glyph used to indicate consonant length or short vowels. A diacritical mark is placed above or below the script. For better styling of text, or improved readability of certain fonts, you can control the vertical or horizontal position of diacritical marks:
- Select text that has diacritical marks
- In the Character panel, modify the position of the diacritic marks relative to the script. Values you can change are, Adjust Horizontal Diacritic Position, and the Adjust Vertical Diacritic Position.

Arabic and Hebrew users can apply glyphs from the default character set. However, to browse, select, and apply a glyph from the default character set or a different language set, use the Glyphs panel:
- InDesign: Window > Type & Tables > Glyphs
- Illustrator: Window > Type > Glyphs

A font can have alternative shapes of certain letters of the alphabet. These variations of the font face for some letters are generally available for stylistic or calligraphy purposes. In rare cases, justification alternates are used to justify and align paragraphs for specific needs.
Justification alternates can be turned on at a paragraph level, where alternates are used wherever possible. You can also turn on or off this feature at a character level. Justification alternates are available only in those fonts that have this feature integrated. Therefore, the option to turn them on or off is available only for supported fonts.
Arabic fonts that contain justification alternates: Adobe Arabic, Myriad Arabic, and Adobe Naskh. Hebrew fonts that contain justification alternates: Adobe Hebrew and Myriad Hebrew.
- InDesign
Paragraph-level: Window > Paragraph panel > panel menu > Justification, and then choose an option from the Justification list.
Character-level: Window > Character panel > panel menu > Justification Alternate option.
- Photoshop
Character-level: Window > Character panel > Justification Alternates checkbox.
In Arabic text, diacritical marks can be colored differently for stylistic or other purposes. For example, diacritical marks can be lay emphasis on a particular aspect of a word or sentence. You can find and change the color of diacritical marks using the Change Arabic Diacritic Color query.
- Click Edit > Find/Change
- From the Query list, select Change Arabic Diacritic Color
- Use the Change, Change All, or Change/Find buttons to replace older diacritical marks with the new colored diacritical marks.
You can modify and save the query as per your requirements.
While in Arabic or Hebrew, you can indicate the direction in which you are writing. Go to Edit > Preferences > Story Editor Display, and select the Indicate Writing Direction box, to enable this feature. When this feature is enabled, the cursor has an arrow that indicates the direction of writing.
Some characters in Arabic and Hebrew are difficult to insert in text. Also, Arabic and Hebrew keyboard layouts make it difficult to type or include these characters. To insert characters like a Hebrew apostrophe (Geresh) or Maqaf, select a character from Character panel > panel menu > Insert Special ME Character.

