In Elements Organizer, you can create a PDF slideshow of your images or send an email that requires the launch of other apps such as Mail or Outlook. This process is called automation.
Starting from macOS 10.14.6, permissions for any app to perform such automation processes have to be provided explicitly to the app. You can do this through a permissions dialog that the system displays to the user on the first instance that the app has attempted to launch another app.
Similarly, Elements Organizer requires permission to use the system “Mail” or “Outlook” apps for you to create and share PDF slideshows or sharing your images over an email.
After installing Photoshop Elements 2020 or Premiere Elements 2020, when you use the “Share PDF” or “Share via Email” feature for the first time, you will receive a permissions dialog similar to the screenshot below:
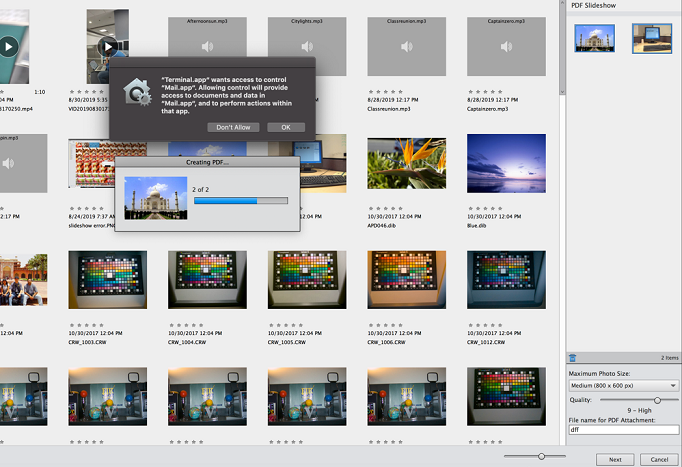
The permissions will have to be provided for the “Mail” app or whichever app you have specified as your default email client in your Elements Organizer Preferences (cmd+K > Email).
For Elements Organizer to send your files as a PDF slideshow, you must click “OK” in this dialog. Clicking "Don’t allow" will cause Elements Organizer to be disallowed permissions to launch the “Mail” app on its own. You will then not be able to send your images in emails via your preferred email client.
To be able to send your images via email, you will have to reset the permission database of your system. By doing this, you will once again receive the permissions dialog as shown above. When you click the “OK” button, you will be able to send your images in an email or PDF slideshow.
Pozor:
This process will reset automation permissions for your other apps as well. For each app, you will have to explicitly provide automation permissions. But don’t worry, all apps will throw such a dialog on their own and you only need to press the “OK” button to allow them to launch other apps on your machine.
-
Go to the “Terminal” app on your Mac machine. You can find the Terminal app by going to the Applications folder, under which you will find a “Utilities” folder. Inside the Utilities folder, there will be a Terminal app. Alternatively, press Cmd+Spacebar and in the Spotlight Search, type “Terminal”, and open the Terminal app from the search results.
-
And you’re done! You have successfully reset the automation permissions on your system.
If you now go to Elements Organizer, and attempt to send your images via Email, you will be asked to provide permission for Elements Organizer to be able to launch the “Mail” app. Press OK. You will now be able to send your images via an email.
