Learn how to apply Premiere Rush's color presets or create your own presets, and change the background color of your video.
You can adjust a clip's color in multiple ways:
- Apply a color preset using one of the presets in the Color panel.
- Manually adjust exposure, contrast, highlights, shadows, temperature, tint, vibrance, saturation, and other color controls in the Edit tab of the Color panel.
- Do both. Apply a color preset and then refine its color properties in the Edit tab of the Color panel.
-
To further edit the color properties, double-click the preset or click the Edit tab. Adjust the different color controls to achieve the effect you want.
 Apply a color preset, tweak its intensity, and adjust its color properties
Apply a color preset, tweak its intensity, and adjust its color propertiesBasic:
- Exposure: Adjust the exposure of the clip.
- Contrast: Adjust the contrast of the clip.
- Highlights: Adjust the brightness of the light areas in the clip.
- Shadows: Adjust the darkness of the darker areas in the clip.
- Temperature: Fine-tune the white balance by moving the slider to the left to make the video appear cooler, and to the right for warmer colors.
- Tint: Fine-tune the white balance by moving the slider to the left to add a green tint, and move it to the right to add a magenta tint.
- Vibrance: Adjust the intensity of the more muted colors in the clip with less effect on the higher-saturated colors.
- Saturation: Adjust the saturation of all colors in the clip equally from 0 (monochrome) to 200 (double the saturation).
Advanced:
- Faded Film: Apply a faded film effect to the clip.
- Sharpening: Adjust edge definition to create a sharper-looking video.
- Vignette - Amount: Set the amount of lightening or darkening along the edges of an image.
- Vignette - Feather: Define the edge of the vignette. A smaller value creates a harder, sharper edge, whereas, a larger value indicates a softer, thicker edge.
You can create and save your own custom presets for later use, which include the color preset and the settings from the Edit tab. The created presets are saved into the "Your Presets" section in the Presets tab.
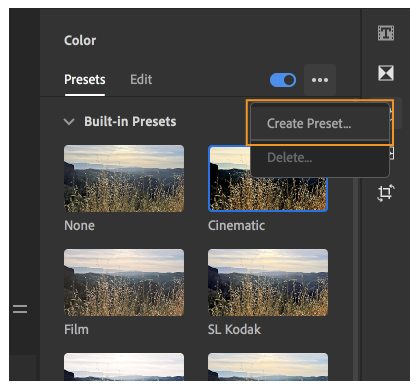
Creating your custom color presets


 button.
button.