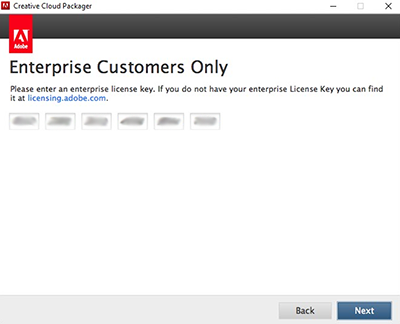Pakete za Windows (datoteka MSI file) ali Mac OS (datoteka PKG) lahko ustvarite z naslednjimi postopki. Nato lahko uporabite katero koli razvojno orodje tretjih strank, ki podpira uvajanje izvirnih namestitvenih programov (na primer Microsoft SCCM, Apple ARD ali JAMF Casper Suite) za nameščanje paketov v odjemne računalnike.
Paketirnik Adobe Creative Cloud Packager prenesite s spletne strani za licenciranje Adobe ali skrbniške konzole.
Pomembno:
- Za ustvarjanje namestitvenih paketov Photoshop Elements ali Premiere Elements morate obvezno uporabiti najnovejšo različico paketirnika Creative Cloud Packager.
- Paketirnika Creative Cloud Packager ne namestite na računalnik, kjer je nameščen en izdelek Creative Suite ali Creative Cloud Manager oziroma več teh izdelkov.
- Adobe Application Manager 3.1 in Creative Cloud Packager lahko namestite in uporabljate na istem računalniku. Vendar pri ustvarjanju paketa ne smeta delovati istočasno.
-
Po vpisu se prikaže zaslon Ustvari ali uredi paket. Naredite nekaj od naslednjega:
- Če želite začeti s postopkom ustvarjanja paketa, kliknite Ustvari paket.
- Za spremembo obstoječega paketa kliknite Uredi paket, nato pa poiščite obstoječo datoteko .ccp. Datoteka .ccp se nahaja na isti lokaciji kot obstoječi paket.
- Kliknite Ustvari licenčno datoteko. Za več informacij glejte Ustvarjanje licenčne datoteke.

-
Potrebne podatke vnesite na zaslon Podatki o paketu (zaslon se pojavi, ko izberete možnost Ustvari paket):

Ime paketa
Vnesite ime paketa, ki ga želite ustvariti.
Shrani v
Vnesite lokacijo, kamor želite shraniti paket, ki ga ustvarite. S klikom
 poiščete ciljno mapo ali vnesete absolutno pot.
poiščete ciljno mapo ali vnesete absolutno pot.32 bitni/64 bitni
(samo za Windows) Izberite 32-bitno ali 64-bitno podporo procesorja. Ustvarite ločene pakete za 32-bitne in 64-bitne inštalacije. 32-bitni paket ne deluje na 64-bitnem računalniku.
Opomba: 32-bitna/64-bitna namestitev velja samo za različico Elements 14 in starejše. Elements 15 podpira samo 64-bitne namestitve.
Vrsta licence
Izberite serijsko številko licence za program.
Namizni program Creative Cloud
Adobe Creative Cloud za namizje je osrednje zvezdišče za aktivnost Creative Cloud in omogoča uporabnikom ogled programov ter posodobitve.
Opomba: Potrditveno okence Creative Cloud Desktop Application ne velja za program Elements. Izbiro te možnosti lahko prekličete.
Konfiguracije paketa
Če želite pregledati ali spremeniti nastavitve konfiguracije paketa, kliknite Spremeni in spremenite nastavitve na zaslonu Napredne konfiguracije. Za več informacij glejte Ustvarjanje paketov.
Kliknite Naprej.
-
Na zaslonu Programi in posodobitve izberite izdelke ali posodobitve, ki jih želite vključiti v paket.
Prikaži arhivirane različice
Kot privzeta nastavitev je prikazana samo zadnja različica programske opreme. Če želite prikazati seznam arhiviranih programov, omogočite možnost Prikaži arhivirane različice. V paket lahko vključite tudi arhivirate različice programske opreme.
Če je bil izdelek ali posodobitev, ki ste jih izbrali, že prenesen na vaš računalnik, se ob imenu prikaže puščica, obrnjena navzdol.
Jezik
Iz pojavnega seznama v zgornjem desnem kotu lahko izberete tudi jezik, v katerem želite izvajati pakiranje.
Dodaj medije brez povezave
Za dodatek programov in posodobitev iz lokalnega vira, kot je DVD ali ESD, namesto prenosa iz spletnega mesta Adobe.com, kliknite možnost Dodaj medije brez povezave. Premaknite se na lokacijo, kjer se nahaja datoteka, dosegljiva brez povezave. Na računalniku Mac namestite datoteko DMG v mapo in se premaknite do te mape. Izberite izdelke in posodobitve, ki jih želite vključiti v paket.
Opomba:
S pomočjo medijev, ki jih zagotavlja Adobe ali so bili preneseni s spletnega mesta Adobe, zagotovite, da paket ni okvarjen in ne vsebuje zlonamernih programov.

Opomba:
Poskrbite, da bodo ciljne naprave ustrezale zahtevam sistema programa, ki se ga vključuje v paket. Uvajanje programov na sisteme, ki niso podprti, lahko privede do nepričakovanih rezultatov.
-
Za začetek ustvarjanja paketa z izbranimi programi in posodobitvami kliknite Izgradi.
Paketirnik Creative Cloud Packager prenese izdelke in posodobitve, ki še niso bile prenesene na vaš računalnik. Nato ustvari paket. Napredovanje je prikazano na zaslonih Napredovanje prenosa in Napredovanje izgradnje.

-
Ko se izgradnja uspešno zaključi, se prikaže stran s povzetkom.
Če si želite ogledati podrobno poročilo o napredku, ki vključuje tudi vse morebitne napake, kliknite povezavo Dnevnik izgradnje.
Opomba:
Ko paket ustvarite, paketirnik Creative Cloud Packager ustvari konfiguracijsko datoteko za paketirnik z imenom <package_name>.ccp. Ta datoteka se nahaja v mapi, ki so določite za paket. Ta konfiguracijska datoteka je namenjena za interno uporabo in je ne smete spreminjati ali izbrisati.

Kot del postopka izgradnje se ustvarita dve mapi:
- Mapa Izgradnja vsebuje datoteke MSI (Windows) ali PKG (Mac OS).
- Mapa Exceptions vsebuje tovore, ki jih je treba namestiti ločeno.
Za informacije o uvajanju paketov glejte Uvajanje paketov.