You can combine simple shapes to create compound shapes and objects. Select the shapes that you want to combine and use one of the following options in the Property Inspector:
Intersect Shape Areas
Uses the area of the component to clip the underlying geometry as a mask would.
Exclude Overlapping Shape Areas
Uses the area of the component to invert the underlying geometry, turning filled regions into holes and vice versa.
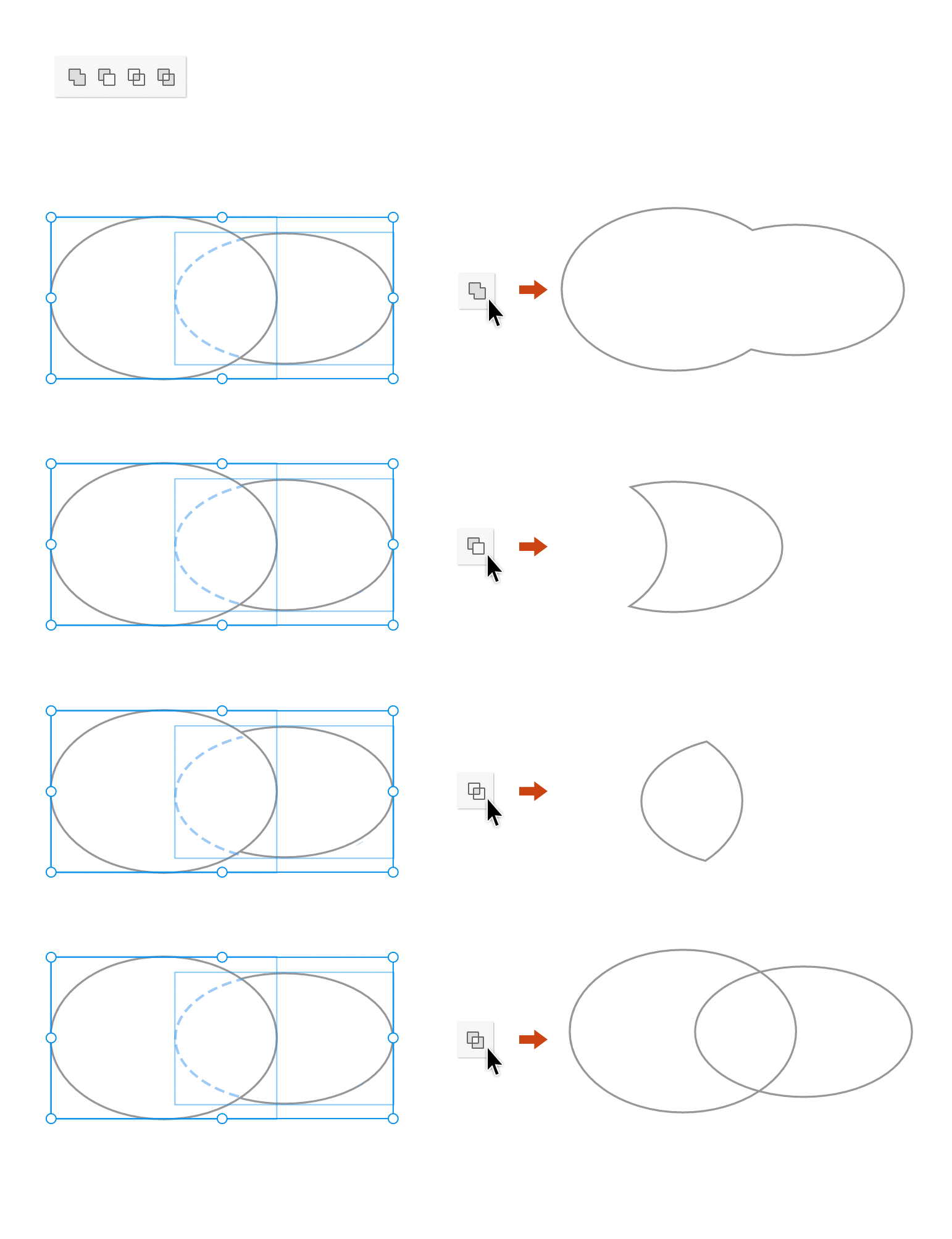
Hide portions of your assets or shapes to draw focus on interesting elements in the design.
Masks are nondestructive, which means the masked area is not deleted from your project. You can adjust the mask again, if required, to highlight another portion of the image or drawing.
You can use masks to hide portions of images, and vector objects. In a scenario where one vector object needs to be masked with another, the top object in the stack acts as a mask.
To release an object from its mask, right-click (Windows) or Ctrl + Click (Mac) the object and select Ungroup Mask from the context menu.
Keyboard shortcuts:
- On Mac: Shift + Cmd + G
- On Windows: Shift + Ctrl + G
To mask a different portion of the object, select the object, and do any of the following:
- Move the object to bring the required portion into focus under or above the masking shape
- Change or modify the masking shape. You can also copy and paste additional objects into the mask (for example, another image)


