Troubleshooting instructions to resolve preferences migration issues when you update XD
When updating XD, user preferences are automatically migrated. In some cases, due to permission issues, the preference migration fails in the backend and a notification appears.
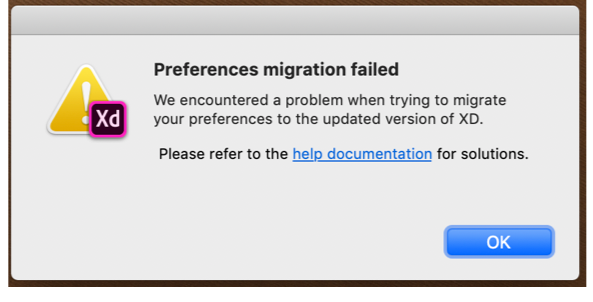
Preference migration failure notification
When you downgrade from the latest version of Adobe XD starting from XD 18.0 to any of the previous XD versions, the preferences are not migrated. You know the migration has failed when the changes made to the document are not shown in the Recent section of the Welcome screen.
