Platí pre podnik a tímy.
Applies to
Adobe teams and enterprise customers.
Purpose
Generating a HAR file would be helpful if you need detailed information about network requests within the customer's browser for troubleshooting. This article helps you know how to generate a HAR file in Chrome, Firefox, Edge, and Safari.
The screenshots below show the DevTools in Focus Mode with a vertical Activity Bar. Depending on your settings, your configuration may look different. For more information, see Simplify DevTools using Focus Mode.
Google Chrome
The following steps show how to use the developer tools in Google Chrome. For more information, see Chrome DevTools.
In the Chrome browser, navigate to the step prior to where the issue occurs.
Press F12 to launch the developer tools. You can also launch the tools from the toolbar menu under More tools > Developer tools.
By default, the browser keeps trace information only for the page that's currently loaded. Set the following options so the browser keeps all trace information, even if your repro steps require going to more than one page:
Select the Console tab, select Console settings, then select Preserve Log.
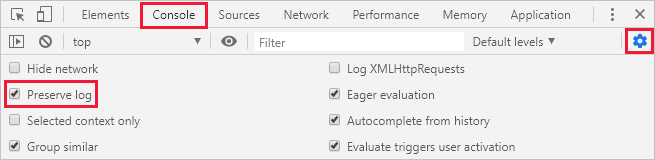
Select the Network tab, then select Preserve log.

On the Network tab, select Stop Recording network log and Clear.

Select Record network log, then reproduce the issue in the browser.

You'll see a session output similar to the following image.
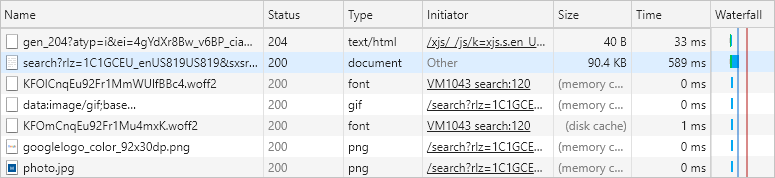
After you have reproduced the unexpected behavior, select Stop Recording network log, then select Export HAR and save the file.

Back in the browser developer tools pane, select the Console tab. Right-click one of the messages, then select Save as..., and save the console output to a text file.
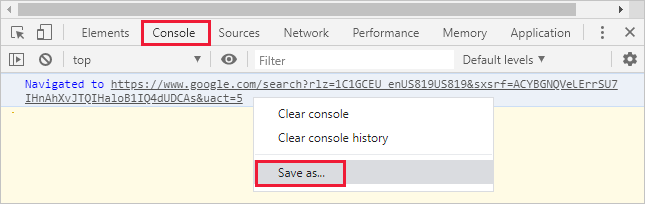
Package the browser trace HAR file, and console output, in a compressed format such as .zip.
Attach the compressed file to the support ticket.
Safari
The following steps show how to use the developer tools in Apple Safari on Mac. For more information, see Safari Developer Tools overview.
Enable the developer tools in Safari:
Select Safari, then select Preferences.
Select the Advanced tab, then select Show Develop menu in the menu bar.
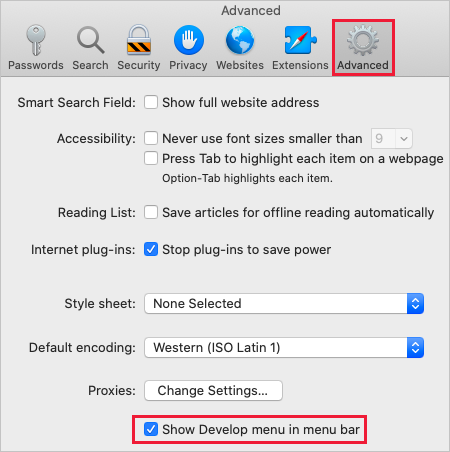
In the browser, navigate to the step prior to where the issue occurs.
Select Develop, then select Show Web Inspector.
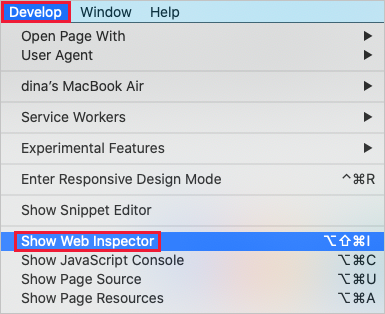
By default, the browser keeps trace information only for the page that's currently loaded. Set the following options so the browser keeps all trace information, even if your repro steps require going to more than one page:
Select the Console tab, then select Preserve Log.

Select the Network tab, then select Preserve Log.

On the Network tab, select Clear Network Items.

Reproduce the issue in the browser. You'll see a session output similar to the following image.

After you have reproduced the unexpected behavior, select Export and save the file.

Back in the browser developer tools pane, select the Console tab and expand the window. Place your cursor at the start of the console output then drag and select the entire contents of the output. Use Command-C to copy the output and save it to a text file.

Package the browser trace HAR file, console output, and screen recording files in a compressed format such as .zip.
Attach the compressed file to the support ticket.
Firefox
The following steps show how to use the developer tools in Firefox. For more information, see Firefox Developer Tools.
In the browser, navigate to the step prior to where the issue occurs.
Press F12 to launch the developer tools. You can also launch the tools from the toolbar menu under More tools > Web developer tools.
By default, the browser keeps trace information only for the page that's currently loaded. Set the following options so the browser keeps all trace information, even if your repro steps require going to more than one page:
Select the Console tab, select the Settings icon, and then select Persist Logs.

Select the Network tab, select the Settings icon, and then select Persist Logs.

On the Network tab, select Clear.

Reproduce the issue in the browser. You'll see session output similar to the following image.
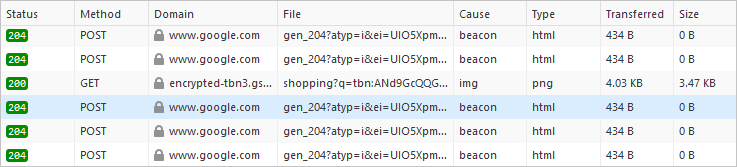
After you have reproduced the unexpected behavior, select Save All As HAR.
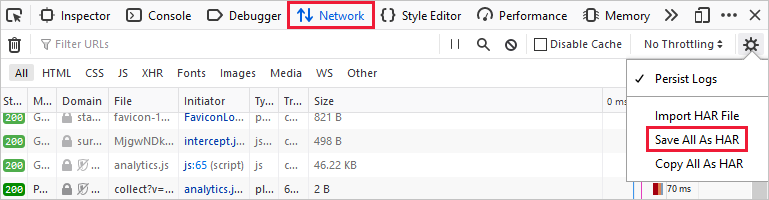
Back in the browser developer tools pane, select the Console tab. Right-click one of the messages, then select Save All Messages to File, and save the console output to a text file.
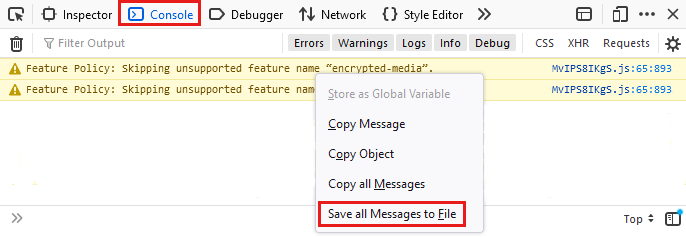
Package the browser trace HAR file, console output, and screen recording files in a compressed format such as .zip.
Attach the compressed file to the support ticket.
Microsoft Edge
The following steps show how to use the developer tools in Microsoft Edge. For more information, see Microsoft Edge DevTools.
In the browser, navigate to the step prior to where the issue occurs.
Press F12 to launch Microsoft Edge DevTools. You can also launch the tools from the toolbar menu under More tools > Developer tools.
By default, the browser keeps trace information only for the page that's currently loaded. Set the following options so the browser keeps all trace information, even if your repro steps require going to more than one page.
Select the Console tab, select Console settings, then select Preserve Log.
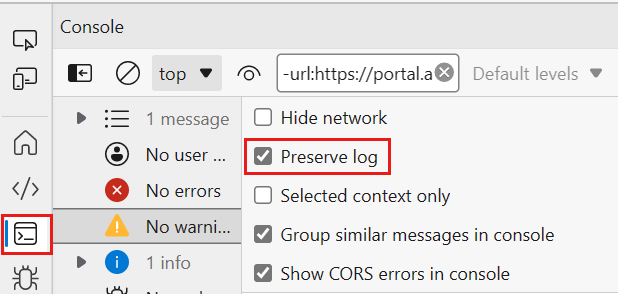
Select the Network tab. If that tab isn't visible, click the More tools (+) button and select Network. Then, from the Network tab, select Preserve log.
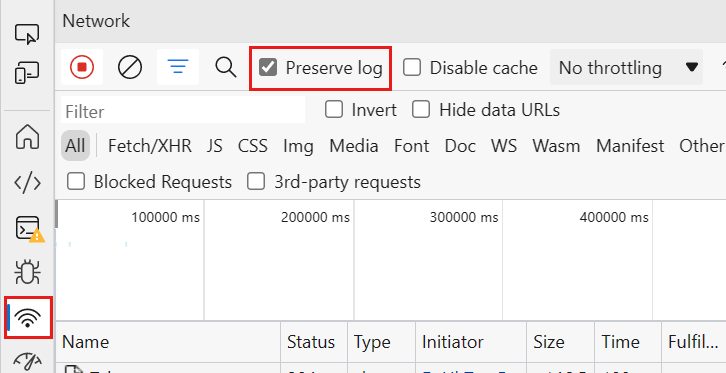
On the Network tab, select Stop Recording network log and Clear.
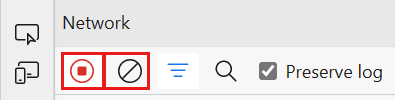
Select Record network log, then reproduce the issue in the portal.
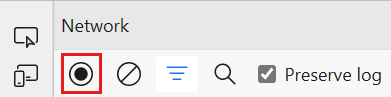
You'll see session output similar to the following image.
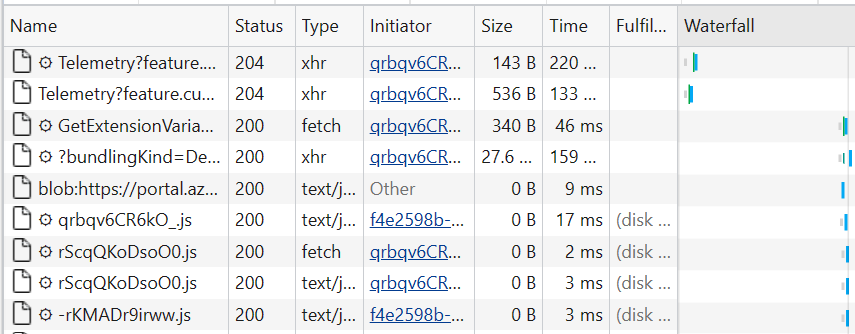
After you have reproduced the unexpected portal behavior, select Stop Recording network log, then select Export HAR and save the file.

Back in the browser developer tools pane, select the Console tab. Right-click one of the messages, then select Save as..., and save the console output to a text file.
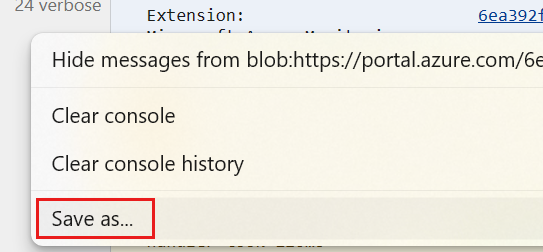
Package the browser trace HAR file, console output, and screen recording files in a compressed format such as .zip.
Attach the compressed file to the support ticket.