From the Quick view timeline, select the clip.
Assemble movie clips
The quickest way to assemble movie clips is to use the timeline in the Quick view. The Quick view timeline presents a simplified interface where you can edit your clips quickly.
To assemble the movie clips:
- In Video Editor, click Add Media and select Elements Organizer.
- Drag-and-drop the clips you want to use in your movie onto the timeline.
- Change the order of your clips as required by dragging them to where they need to be on the timeline.
- Click the Play button to view the assembled movie.
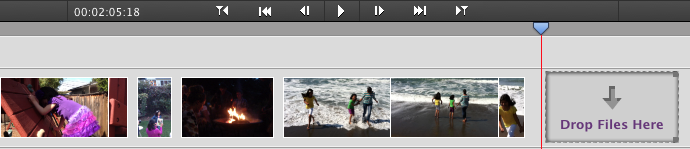
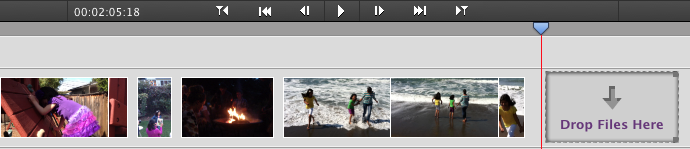
Edit movie clips
Adobe Premiere Elements has video-editing tools that meet many needs. You can split long clips to manage them better and preview or trim clips to keep only the precious moments. You can also configure clip properties, such as speed, direction, and duration.
Split a clip
If you have long clips, you can split them into smaller clips. Smaller clips are easier to manage and edit.
-
-
Drag the current time indicator (CTI) to the point where you want to split the clip.
-
Click the Scissor icon to split the clip into two sections.

Split a clip with the Scissor icon 
Split a clip with the Scissor icon -
Select the section you want to remove, and click Delete.
Trim a clip
Trimming helps you to keep a movie clip at a desired duration. You can also remove those not-so-perfect moments from the beginning or end of a clip.
-
From the Quick view timeline, select the clip.
-
Drag the vertical edges of the clip to the left or right to shorten the clip.

Trim a clip 
Trim a clip
Add a transition
Transitions help you to add visual continuity between consecutive clips and create smooth movements from one moment to another in your movie.
-
From the Quick view timeline, select the clip.
-
On the Action bar, click Transitions.
-
From the Transitions panel, drag a transition (for example, the Cross Dissolve transition) between two clips to smoothly move from one moment to another with visual continuity.

Select a transition 
Select a transition -
(Optional) Modify the properties of the transition in the Transition Adjustments dialog box.

Modify transition properties 
Modify transition properties -
Click Done.