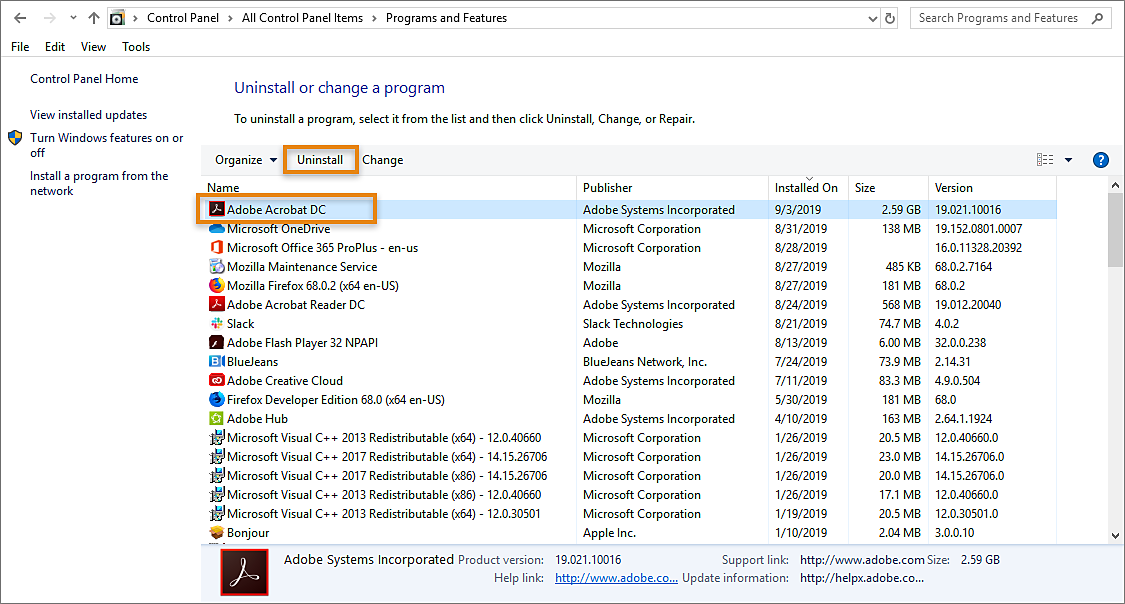ออกจาก Acrobat หากกำลังทำงานอยู่
เอกสารนี้จะอธิบายวิธีการถอนการติดตั้งและติดตั้ง Acrobat ใหม่บนคอมพิวเตอร์ของคุณ(สำหรับความช่วยเหลืออื่นๆ ที่เกี่ยวข้องกับการติดตั้ง โปรดทำตามลิงก์ที่เหมาะสมด้านบน)
วิธีการถอนการติดตั้งและติดตั้ง Acrobat ใหม่บน Windows
คุณสามารถถอนการติดตั้ง Acrobat จากแผงควบคุม Windows ได้อย่างง่ายดาย
-
-
เปิดกล่องคำสั่ง Run - กดปุ่ม Windows และปุ่ม R
-
ในกล่องคำสั่งเรียกใช้ พิมพ์ แผงควบคุม และกด ตกลง
-
ในแผงควบคุม เลือก โปรแกรม > โปรแกรมและคุณลักษณะ
-
จากรายการโปรแกรมที่ติดตั้ง เลือก Adobe Acrobat และคลิก ถอนการติดตั้ง
-
คลิก ใช่ ในกล่องโต้ตอบการยืนยัน
หลังจากถอนการติดตั้ง Acrobat แล้วให้รีสตาร์ทคอมพิวเตอร์ของคุณ
คุณสามารถดาวน์โหลดและติดตั้ง Acrobat เวอร์ชันของคุณได้อย่างง่ายดายทำตามลิงก์เฉพาะเวอร์ชันเพื่อดูขั้นตอน:
วิธีถอนการติดตั้งและติดตั้ง Acrobat ใหม่บน macOS
คุณสามารถถอนการติดตั้ง Acrobat ได้อย่างง่ายดายโดยใช้โปรแกรมถอนการติดตั้ง Acrobat(หากคุณประสบปัญหาใดๆ ในระหว่างการถอนการติดตั้ง ให้ใช้เครื่องมือ Acrobat Cleaner)
-
ไปที่ Finder > Applications > Adobe Acrobat และดับเบิลคลิก Acrobat Uninstaller
-
โปรแกรมถอนการติดตั้งจะขอให้คุณเลือกผลิตภัณฑ์เลือก Adobe Acrobat และคลิก เปิด
-
ในกล่องโต้ตอบการยืนยัน คลิก ตกลง
คุณสามารถดาวน์โหลดและติดตั้ง Acrobat เวอร์ชันของคุณได้อย่างง่ายดายทำตามลิงก์เฉพาะเวอร์ชันเพื่อดูขั้นตอน:
ไปที่หน้าเครื่องมือทำความสะอาด ดาวน์โหลดเครื่องมือล่าสุดที่เฉพาะเจาะจงสำหรับระบบปฏิบัติการของคุณ (Windows/macOS) จากนั้นทำตามขั้นตอนที่แสดงในหน้านี้เพื่อลบ Acrobat