เปรียบเทียบช็อตใน Adobe Premiere Pro แล้วเลือกคลิปที่มีลักษณะหลักที่คุณต้องการเพื่อให้สามารถปรับสีคลิปอื่นให้เข้ากับคลิปดังกล่าวได้
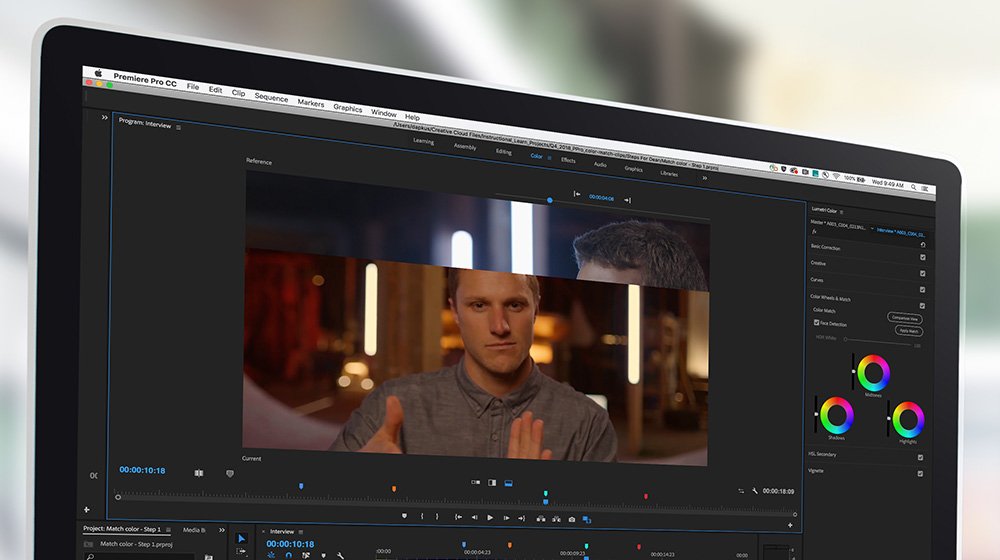
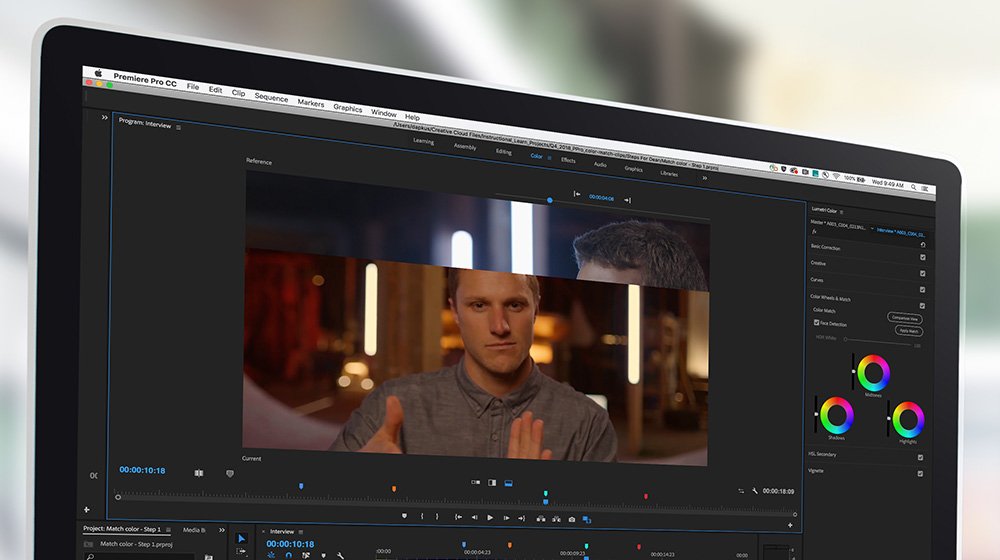
สิ่งที่คุณต้องมี
ปรับสีในฟุตเทจที่ใช้กล้องหลายตัวถ่ายซีนเดียวกัน เมื่อเริ่มต้นในพื้นที่ทำงาน Color ให้ขยายส่วน Color Wheels & Match ของแผง Lumetri Color แล้วคลิกปุ่ม Comparison View ตอนนี้ เฟรม Reference และ Current จะปรากฏในมอนิเตอร์ Program มุมมองเริ่มต้นจะเป็น Side by Side ให้คลิกปุ่ม Vertical Split หรือ Horizontal Split เพื่อปรับเปลี่ยนวิธีที่คุณต้องการเปรียบเทียบช็อต เลื่อนตัวชี้ตำแหน่งไปที่คลิปปัจจุบันที่คุณต้องการแก้ไข เลื่อนค่า Timecode ของตำแหน่ง Reference หรือคลิกลูกศร จนกว่าคุณจะไปถึงคลิปอ้างอิงที่มีลักษณะที่คุณต้องการนำมาใช้กับคลิปปัจจุบัน
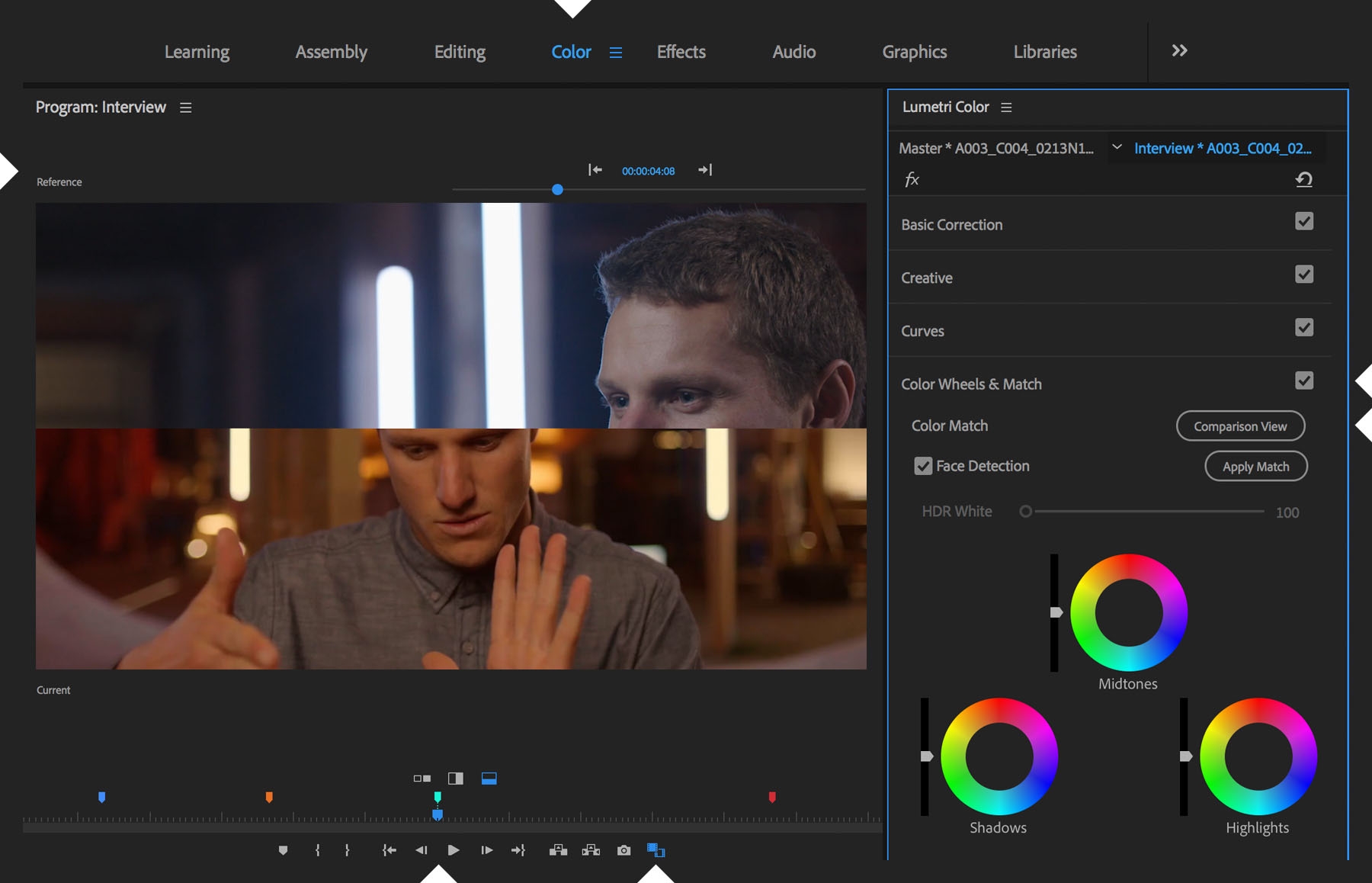
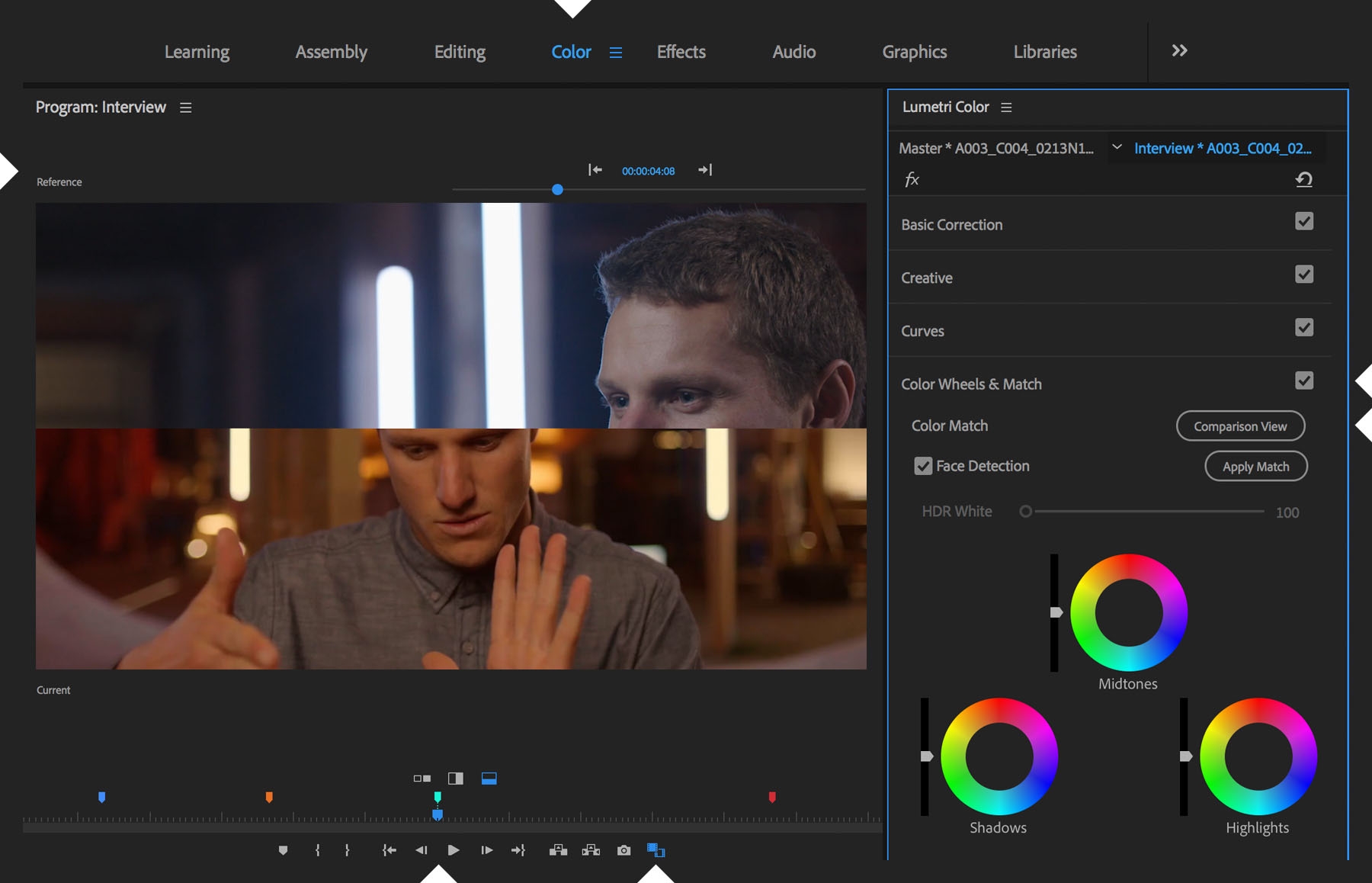
หากต้องการปรับสีของสองคลิปให้เข้ากัน ให้คลิกปุ่ม Apply Match (ปิดใช้งาน Face Detection หากไม่มีใบหน้าในเฟรม Reference หรือ Current) หากจำเป็น ให้ปรับแต่งส่วนการเปลี่ยนแปลงอัตโนมัติโดยปรับแถบเลื่อนสำหรับ Shadows, Midtones และ Highlights หรือโดยทำการปรับแต่งเพิ่มเติมในส่วน Basic Correction ของแผง Lumetri Color
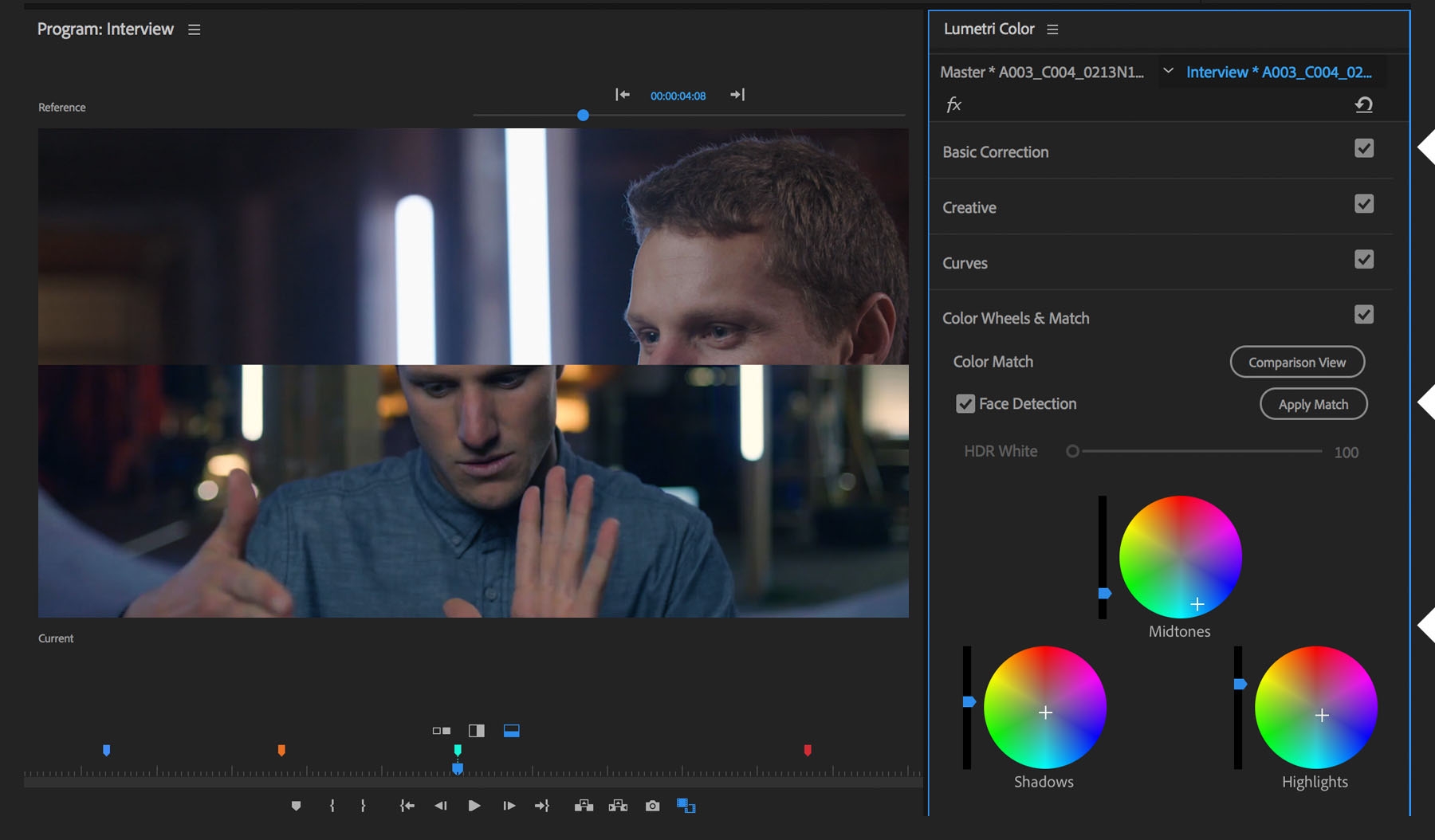
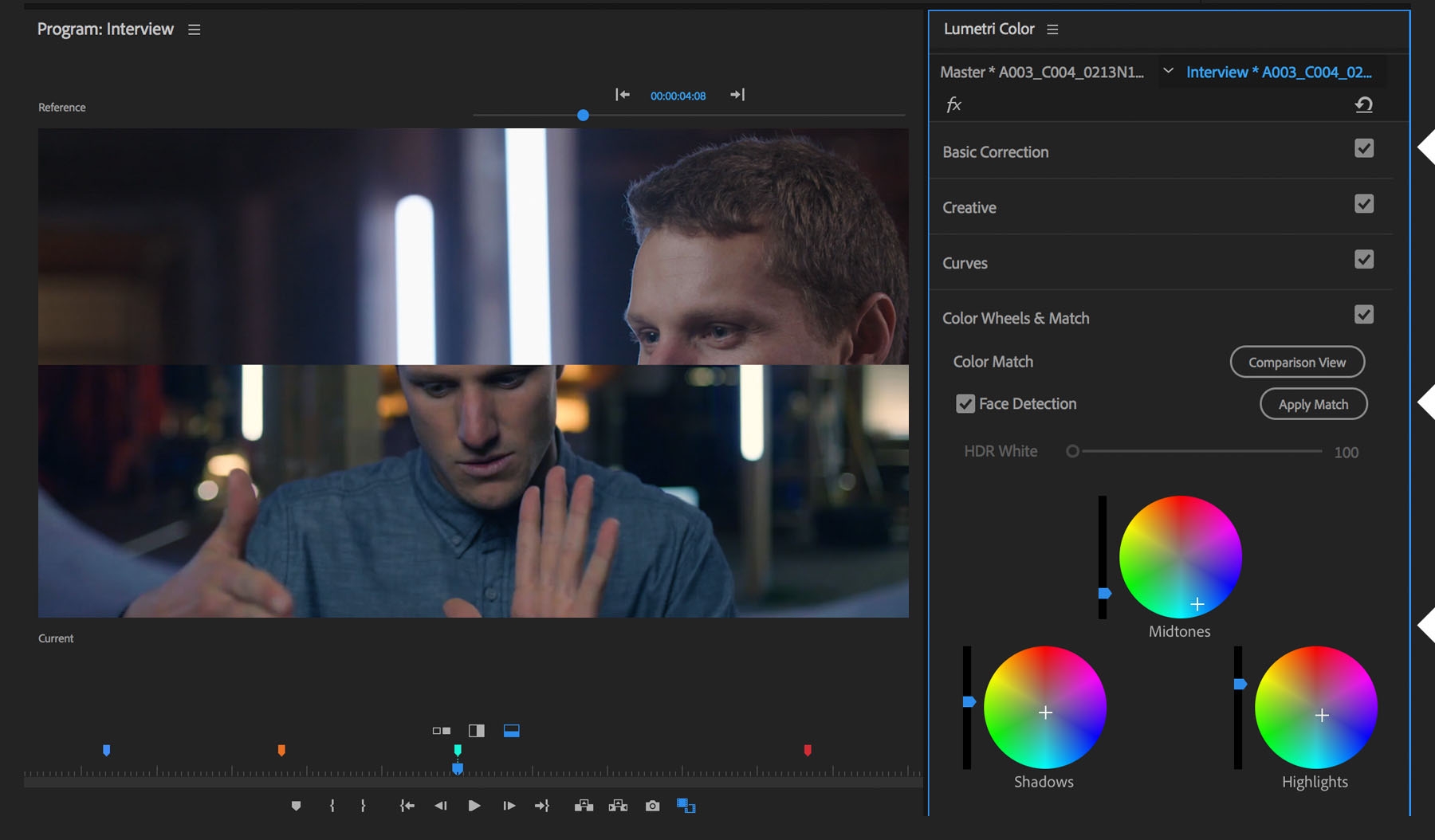
ใช้เครื่องมือเหล่านี้ต่อไปเพื่อปรับฉากต่างๆ ให้เข้ากันโดยใช้การปรับอัตโนมัติและการปรับด้วยตัวเองควบคู่กัน