ทำให้แอสเซทที่ไม่สอดคล้องกันทำงานร่วมกันได้ใน Adobe Premiere Pro โดยการปรับสื่อให้ตรงกับซีเควนซ์ของคุณ ตั้งค่าขนาดเฟรมเริ่มต้น และปรับขนาดเฟรมด้วยตนเอง
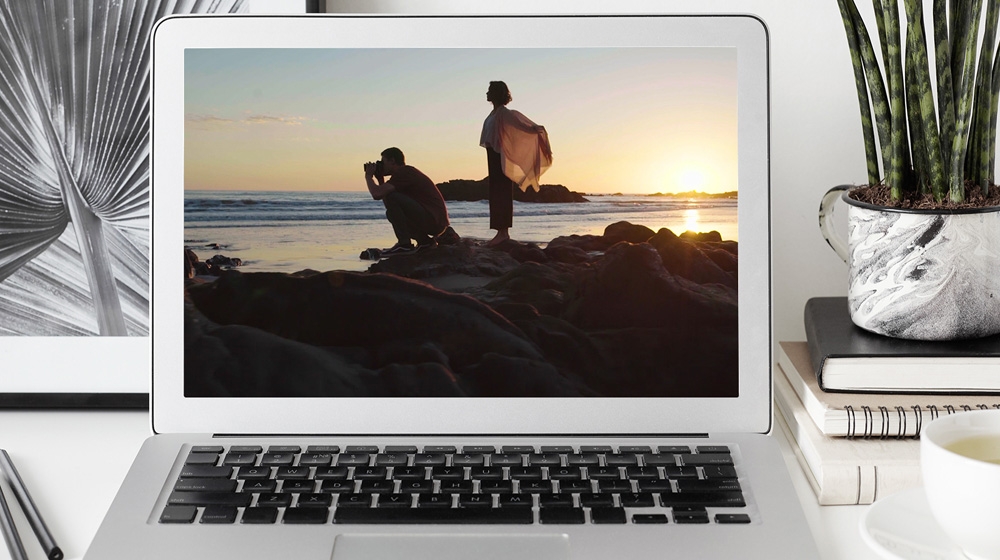
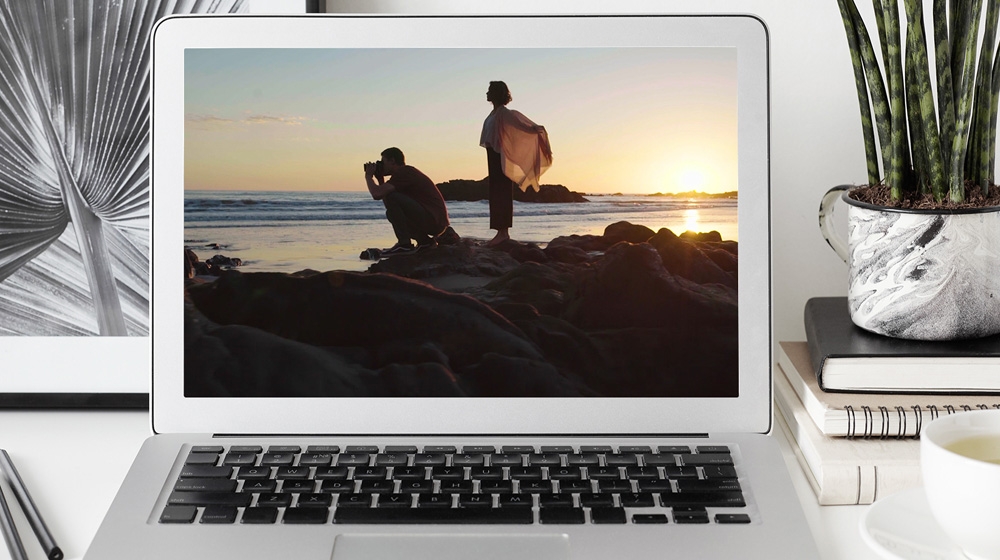
สิ่งที่คุณต้องมี
ไฟล์ตัวอย่างนี้คือแอสเซทจาก Adobe Stock ที่คุณสามารถนำไปใช้ฝึกฝนทักษะที่ได้เรียนรู้ในบทช่วยสอนนี้ หากคุณต้องการใช้ไฟล์ตัวอย่างนอกเหนือจากที่มีในบทช่วยสอนนี้ คุณสามารถซื้อสิทธิ์การใช้งาน Adobe Stock ได้ ดูข้อกำหนดที่มีผลกับการใช้ไฟล์ตัวอย่างนี้ได้ในไฟล์ ReadMe ที่อยู่ในโฟลเดอร์
การทำงานกับฟุตเทจที่ถ่ายด้วยกล้องที่แตกต่างกันอาจทำให้การสร้างสรรค์งานนั้นยุ่งยากขึ้นเมื่อคุณตัดต่อวิดีโอในโปรเจกต์ใดโปรเจกต์หนึ่ง แต่การรวมคลิปที่มีไฟล์หลายรูปแบบบนไทม์ไลน์เดียวกันเป็นเรื่องที่ง่าย
สร้างซีเควนซ์ให้ตรงกับฟุตเทจส่วนใหญ่ของคุณตั้งแต่เริ่ม ไปที่พื้นที่ทำงาน Editing (Window > Workspaces > Editing) ให้เลือกคลิปในแผง Project ที่เป็นตัวอย่างสำหรับฟุตเทจของคุณ (เฟรมเรต อัตราส่วนภาพ ฯลฯ) จากนั้นลากฟุตเทจไปยังปุ่ม New Item ที่อยู่ด้านล่างของแผง วิธีนี้จะสร้างซีเควนซ์ที่มีคุณสมบัติตรงตามคลิปของคุณพอดี ทีนี้ เมื่อคุณลากคลิปหรือภาพถ่ายไปยังซีเควนซ์นั้น Premiere Pro จะวางคลิปหรือภาพถ่ายดังกล่าวไว้บนไทม์ไลน์แบบ 100% โดยไม่มีการปรับใดๆ ทั้งสิ้น
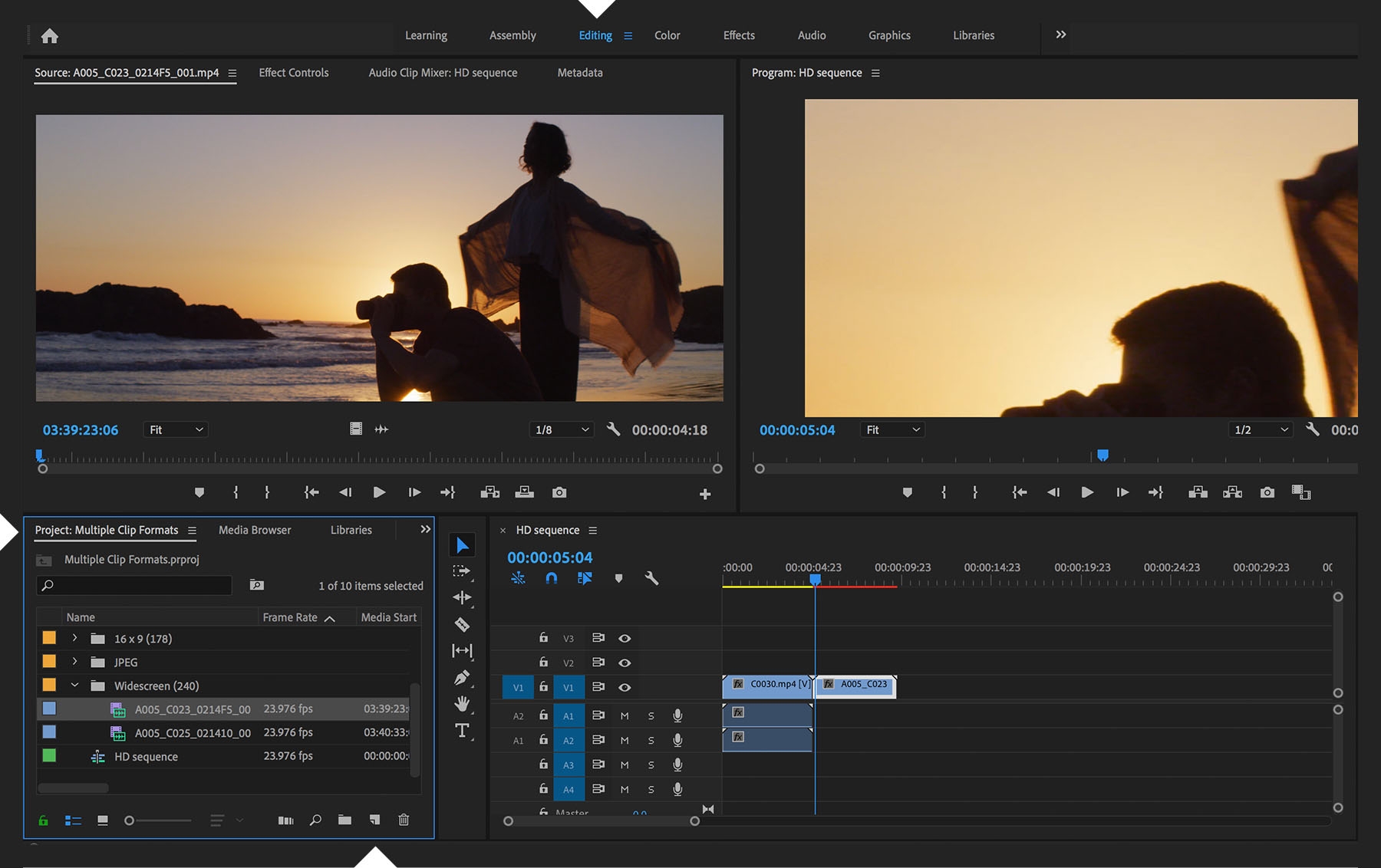
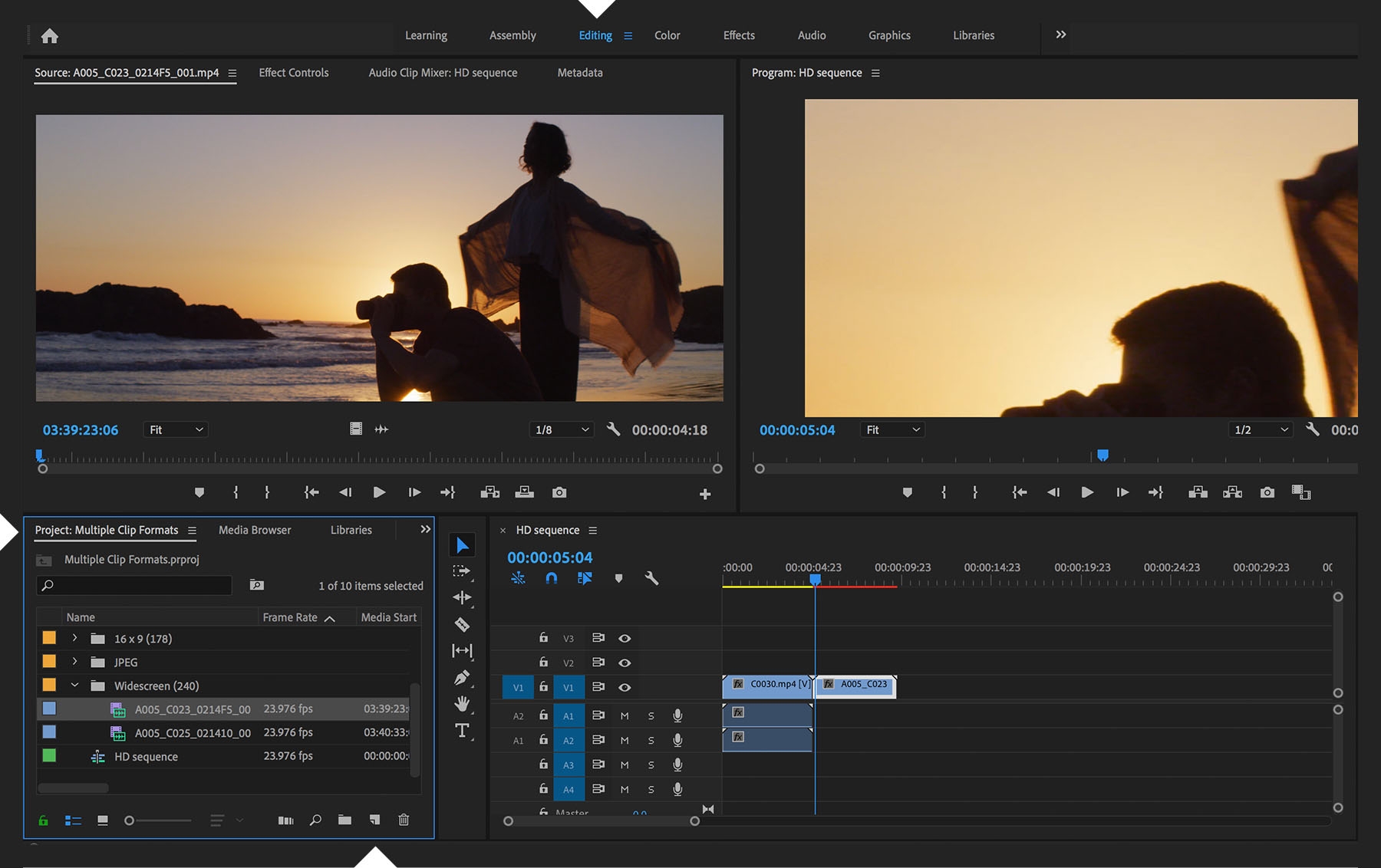
หากคลิปหรือภาพถ่ายมีความละเอียดสูงกว่าการตั้งค่าของซีเควนซ์ (เช่น คลิป 4K ในซีเควนซ์ 1080p) คลิปหรือรูปภาพนั้นจะถูกครอบตัดอย่างเห็นได้ชัด หากมีความละเอียดต่ำกว่า คลิปหรือภาพดังกล่าวก็จะมีขนาดเล็กกว่าขนาดเฟรม หากต้องการแก้ไข ให้คลิกขวาที่คลิปในซีเควนซ์แล้วเลือก Set to Frame Size จากเมนูป๊อปอัพ วิธีนี้จะช่วยลดขนาดของคลิปโดยไม่ต้องแปลงเป็นราสเตอร์ คุณจึงสามารถซูมเข้าในภายหลังได้โดยไม่ลดทอนคุณภาพของภาพถ่าย แต่ว่าคลิปนั้นต้องอาศัยกำลังของคอมพิวเตอร์มากขึ้นเพื่อให้เล่นคลิปได้อย่างราบรื่น (หากคุณมีปัญหาด้านทรัพยากรคอมพิวเตอร์ ให้เลือก Scale to Frame Size ซึ่งเป็นวิธีแปลงภาพถ่ายเป็นราสเตอร์ตามความละเอียดของซีเควนซ์)
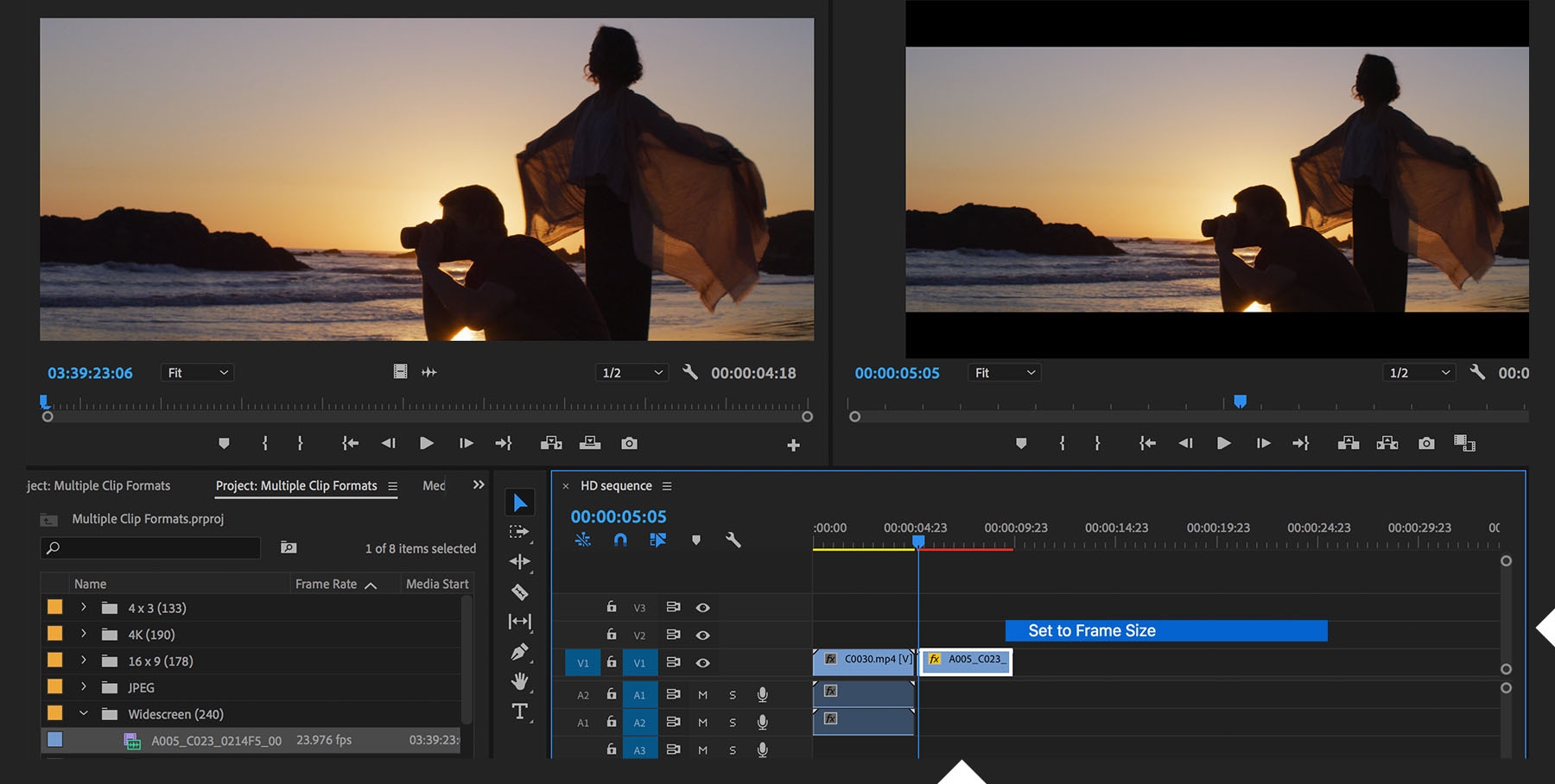
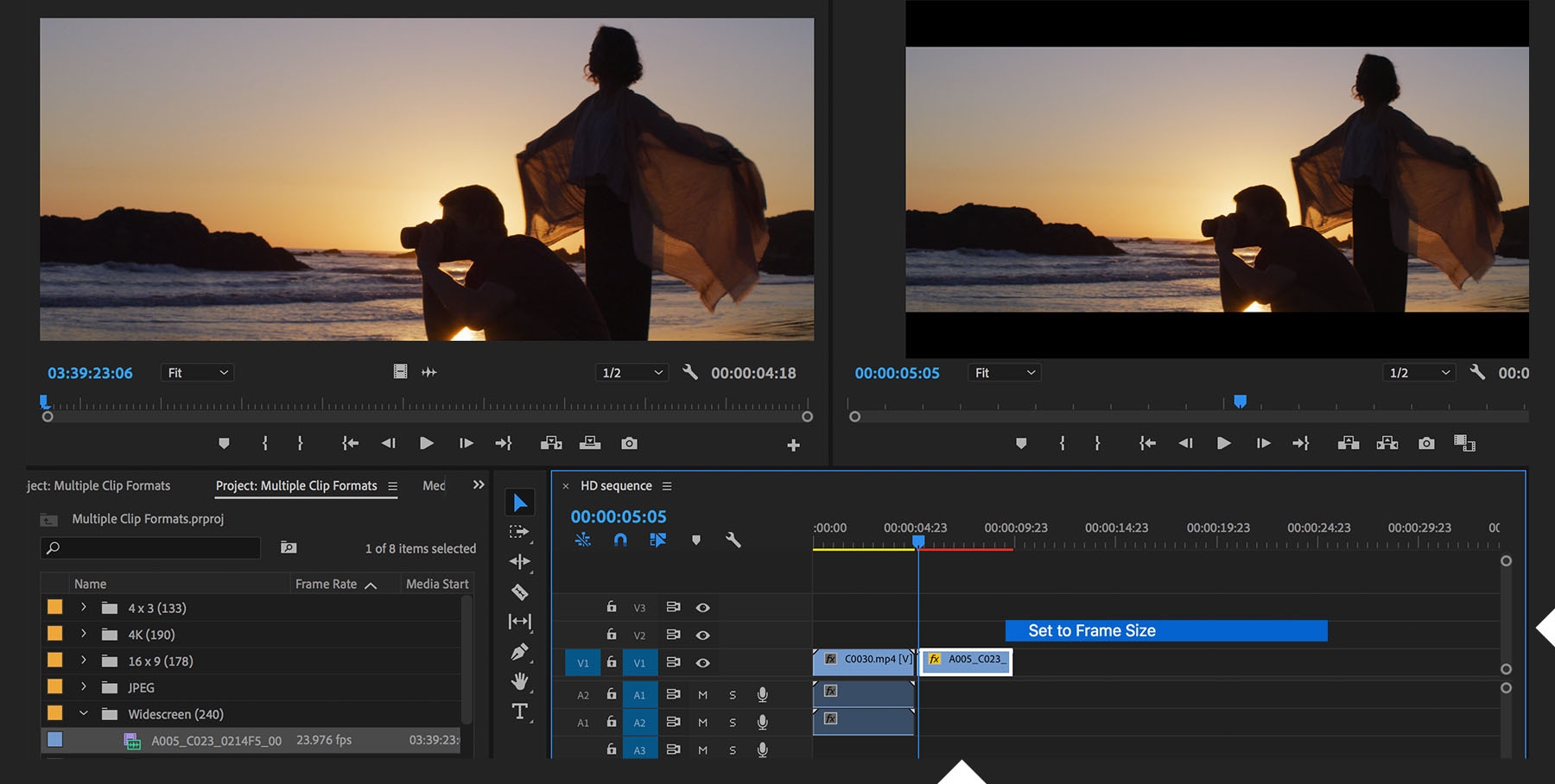
คุณสามารถเปลี่ยนลักษณะการลากคลิปหรือการปรับขนาดเริ่มต้นโดยไปที่ Premiere Pro Preferences แล้วเลือก Media จากนั้นเปลี่ยน Default Media Scaling จาก None ให้เป็นวิธีที่คุณต้องการ
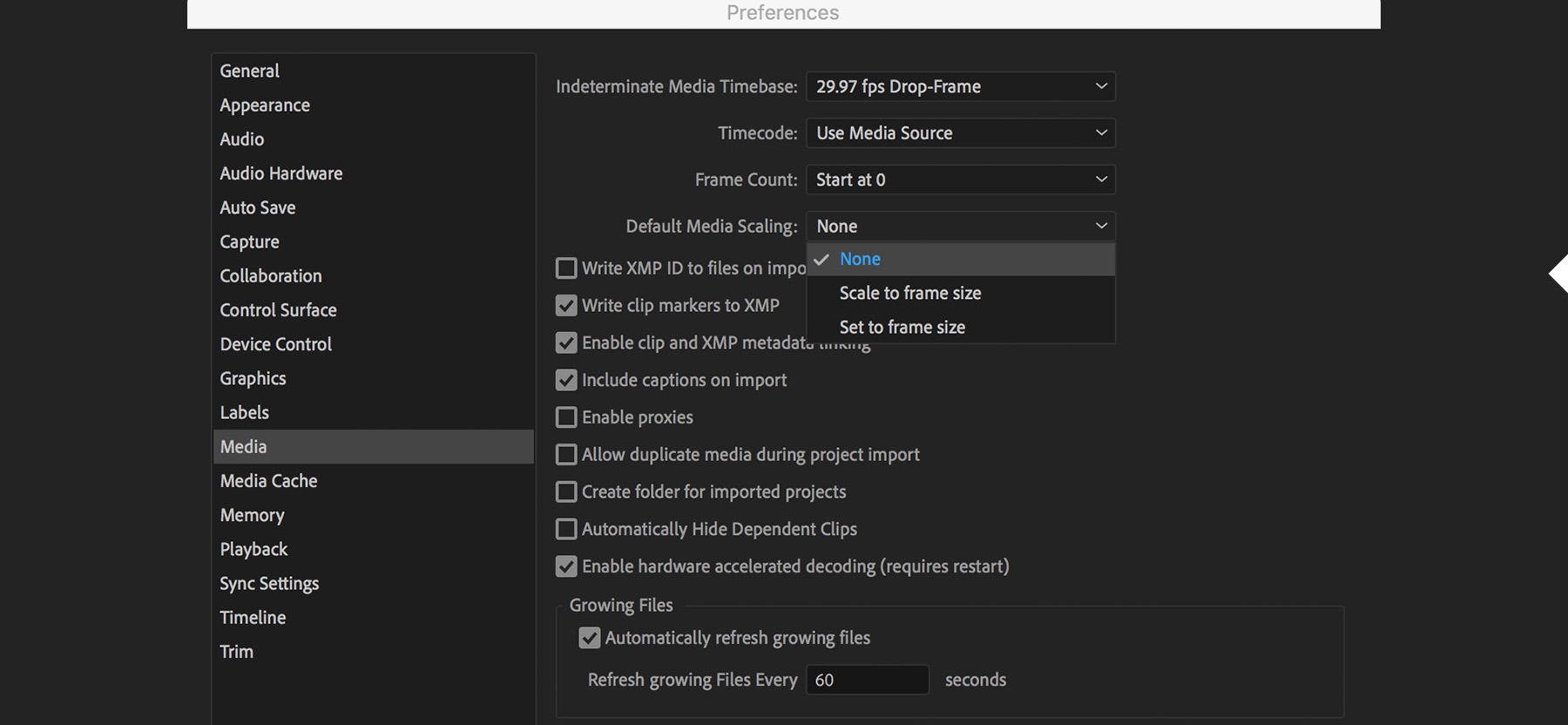
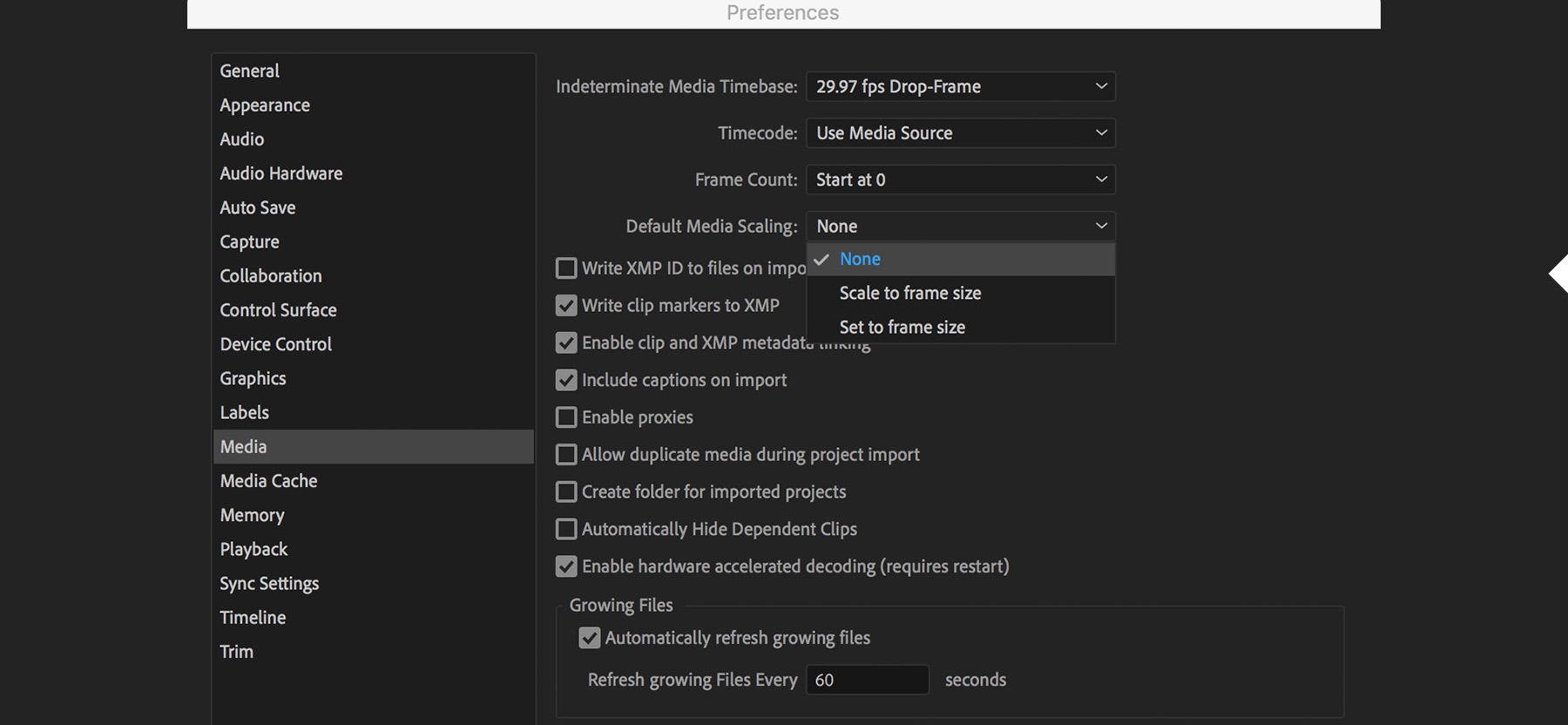
หลังจากเปลี่ยนขนาดเฟรมให้ตรงกับการตั้งค่าซีเควนซ์แล้ว คุณอาจพบว่าขนาดคลิปของคุณยังไม่พอดีกับเฟรมเนื่องจากอัตราส่วนภาพแตกต่างจากซีเควนซ์ ในกรณีนี้ คุณจะเห็นแถบ Letterbox หรือแถบสีดำทางด้านข้างของคลิปที่แทรกเข้ามา คุณสามารถปรับขนาดได้ด้วยตนเองโดยลากการตั้งค่า Scale ในแผง Effect Controls สำหรับคลิปที่เลือก คุณอาจต้องปรับค่า Position เพื่อจัดวางฉากให้สวยงามยิ่งขึ้น
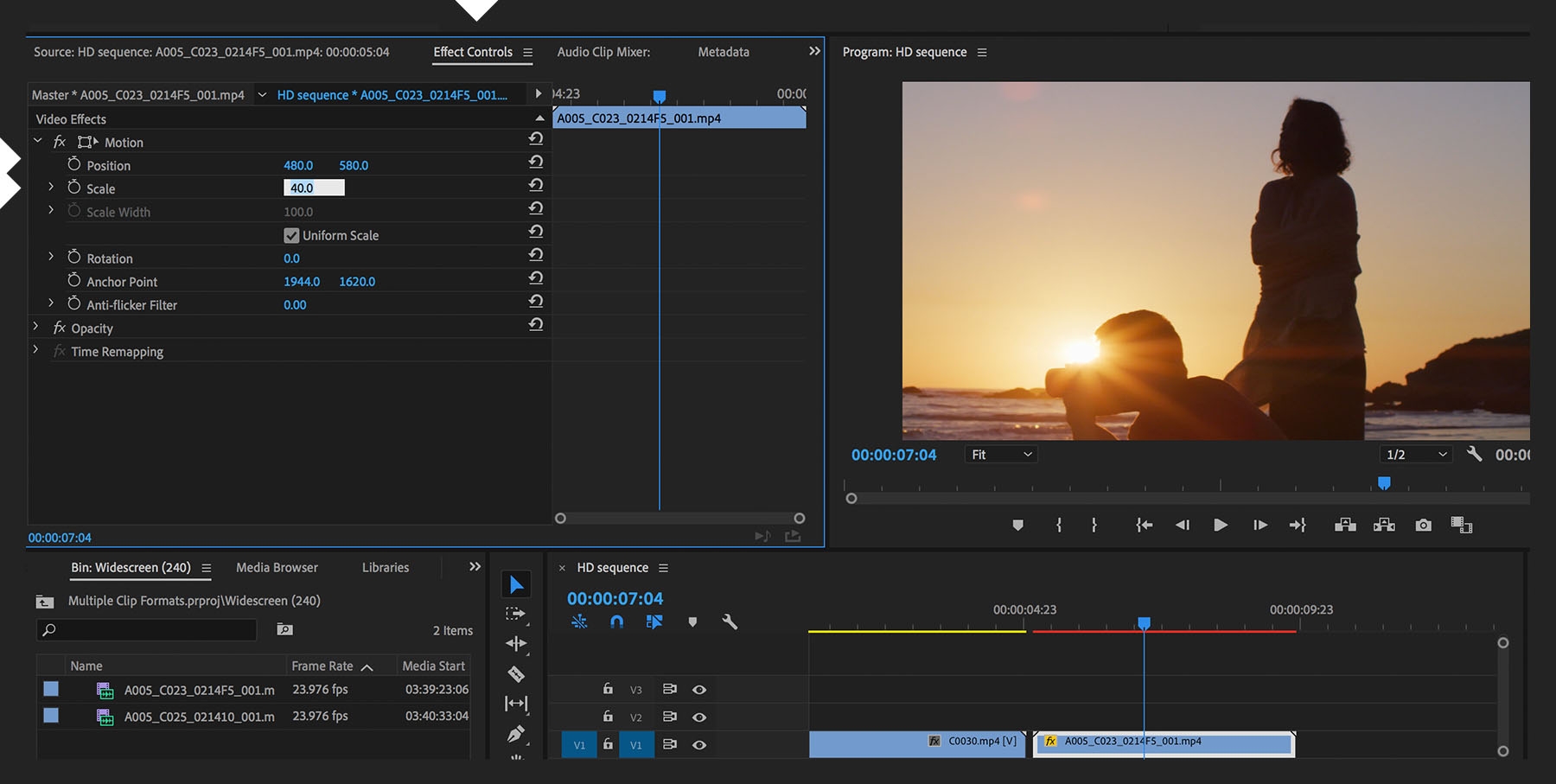
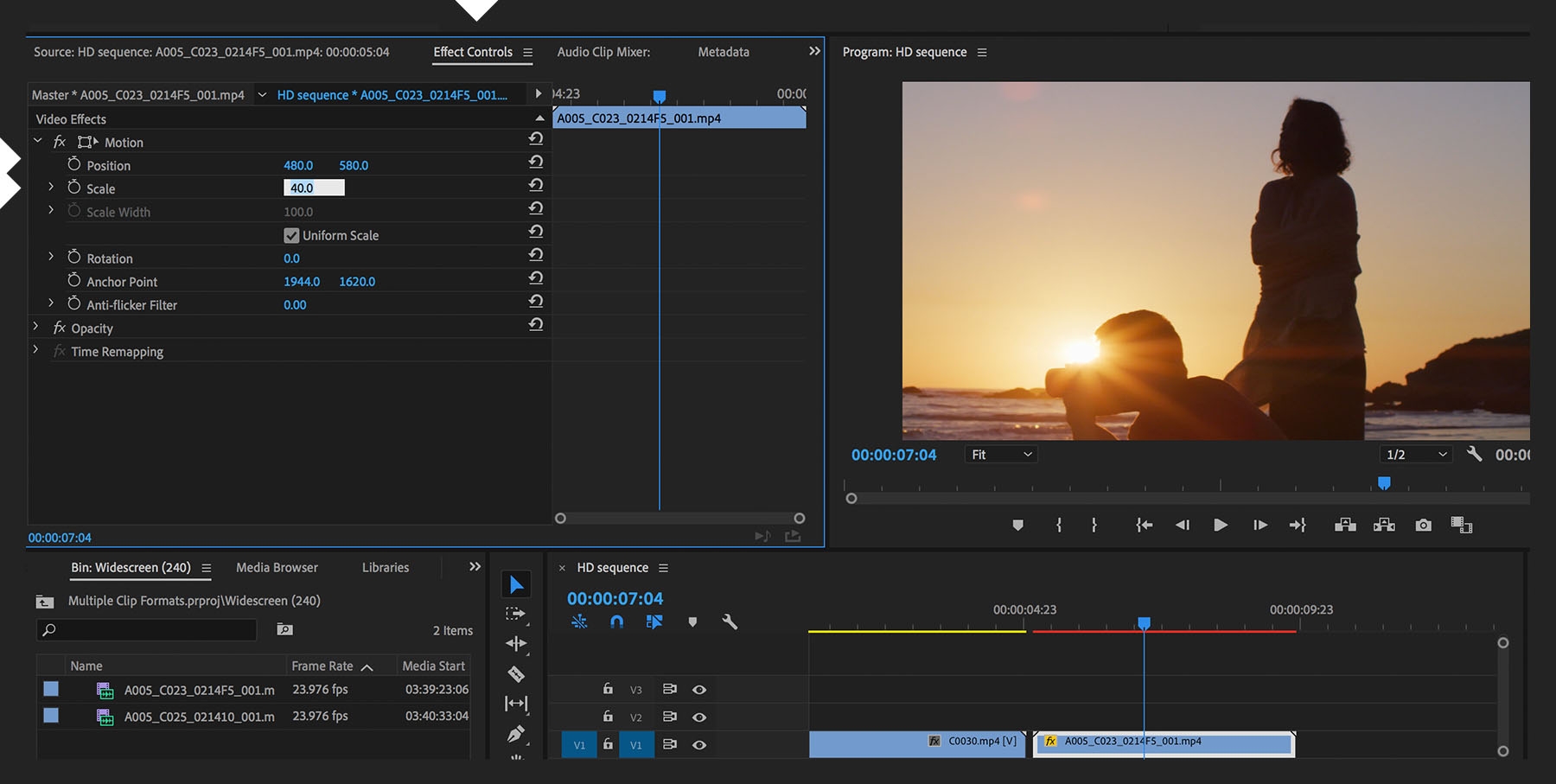
Adobe Stock ช่วยให้คุณสามารถเข้าถึงรูปภาพคุณภาพสูงและปลอดค่าลิขสิทธิ์มากกว่า 100 ล้านรูป รวมถึงภาพถ่าย กราฟิก วิดีโอ และเทมเพลตเพื่อเริ่มต้นโปรเจกต์สร้างสรรค์ผลงานของคุณอย่างรวดเร็ว ลองใช้ Adobe Stock และรับรูปภาพฟรี 10 ภาพ