ปรับตัวควบคุมเอฟเฟกต์วิดีโอของกราฟิกตามช่วงเวลาใน Adobe Premiere Pro เพื่อทำให้กราฟิกเคลื่อนไหวได้ในซีเควนซ์ จากนั้นแก้ไขคีย์เฟรมเพื่อปรับแต่งผลลัพธ์อย่างละเอียด


สิ่งที่คุณต้องมี
ไฟล์ตัวอย่างนี้คือแอสเซทจาก Adobe Stock ที่คุณสามารถนำไปใช้ฝึกฝนทักษะที่ได้เรียนรู้ในบทช่วยสอนนี้ หากคุณต้องการใช้ไฟล์ตัวอย่างนอกเหนือจากที่มีในบทช่วยสอนนี้ คุณสามารถซื้อสิทธิ์การใช้งาน Adobe Stock ได้ ดูข้อกำหนดที่มีผลกับการใช้ไฟล์ตัวอย่างนี้ได้ในไฟล์ ReadMe ที่อยู่ในโฟลเดอร์การอ้างถึง "The Last Lane" มีวัตถุประสงค์เพื่อการสาธิตเท่านั้น และไม่มีเจตนาที่จะอ้างถึงองค์กร ผลิตภัณฑ์ บริการ หรืองานสร้างสรรค์จริงใดๆ ทั้งสิ้น
เริ่มต้นจากพื้นที่ทำงาน Editing โดยการนำเข้ากราฟิกลงในโปรเจกต์ของคุณ ลากกราฟิกจากแผง Project ไปยังซีเควนซ์ (ในตัวอย่างของเรา กราฟิกดังกล่าวคือตัวอักษร E ซึ่งเป็นส่วนเติมเต็มไตเติ้ลภาพยนตร์ของเราให้สมบูรณ์) เมื่อเลือกกราฟิกในแผงไทม์ไลน์แล้ว ให้ย้ายตัวชี้ตำแหน่งไปที่จุดเริ่มต้นของคลิปกราฟิกแล้วเปิดแผง Effect Controls (Window > Effect Controls)
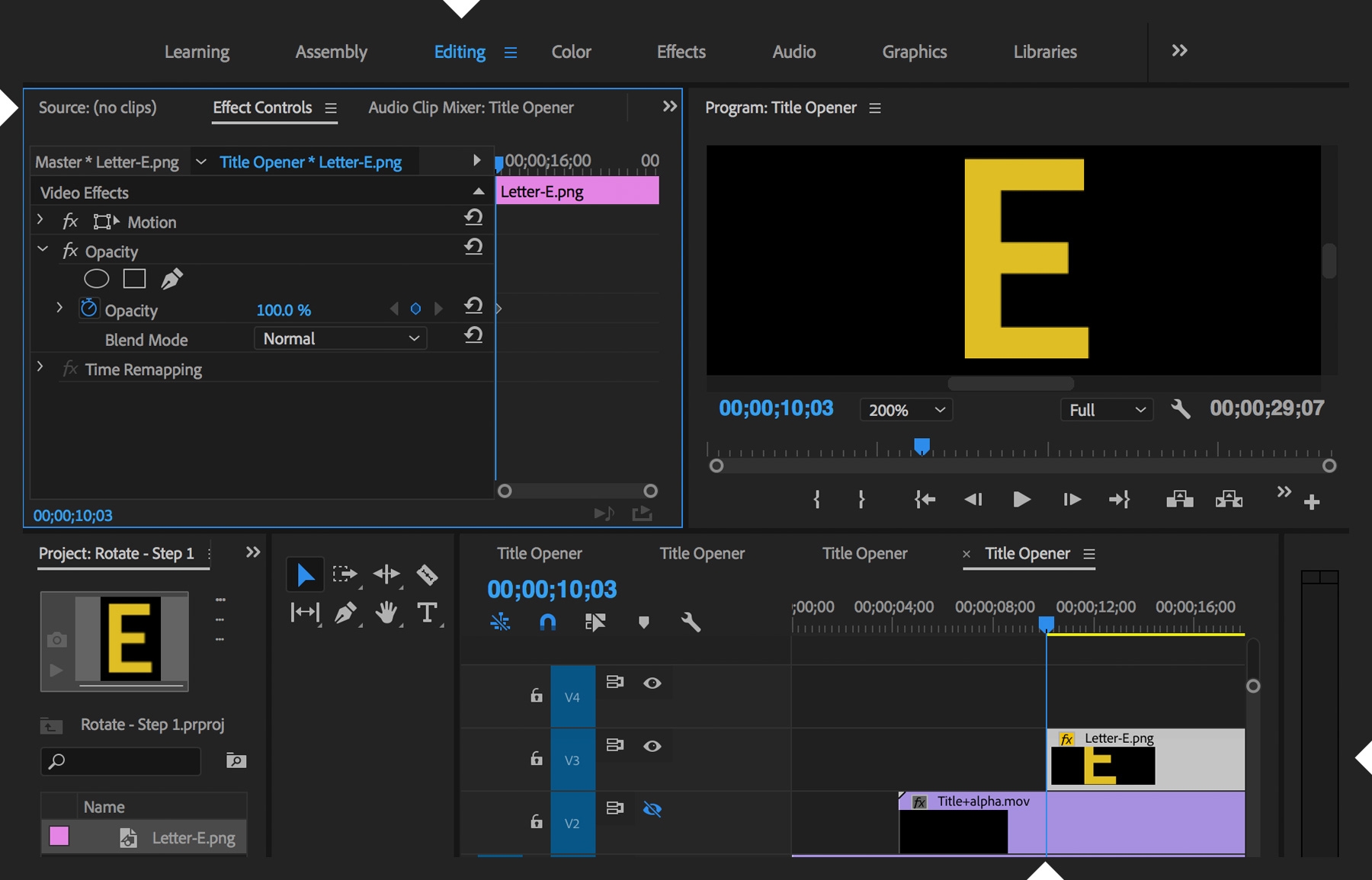
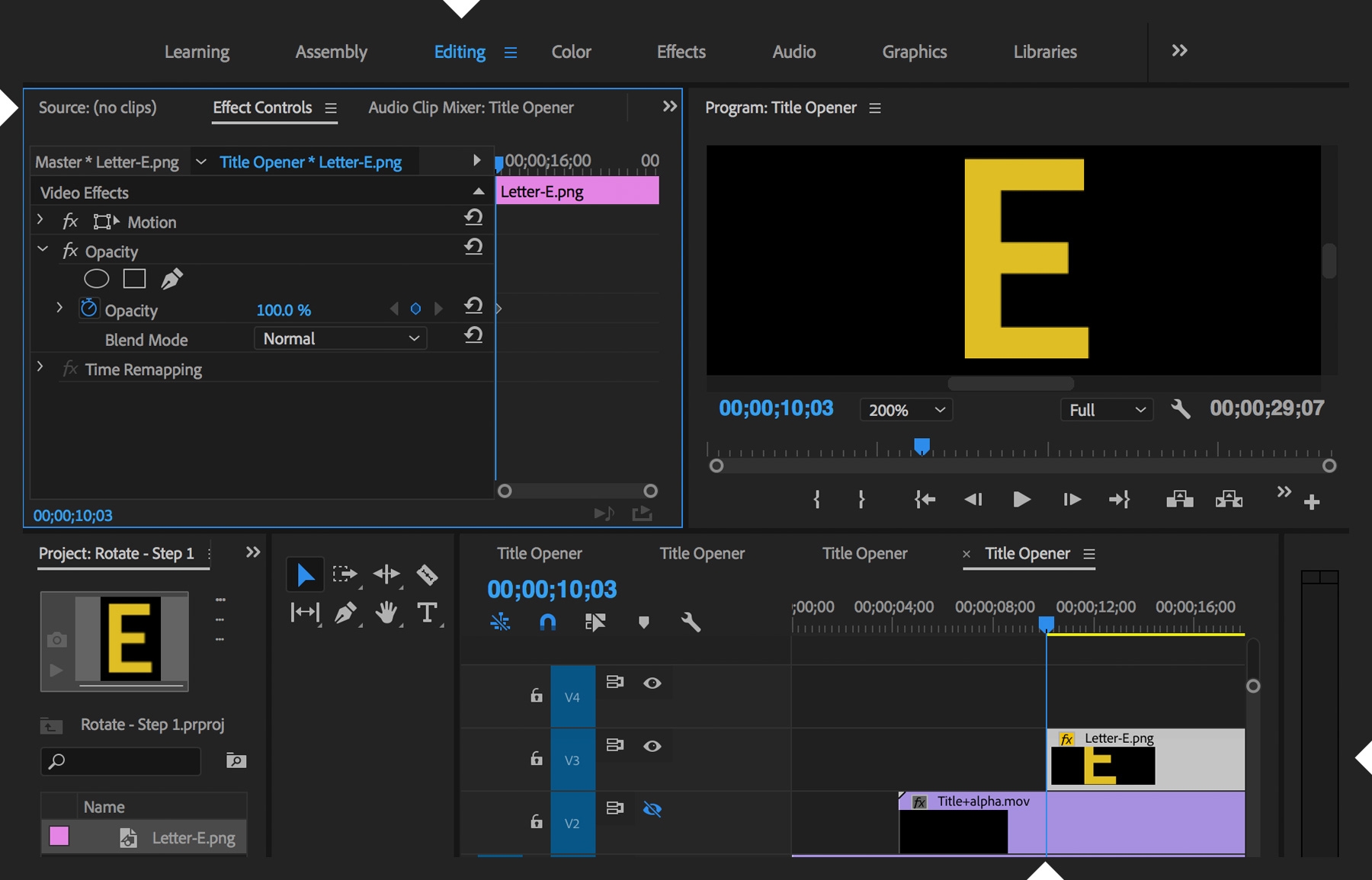
เปิดใช้งานนาฬิกาจับเวลาสำหรับภาพเคลื่อนไหวในคุณสมบัติ Video Effects แรกที่คุณต้องการทำให้เคลื่อนไหวได้ในซีเควนซ์ โดยส่วนใหญ่จะเป็น Position, Scale, หรือ Rotation (Opacity มีการเปิดใช้งานตามค่าเริ่มต้น) ให้เลื่อนตัวชี้ตำแหน่งในคุณสมบัติที่คุณต้องการให้เคลื่อนไหวจนได้ระยะประมาณหนึ่ง แล้วเปลี่ยนค่าของคุณสมบัติจนกว่าคุณจะพอใจกับรูปลักษณ์ของกราฟิก ณ เวลานั้น เลื่อนตัวชี้ตำแหน่งต่อไปและเปลี่ยนค่าของคุณสมบัติจนกว่าจะถึงจุดสิ้นสุดของภาพเคลื่อนไหวนั้น คีย์เฟรมจะสร้างขึ้นโดยอัตโนมัติทุกครั้งเมื่อคุณเปลี่ยนค่าของคุณสมบัติ คุณสามารถเลือกคีย์เฟรมที่มีอยู่ (หรือไปยังคีย์เฟรมได้โดยคลิกลูกศรคีย์เฟรมตัวใดตัวหนึ่ง) เพื่อแก้ไขค่าของคีย์เฟรม


เมื่อคุณปรับแต่งการเคลื่อนไหวของคุณสมบัติดังกล่าวเรียบร้อยแล้ว ให้กลับไปที่จุดเริ่มต้นของคลิปกราฟิก จากนั้นทำการปรับแต่งการเคลื่อนไหวของคุณสมบัติอื่นๆ ได้ตามระยะเวลาของภาพเคลื่อนไหวนั้น คลิกคำว่า "Motion" หากคุณต้องการดู Path การเคลื่อนไหวของกราฟิกที่แสดงในมอนิเตอร์ Program


ตามค่าเริ่มต้น ค่าคุณสมบัติจะเปลี่ยนแปลงในลักษณะเชิงเส้นแบบเคลื่อนที่ไปข้างหน้าอย่างต่อเนื่องในระหว่างค่าที่ไม่ต่อเนื่องซึ่งคุณตั้งไว้ในแต่ละคีย์เฟรม วิธีนี้สามารถทำให้ภาพเคลื่อนไหวดูเหมือนเชิงกลได้ ให้คลิกขวาที่คีย์เฟรม (หรือเลือกคีย์เฟรมหลายๆ รายการพร้อมกันแล้วคลิกขวาที่คีย์เฟรมใดคีย์หนึ่ง) จากนั้นเลือกการตั้งค่า Temporal Interpretation อื่นๆ ในเมนู เช่น Continuous Bezier เพื่อให้ภาพเคลื่อนไหวดูเป็นธรรมชาติมากขึ้น รูปทรงชนิดเพชรของคีย์เฟรมก็จะเปลี่ยนไปตัวเลือกนั้นเช่นกัน


จากนั้นให้เล่นซีเควนซ์ ลองเปลี่ยนค่าของคีย์เฟรมหรือเลื่อนไปทางซ้ายขวาเพื่อปรับจังหวะเวลาสัมพัทธ์ เพื่อดูว่ามีการส่งผลต่อรูปลักษณ์ของกราฟิกแบบเคลื่อนไหวอย่างไร
Adobe Stock ช่วยให้คุณสามารถเข้าถึงรูปภาพคุณภาพสูงและปลอดค่าลิขสิทธิ์มากกว่า 100 ล้านรูป รวมถึงภาพถ่าย กราฟิก วิดีโอ และเทมเพลตเพื่อเริ่มต้นโปรเจกต์สร้างสรรค์ผลงานของคุณอย่างรวดเร็วลองใช้ Adobe Stock และรับรูปภาพฟรี 10 ภาพ