Microsoft® Edge tarayıcısını başlatın. Uzantılar menüsünden (yapboz simgesi) Seçenekler menüsü ( . . . ) ve ardından Uzantıyı Yönet'i seçin.
Alternatif olarak Edge adres çubuğuna edge://extensions/ yazıp Enter tuşuna basabilirsiniz.
En iyi PDF görüntüleme deneyimini elde etmek ve tarama sırasında daha fazlasını yapmak için Microsoft® Edge'deki Adobe Acrobat uzantısını kullanın. Bu uzantı, doğrudan Edge içinden Acrobat ile etkileşim kurmanıza imkan tanıyarak belge görevlerinizi daha kolay ve daha hızlı hale getirir. Daha fazla bilgi için bkz. Windows®'da Microsoft® Edge için Adobe Acrobat.
Microsoft® Edge tarayıcısını başlatın. Uzantılar menüsünden (yapboz simgesi) Seçenekler menüsü ( . . . ) ve ardından Uzantıyı Yönet'i seçin.
Alternatif olarak Edge adres çubuğuna edge://extensions/ yazıp Enter tuşuna basabilirsiniz.
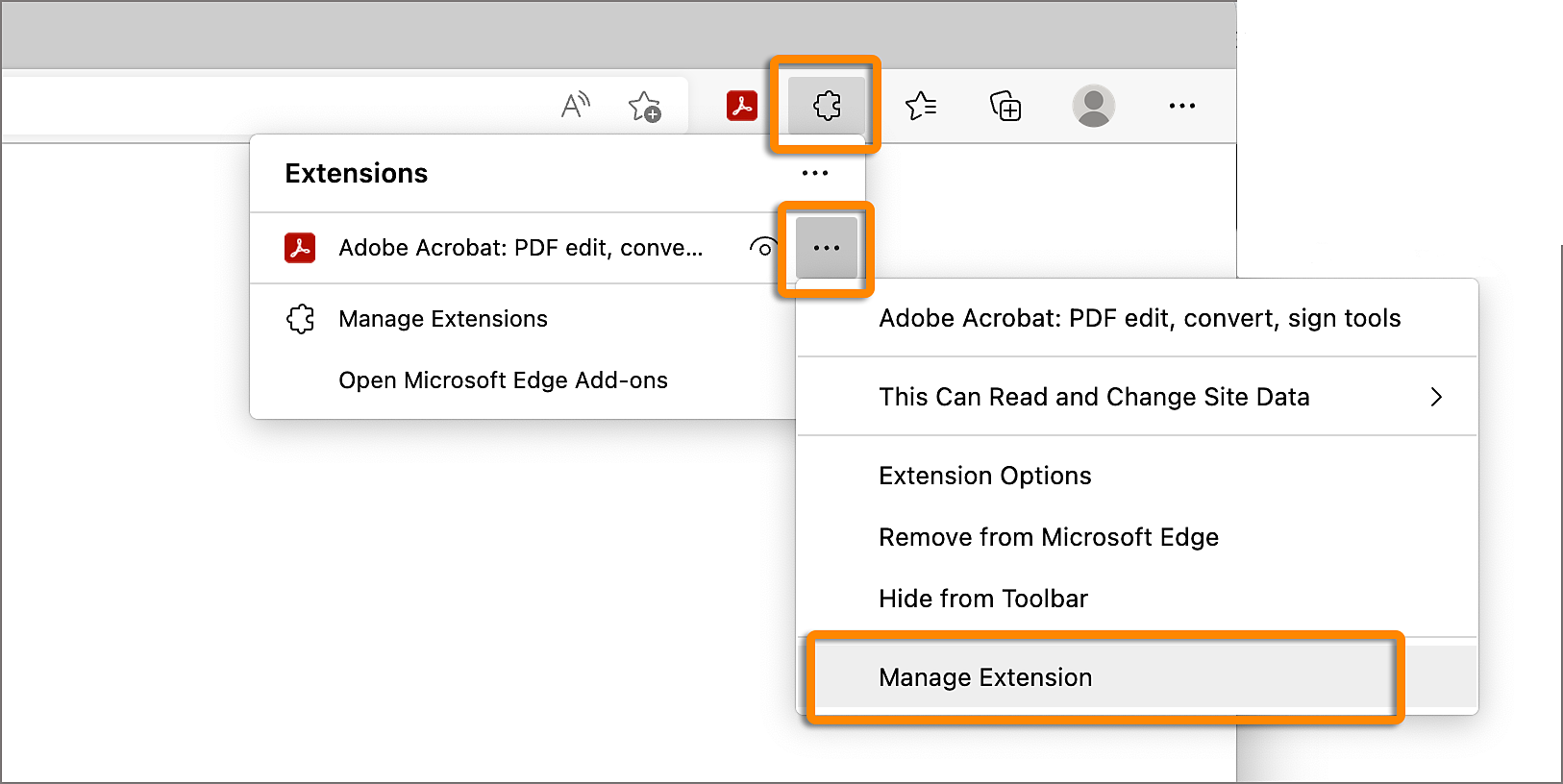
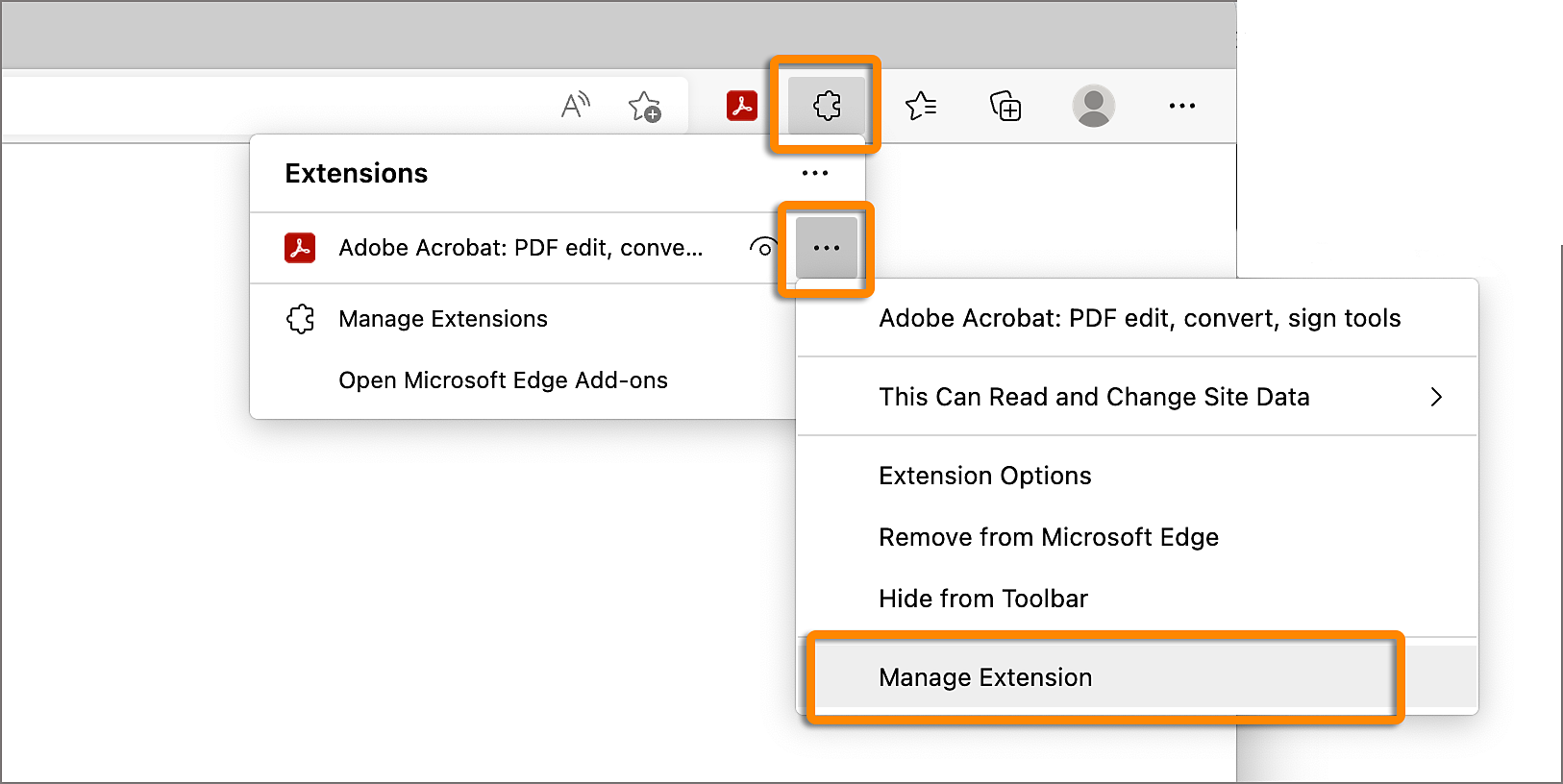
Adobe Acrobat uzantısını etkinleştirmek için açma/kapatma düğmesini seçin.


Acrobat uzantısınız etkinleştirilir. Artık Microsoft® Edge'de PDF'leri düzenleyebilir, dönüştürebilir, birleştirebilir ve organize edebilirsiniz.


Birden fazla PDF uzantısı yüklüyse PDF, Acrobat görüntüleyicide açılmayabilir. Yorum ekleme, doldurup imzalama ve diğer PDF araçlarını kullanmak için Acrobat'ı Edge'deki varsayılan PDF görüntüleyici hâline getirmek üzere aşağıdakileri yapın.
Microsoft® Edge tarayıcısını başlatın. Uzantılar menüsünden (yapboz simgesi) Seçenekler menüsü ( . . . ) ve ardından Uzantı Seçenekleri'ni seçin.


Bir yönetici politikası Adobe Acrobat uzantısını yüklemenizi engelliyorsa sistem yöneticinize başvurun.