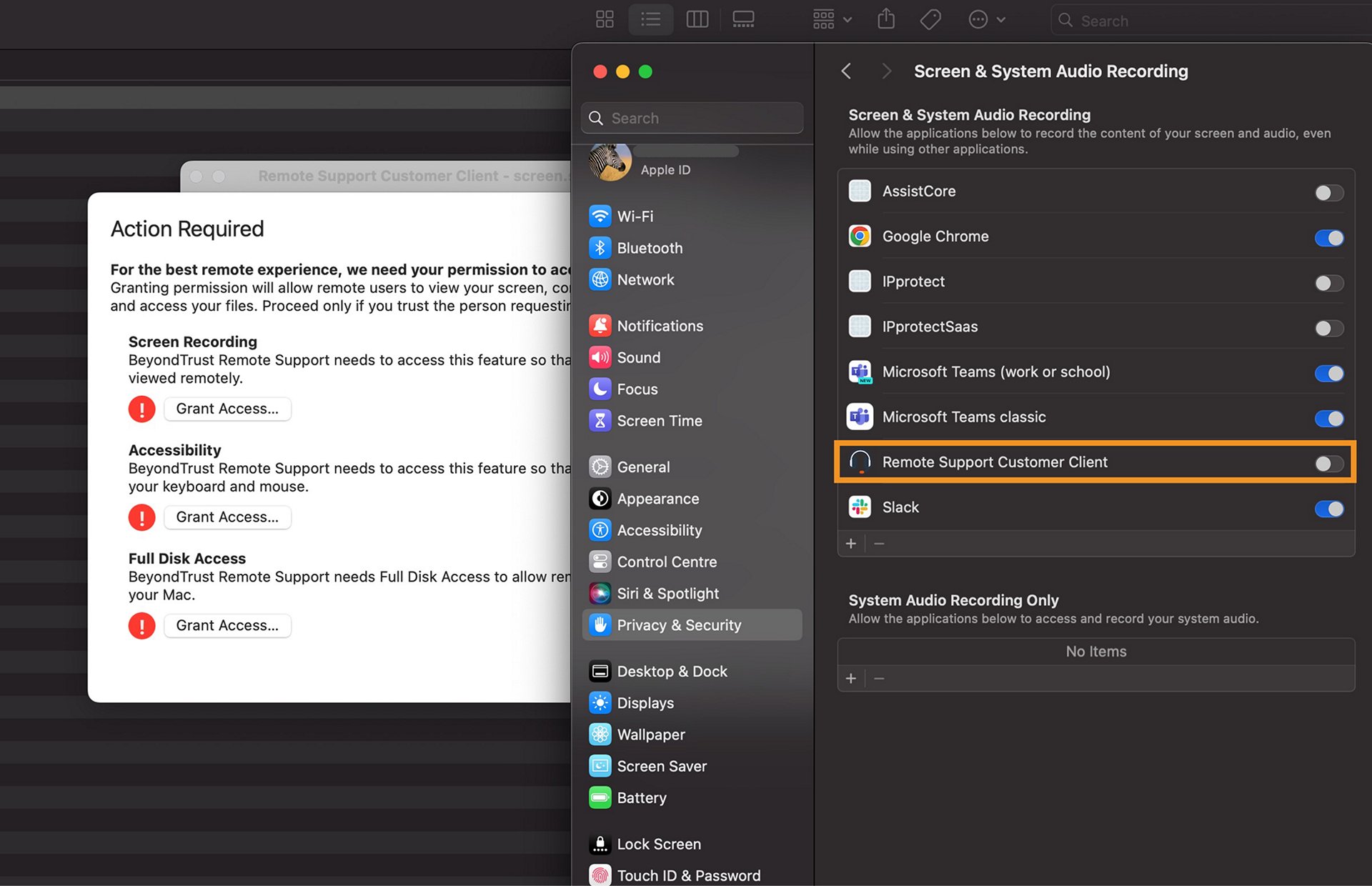Destek temsilcisi tarafından e-posta yoluyla paylaşılan bağlantıyı seçin ve Bomgar.dmg dosyasını indirin.
Bomgar, teknisyenlerin bir müşterinin bilgisayarına uzaktan bağlanmasını sağlayan bir uzaktan destek çözümüdür. Teknoloji destek uzmanları, Bomgar Destek Teknisyeni Konsolu'nu kullanarak çeşitli platformlardaki sistemlere ve cihazlara uzaktan erişebilir ve bunları kontrol edebilir. Bu bağlantı, verilerinizi korumak için şifrelenmiştir.
- Uzaktan destek aracı, Adobe Müşteri Destek temsilcileri tarafından Adobe sohbet veya telefon destek kanalını kullanarak bizimle iletişime geçen müşterilere yardımcı olurken kullanılır.
- Ekran paylaşımına başlamadan önce kişisel dosyalarınızı kapatmalı ve çalışmanızı kaydetmelisiniz.
- İndirilen küçük bir eklenti olacak ve oturum sona erdiğinde bu eklenti makineden otomatik olarak kaldırılacaktır.
- "PAYLAŞIMI DURDUR" düğmesine tıklayarak istediğiniz zaman oturumu sonlandırmayı seçebilirsiniz.
Windows ve Mac’te Bomgar Ekran Paylaşımını Başlatma Adımları
- Destek temsilcisi tarafından e-posta yoluyla paylaşılan bağlantıya tıklayın ve Bomgar.exe dosyasını indirin. Alternatif olarak Adobe Uzaktan Destek portal sayfasına da gidebilirsiniz ( https://screen.share.adobe.com/ ). "Oturum Anahtarı" kutusuna Adobe Müşteri Destek temsilcisi tarafından sağlanan oturum anahtarını (yedi haneli sayı) girin ve “Gönder" düğmesini tıklatın.
- İndirmeleri görüntülemek için tarayıcı penceresinin altında görünen kutuda Çalıştır'a tıklayın veya Ctrl+J tuşlarına basın.


3. Müşteri Sözleşmesini inceleyin ve kabul etmeniz durumunda "Yukarıdaki şartları okudum ve kabul ettim" seçeneğini seçin ve devam etmek için Tamam'a tıklayın. Açılan bir sonraki iletişim kutusunda, oturumun kaydedilmesi için "İzin Ver" veya oturumu kaydetmemeyi tercih etmeniz durumunda "Reddet" seçeneğine tıklayın.


4. Destek temsilciniz artık ekranınızı görüntüleyebilir. Ardından, destek temsilcisinin yönetici hakları gerektiren sorun giderme adımlarını gerçekleştirebilmesi için sisteminize tam erişime izin vermenizin veya reddetmenizin isteneceği 'Erişim İsteği' istemi gösterilir.
Bilgisayarınıza tam erişim sağlamak için lütfen "İzin ver" veya reddetmek için "Reddet" seçeneklerine tıklayın.


5. Destek temsilcisi artık sisteminizi görüntüleyebilir ve kontrol edebilir. Herhangi bir ekran görüntüsünü, dosyayı veya günlüğü paylaşmak için aşağıda gösterildiği gibi ek simgesini kullanabilir ve 'Paylaşımı Durdur' düğmesine tıklayarak oturumu sonlandırabilirsiniz.


-
Not:
Alternatif olarak, Adobe Uzaktan Destek portalı sayfasına gidin. Oturum Anahtarı kutusuna Adobe Müşteri Destek temsilcisi tarafından sağlanan yedi basamaklı oturum anahtarını girin ve Gönder öğesini seçin. Bomgar.dmg dosyasını indirin.
-
İndirilen dosyayı tarayıcınızın İndirme geçmişinden veya cihazınızın İndirilenler klasöründen seçerek çalıştırın.
- Windows: Görev çubuğunda Dosya gezgini > Hızlı erişim > İndirilenler öğesini seçin.
- macOS: Finder > Git > İndirilenler bölümüne gidin.
Dosyayı çalıştırmak için dosyayı seçin ve Aç'ı seçin. İndirilenler klasöründe dosyaya çift tıklamanız gerekir. Dosyayı çalıştırmak için dosyayı seçin ve Aç'ı seçin. İndirilenler klasöründe dosyaya çift tıklamanız gerekir. -
Müşteri Sözleşmesini gözden geçirin. Kabul ediyorsanız, Yukarıdaki şartları okudum ve kabul ettim seçeneğini belirleyin ve devam etmek için Tamam seçeneğini belirleyin.
Yukarıdaki şartları kabul etmiyorum seçeneğini belirlerseniz istem kapanır ve işlem sonlandırılır. Yukarıdaki şartları kabul etmiyorum seçeneğini belirlerseniz istem kapanır ve işlem sonlandırılır. -
Erişim İsteği isteminde, destek teknisyenine sisteminize tam erişim izni vermek için İzin Ver seçeneğini belirleyin.
Bomgar'ı ilk kez kullanıyorsanız İzin Ver'i seçtikten sonra uygulama ekran kaydı, erişilebilirlik ve tam disk erişimi talep edecektir. Bomgar'ı ilk kez kullanıyorsanız İzin Ver'i seçtikten sonra uygulama ekran kaydı, erişilebilirlik ve tam disk erişimi talep edecektir. -
İşlem Gerekiyor penceresi açılır ve ekran kaydı, erişilebilirlik ve tam disk erişimi için izinler istenir. Ekran Kaydı altında Erişim İzni Ver öğesini seçin.
Önceki bir oturumda bu özelliklere erişim izni verdiyseniz İşlem Gerekiyor penceresi görünmez ve destek teknisyeni gerekli sorun giderme adımlarını gerçekleştirebilir. Önceki bir oturumda bu özelliklere erişim izni verdiyseniz İşlem Gerekiyor penceresi görünmez ve destek teknisyeni gerekli sorun giderme adımlarını gerçekleştirebilir. -
Ekran Kaydı isteminde, Sistem Ayarlarını Aç öğesini seçin.
-
Ekran ve Sistem Ses Kaydı penceresi açılır. Açmak için Uzaktan Destek Müşteri İstemcisi düğmesini seçin.
Bomgar'a ekran ve sistem ses kaydına erişim izni verdiniz. Artık pencereyi kapatabilir ve sonraki adımlara geçebilirsiniz. Bomgar'a ekran ve sistem ses kaydına erişim izni verdiniz. Artık pencereyi kapatabilir ve sonraki adımlara geçebilirsiniz. -
Erişilebilirlik ve Tam Disk Erişimi için 5 ila 7. adımları tekrarlayın.
Gerekli özelliklere erişim izni verdiğinizde kırmızı ünlem işaretinin yerini sarı veya yeşil bir onay işareti alır. Gerekli özelliklere erişim izni verdiğinizde kırmızı ünlem işaretinin yerini sarı veya yeşil bir onay işareti alır. -
Gerekli tüm özelliklere erişim izni verdikten sonra Bitti öğesini seçin.
Gerekli tüm izinleri verdiniz. Destek temsilcisi artık bilgisayarınızda gerekli tüm sorun giderme adımlarını gerçekleştirebilir. Gerekli tüm izinleri verdiniz. Destek temsilcisi artık bilgisayarınızda gerekli tüm sorun giderme adımlarını gerçekleştirebilir.