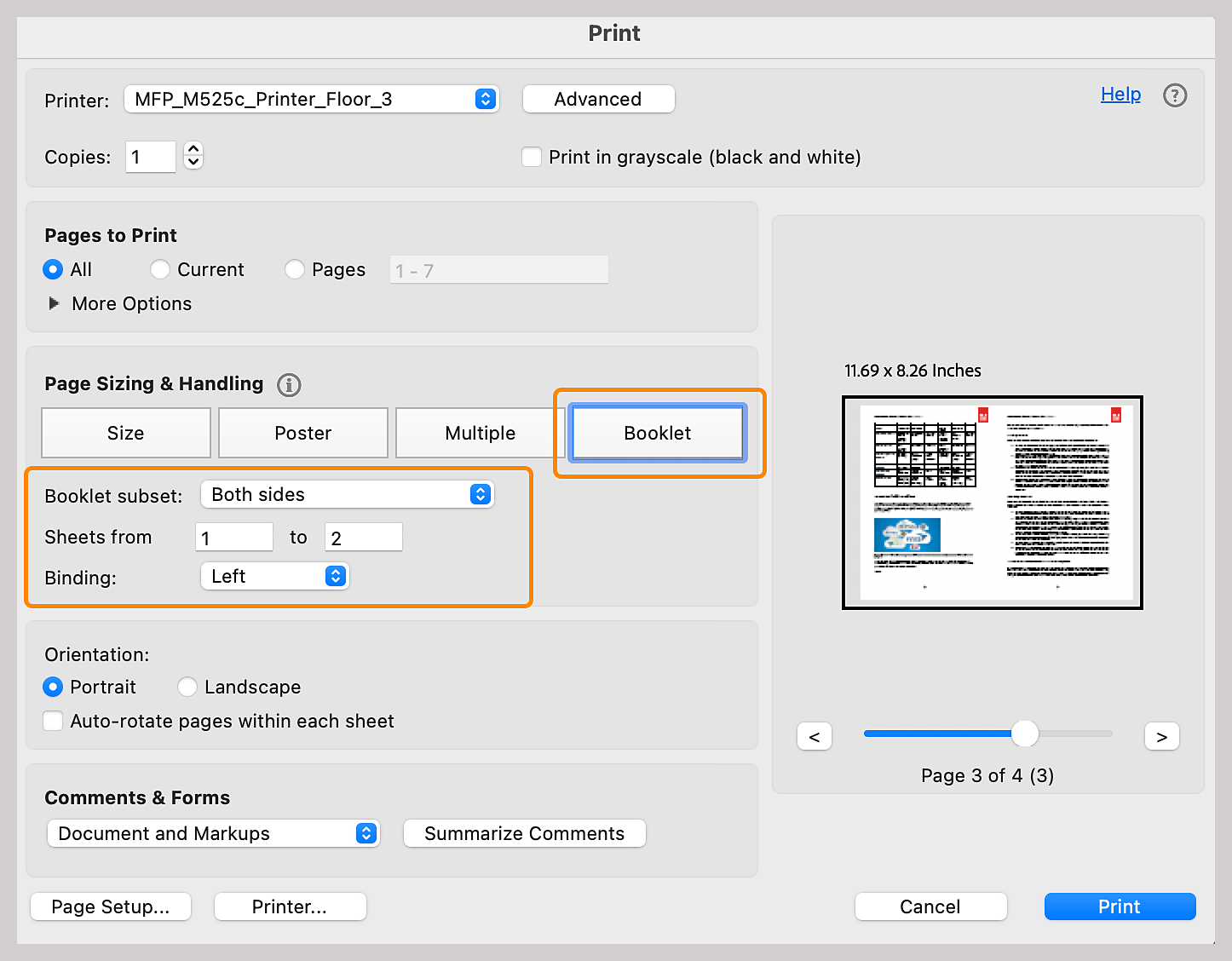Printing a multipage document as a booklet is possible with Acrobat or Reader, which arranges two pages per sheet. After collating, folding, and stapling the double-sided sheets, you'll have a booklet with the pages in the right order.




Print a multi-page document as booklet
-
Open a file in Acrobat. Select Print this file from the upper right.
-
Select which pages you want in the booklet in the Pages to Print section.
All print pages from front to back.
Pages specify a page range for printing a smaller grouping of a large booklet. You divide a large booklet into smaller groupings and then print each page range separately.
-
Select Booklet from the Page Sizing & Handling section.
-
In the Booklet subset drop-down list, select one of the following options: Both sides (duplex printers) automatically print both sides of the paper if your printer supports automatic duplex printing, or Front side only / Back side only (for non-duplex printers). If your printer can’t automatically print both sides, you can first print the front sides of the paper. Then, reload those pages and print the back sides.
-
Leave the numbers in the Sheets from boxes as they are. Acrobat or Acrobat Reader determines which sheets must be printed to accommodate the print job. For example, if you have a 16-page PDF and selected All in the Pages to Print section, then sheets 1 through 4 print.
-
Choose an option from the Binding drop-down list: Left, Right, Left (Tall), Right (Tall).
-
Select Auto-rotate pages within each sheet to rotate each page automatically for the best fit in the printable area.
-
Select Print.