نظرة عامة على الجزء Structure
تعرض لوحة Structure، في شكل هيكلي، العناصر الموجودة في المستند الذي تم تعليمه بعلامات تمييز XML. ويطلق على هذه العناصر اسم عناصر يمكنك نقل العناصر في لوحة Structure لتعرف ترتيب هيكل العناصر. يتكون العنصر من أيقونة تشير إلى نوع العنصر واسم العلامة.

A. Triangle to expand or collapse elements B. Element C. Text snippet D. Attribute


A. Triangle to expand or collapse elements B. Element C. Text snippet D. Attribute

بالإضافة إلى أن العناصر قد توفر هذه المعلومات:
معين أزرق
المعين الأزرق على أيقونة عنصر تعني أن العنصر مرتبط بعنصر على الصفحة؛ وغياب المعين الأزرق يعني أن العنصر لم يرتبط بعنصر صفحة.
تحته خط
اسم العلامة يتم خط تحته إذا كان العنصر الموجود على الصفحة والذي يرادف العنصر محددًا. على سبيل المثال، إذا قمت بتحديد نص والذي قمت بتعيين علامة التمييز Title له، فإن الكلمة Title في نص العنصر يوضع تحتها خط في لوحة Structure. يظهر الخط السفلي إذا ما كانت العناصر المحددة على الصفحة والعناصر الموجودة في لوحة Structure مترادفة.
قصاصة نص
الحروف الـ 32 الأولى من نص مميز، تسمى قصاصة نص، يمكن أن تظهر على يمين العنصر. تلك القصاصات أو المقتطفات تساعدك على تعريف عنصر الصفحة والذي يرادفه عنصر.
نقطة وسمة
توفر الخصائص معلومات بيانات أولية عن العنصر. إذا كانت الخصائص مرتبطة بعنصر، تظهر نقطة سوداء مع أسماء الخصائص والقيم تحت العنصر.
استخدام لوحة Structure
- لفتح لوحة Structure اختر View > Structure > Show Structure.
- لإغلاق لوحة Structure، اختر View > Structure > Hide Structure، أو انقر فوق زر الفصل.
- لتمديد أو تقليص عنصر ما (وإظهار أو إخفاء أي من عناصره التابعة)، انقر المثلث الموجود جوار العنصر.
- لضبط حجم لوحة Structure، اسحب زر الفاصل.
- لتمديد عنصرٍ ما أو تقليصه إضافةً إلى كل ما يضم من العناصر استمر في الضغط على مفتاح التحكم (في Windows) أو الأوامر (في MAC OS أثناء النقر على المثلث المجاور للعنصر.
- لإظهار المقتطفات أو إخفائها اختر إظهار مقتطفات النص أو إخفاء مقتطفات النص من قائمة لوحة Structure.
أيقونات لوحة Structure
تظهر الأيقونات التالية في لوحة Structure:
الأيقونة |
الاسم |
استخدام |
|---|---|---|
|
عنصر أساس |
يتضمن كل مستند جذرًا واحدًا فقط يمكن إعادة تسميته ولكن لا يمكن نقله ولا حذفه. |
|
عنصر مجموعة نصية |
يمثل المجموعات النصية ذات العلامات (إطار مرتبط واحد أو أكثر). |
|
عنصر نص |
يمثل نصًا بعلامات ضمن إطار. |
|
عنصر رسم |
يمثل إطارًا ذا علامات يتضمن صورة موضوعة، ويتضمن كل عنصر رسم خاصية "href" لتعريف المسار أو عنوان URL المؤدي إلى الملف المرتبط. |
|
عنصر نص غير موضوع |
عنصر النص غير الموضوع لا يتم ربطه بعنصر صفحة. |
|
عنصر رسم غير موضوع |
عنصر النص غير الموضوع لم يتم ربطه بعد بعنصر صفحة. |
|
عنصر جدول |
يمثل جدولًا. |
|
عنصر خلية عنوان |
يمثل خلية في صف عناوين جدول. |
|
عنصر خلية متن |
يمثل خلية ضمن نص جدول. |
|
عنصر خلية تذييل |
يمثل خلية في صف تذييلات جدول. |
|
عنصر فارغ |
يقترن إطار فارغ بهذا العنصر. |
|
سمة |
تتضمن بيانات أولية مثل مفاتيح بحث أو موضع صورة مرتبطة (سمة HREF)، |
|
تعليق |
يتضمن التعليقات التي تظهر في ملف XML ولكن ليس في مستند InDesign. |
|
تعليمة معالجة |
يتضمن تعليمة تطلق إجراءً في التطبيقات التي تستطيع قراءة تعليمات المعالجة. |
|
عنصر DOCTYPE |
لتعريف InDesign بملف DTD المطلوب استخدامه عند التحقق من ملف XML. |
إعادة ترتيب العناصر المهيكلة
يمكنك تغيير ترتيب ورتبة هيكلية العناصر في لوحة Structure. على أي حال، راقب تلك القواعد:
يتطلب مستند XML للحصول على عنصر جذر واحد في أعلى الهيكل. عنصر الجذر يحتوي على وهو أصل لكل العناصر الأخرى. يمكن فقط أن تظهر DTD (التي تظهر على هيئة عنصر DOCTYPE)، أو التعليقات أو تعليمات المعالجة فوق عنصر الجذر في لوحة Structure.
التغييرات على هيكل XML قد تؤثر على مظهر العناصر المميزة في صفحات InCopy. على سبيل المثال، جعل عنصر نص تابع لعنصر في مكان آخر في الهيكل ينقل أيضًا النص في التخطيط.
لا يمكنك سحب خلية جدول إلى عنصر جدول أو نقل العناصر إلى عنصر جدول.
-
في جزء Structure، قم بأحد الإجراءات التالية:
لنقل عنصر، اسحبه إلى موضع جديد ضمن الهيكل. يظهر خط عندما تسحب يبين موضع إدراج العنصر، ويشير عرض الخط إلى المستوى ضمن التدرج.
لإلحاق عنصرٍ ما بعنصر آخر كتابع له ضعه على العنصر الأصل لوضع علامة له أو ضعه ضمن العناصر الأخرى التابعة للعنصر الأصل ثم حرر زر الماوس.
لنقل عنصر إلى مستوىً أقل في بدرجة واحدة في المستوى، اسحبه أعلى عنصر أصل آخر وحركه إلى اليسار قليلًا حتى يغطي الخط الذي يشير إلى وضعه بعرض العنصر الأصل.
لنسخ عنصر أو قصه حدد العنصر أو العناصر في لوحة Structure ثم اختر Edit > Copy or Edit > Cut. حدد العنصر الواقع أعلى الموضع الذي تريد إدراج العنصر عنده مباشرةً ثم اختر Edit > Paste.
عندما تقص عنصرًا يُقص العنصر ومحتوياته إلى الحافظة مع بقاء الإطار سليمًا.
إدراج عنصر رئيسي
ادخل عنصر أصل في لوحة Structure للحفاظ على هيكل XML الصحيح أو تنظيم المحتوى بشكل أفضل. قبل أن يمكنك إدخال عنصر أصل جديد، يجب عليك تحديد العناصر التي ستصبح تابعة للأصل الجديد. عندما يتم إدخال عنصر أصل جديد، فإن العناصر التابعة يتم تخفيضها برتبة واحدة في الهيكل.




-
في لوحة Structure، حدد العناصر التي ستكون عناصر تابعة للعنصر الأصل الجديد الذي تريد إدخاله. لاحظ ما يلي:
لا يمكنك تحديد الجذر أو عنصر بمستوى الجذر.
لا يمكنك تحديد مجموعة نصية أو عنصر بمستوى المجموعة النصية.
يجب أن تكون العناصر على نفس المستوى من الهيكل.
يجب أن تكون العناصر متصلة.
يجب ألا يتضمن التحديد خلايا جدول أو خصائص.
-
في لوحة Structure، اختر Structure، أو انقر بزر الماوس الأيمن (في Windows) أو النقر مع الضغط على مفتاح Command (في Mac OS) واختر New Parent Element.
-
حدد علامة تمييز للعنصر الأصل الجديد وانقر فوق OK.
قم بإدخال عنصر أصل جديد بسرعة بتحديد إضافة علامة تمييز في لوحة Tags ثم انقر فوق علامة تمييز في اللوحة. يمكنك أيضًا النقر بزر الماوس الأيمن (في Windows) أو النقر مع الضغط على مفتاح Control (في Mac OS) على عنصر تحدده في لوحة Structure، اختر Structure، ثم اختر عنصرًا.
العمل باستخدام الخصائص
توفر الخاصية معلومات إضافية عن عنصر XML. كل خاصية تتكون من اسم وقيمة. تظهر الخصائص في لوحة Structure؛ لا يتم وضعهم في المستند أو يتم استخدامهم كمحتوى في المستند. قم بتضمين الخصائص مع العناصر لفائدة الملفات والتطبيقات التي ستستخدم ملفات XML التي تقوم بإنشائها في InCopy.
عندما تقوم بتمييز صورة، يقوم InDesign بإنشاء خاصية href تلقائيًا مع قيمة تعرف مكان ملف الصورة على القرص. تتيح خاصية href هذه للملفات والتطبيقات الأخرى أن تحدد مكان الصورة على القرص بحيث يمكن عرضها.


يمكنك إضافة خصائص لأي عنصر باستثناء عنصر DOCTYPE (ملف DTD) والتعليقات وتعليمات المعالجة. على سبيل المثال، لتضمين مفاتيح للبحث في تطبيق تالٍ يمكنك إنشاء خاصية اسمها كلمات مفتاحية. يمكنك كذلك إنشاء خصائص لبيان نص مستبدل وعناوين مقالات وتسجيل خلاف ذلك من معلومات XML ذات الصلة بالمحتوى.
إذا كنت تستخدم ملف DTD، قم بعرض محتوياته لترى أي الخصائص يتيح. أسماء الخصائص، مثل أسماء العلامات، يجب أن تتوافق مع DTD.
يستشعر InCopy خصائص المسميات خاصة التي تستطيع تعيين أنماط فقرة أو حرف إضافةً إلى التحكم في المسافات البسيطة. لمزيد من المعلومات، راجع مرجع XML التقني والمصادر الأخرى فيwww.adobe.com/go/learn_id_XMLscript.
إضافة خاصية
-
حدد عنصرًا.
-
قم بأحد الإجراءات التالية:
انقر فوق زر Add An Attribute
 .
.اختر New Attribute من قائمة جزء Structure.
انقر بزر الماوس الأيمن (في Windows) أو انقر مع الضغط على مفتاح Control (في Mac OS) على العنصر المحدد واختر New Attribute.
-
عين اسمًا وقيمةً للخاصية ثم انقر فوق OK.
إظهار الخصائص أو إخفائها في الجزء Structure
-
اختر Show Attributes أو Hide Attributes من قائمة لوحة Structure.
وقد يلزمك أيضًا النقر على أيقونة المثلث المجاورة للعنصر لعرض الخصائص.
تحرير أو حذف خاصية
-
حدد خاصية في لوحة Structure.
-
قم بأحد الإجراءات التالية:
لتحرير الخاصية، قم بالنقر المزدوج عليها أو اختر Edit من قائمة لوحة Structure.
لحذف الخاصية، انقر فوق أيقونة Delete أو اختر Delete من قائمة لوحة Structure.
تحرير خصائص href
ينشئ InCopy سمات href تلقائيًا لمعالجة ملفات الصورة. تعرف سمة href مكان ملف الصورة على القرص بحيث يمكن عرض ملف الصورة. عندما تقوم بتمييز صورة مدرجة، يقوم InCopy بإنشاء قيمة خاصية href تسرد مسار الصورة واسم الملف.
يمكن أن يكون المسار رابط مباشر، رابط متعلق لنفس المجلد مثل ملف XML، أو رابط متعلق بمجلد الصور الفرعي من المجلد حيث يوجد ملف XML. المسارات المتعلقة تكون محددة للمسار حيث يتم حفظ المستند.
خاصية href ذات رابط مطلق تبدو مثل ما يلي (في Windows و Mac OS):
href=file:///C:/Images/Meadow.psd
href=file:///Users/abhayc//Desktop/abc.jpg
خاصية href لملف صورة في نفس المجلد كملف XML تبدو كما يلي:
href=file:Meadow.psd
خاصية href لملف صورة في مجلد الصور الفرعي تبدو كما يلي:
href=file:///Images/Meadow.psd
يمكنك تحرير خاصية href لتعيين رابط جديد إلى صورة. فعلى سبيل المثال، يمكنك تحرير رابط مطلق لجعله نسبيًا مما يتيح الوصول إلى ملفات الصور إذا قمت بتصدير الملفات.
-
في لوحة Structure، قم بالنقر المزدوج على خاصية href. (وقد يلزمك أيضًا النقر على أيقونة المثلث المجاورة للعنصر الصورة لعرض الخاصية.)
-
بالنسبة للقيمة، اكتب مسار الصورة الجديد ثم انقر فوق OK.
إضافة تعليقات و تعليمات معالجة
باستخدام InCopy، يمكنك تضمين تعليقات وتعليمات معالجة في ملف XML. قم بإدخال تعليق لتضمين معلومات وصفية عن عنصر ما. يمكن عرض التعليقات في متصفحات الويب ومحررات النص. تساعد الآخرين على فهم هيكل XML وعلامات XML. إن تعليمات المعالجة هو أمر خاص بالتطبيق. على سبيل المثال، يمكنك إدخال تعليمات معالجة لفصل الصفحة بحيث يفهم التطبيق الذي تقوم بتصدير ملف XML إليه أين يتم إدخال فاصل صفحة. تعليمات المعالجة التي أنشأها المستخدم يقصد منها الاستخدام في برامج أخرى؛ ولا يعمل InCopy عند معالجة التعليمات.
تظهر التعليقات وتعليمات المعالجة في لوحة Structure. يمكنك تحريك، تحرير، وحذف التعليقات وتعليمات المعالجة كما تستطيع أن تفعل مع العناصر الأخرى في لوحة Structure. ومع ذلك فلا يمكن أن تضم عناصر تابعة ولا خصائص.

A. Processing instruction B. Comment

إضافة تعليق
-
حدد العنصر الذي تريد التعليق عليه.ملاحظة:
لإضافة تعليق إلى جدول حدد عنصر خلية جدول. يمكنك إضافة تعليقات لخلايا جدول وليس لجداول.
-
اختر New Comment في قائمة جزء Structure.
-
اكتب التعليق في مربع الحوار New Comment.
إضافة تعليمات معالجة
-
حدد عنصر لتعليمات المعالجة.ملاحظة:
لإضافة تعليمة معالجة إلى جدول حدد عنصر خلية جدول. يمكنك إضافة تعليمات معالجة لخلايا جدول وليس لجداول.
-
اختر New Processing Instruction في قائمة جزء Structure.
-
بالنسبة للهدف أدخل اسمًا لتعريف تعليمة المعالجة إلى تطبيق يقرأ ملف XML المُصدر.
-
بالنسبة للبيانات أدخل قيمةً تنبئ التطبيق عما يفعل بتعليمة المعالجة.
عرض التعليقات وتعليمات المعالجة
-
اختر Show Comments أو Show Processing Instructions في قائمة جزء Structure.
تحرير التعليقات وتعليمات المعالجة
-
حدد التعليق أو تعليمات المعالجة.
-
قم بأي من الأمور التالية:
قم بالنقر المزدوج على التعليق أو تعليمات المعالجة.
اختر Edit من قائمة جزء Structure.
-
قم بتحرير التعليق أو تعليمات المعالجة وانقر فوق OK.
استخدام ملفات DTD لتدقيق XML
تدقيق XML في مستند يعني مقارنة الهيكل وأسماء عنصر العلامة، والخصائص بالمقارنة بمواصفات ملف DTD. للتدقيق بالمقارنة بملف DTD، يجب أن تقوم بتحميله أولًا في مستندك في InDesign.
تحميل ملف DTD يدرج أسماء علامات تمييز في لوحة Tags. أسماء العلامات تلك تكون مؤمّنة؛ ولا يمكن حذفها ما عدا بحذف ملف DTD من المستند.
يظهر عنصر DOCTYPE في أعلى لوحة Structure إذا تم تحميل ملف DTD في مستندك. (يتم تحميل DTD تلقائيًا عندما تقوم بإدراج ملف XML.) لاستبدال ملف DTD في مستند ما، قم بحذف DTD الموجود ثم قم بتحميل آخر جديد.

A. DOCTYPE element from the DTD file (Structure pane) B. Locked tag from the DTD file (Tags panel)

تحميل ملف DTD
عندما تقوم بتحميل ملف DTD، يقوم InDesign بدمج الملف في المستند.
-
قم بأحد الإجراءات التالية:
في لوحة Structure اختر Load DTD من قائمة لوحة Structure.
في لوحة Tags اختر Load DTD من قائمة اللوحة.
-
حدد ملف DTD لاستيراده ثم انقر فوق فتح.ملاحظة:
لعرض علامات التمييز المعرَّفة في ملف DTD، افتح لوحة Tags عبر اختيار Window > Utilities > Tags.
عرض ملف DTD
DTD تكتب بنص ASCII. قد تحتوى على تعليمات مدمجة وتوضيحات تصف كيفية تطبيق العلامات وترتيب العناصر بشكل صحيح. في InDesign يمكنك عرض DTD المحمل في المستند فقط.


-
قم بأحد الإجراءات التالية:
في قائمة لوحة Structure اختر View DTD.
قم بالنقر المزدوج على عنصر DOCTYPE في لوحة Structure.
ملاحظة:لطباعة ملف DTD انسخ التشفير من نافذة عرض DTD والصقه في محرر نصوص.
حذف ملف DTD
-
اختر Delete DTD من قائمة لوحة Structure.
يحذف InDesign نسخة ملف DTD المخزنة في مستند InDesign لا في ملف DTD الأصلي. إن علامات التمييز المدرجة مع ملف DTD تبقى في لوحة Tags لكن دون تأمين.
التحقق من هيكل XML
عندما تقوم بتدقيق مستندك، يخبرك InCopy إذا أخل XML بالقواعد المحددة من قبل ملف DTD. فإنه يقترح طرق لجعل XML يطابق متطلبات ملف DTD. يمكنك إصلاح الأخطاء واحدًا تلو الآخر أو عرض كل الأخطاء معًا في إطار مستقل.
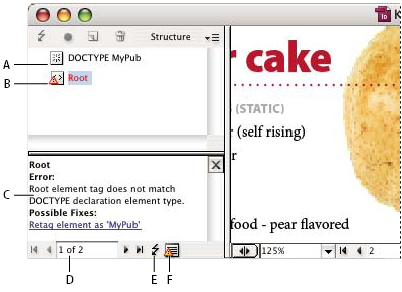
A. Loaded DTD B. Error or invalidating condition C. Description of error with suggested fix D. Error count E. Validate button F. View all errors in a separate window
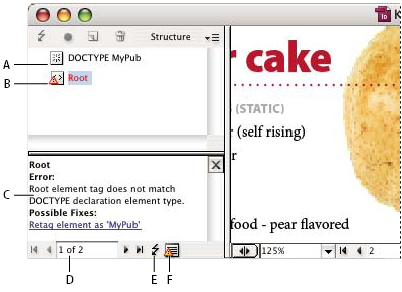

A. DOCTYPE element from assigned DTD file B. Error or invalidating condition C. Description of error with suggested fixes D. Error count E. Validate button F. View all errors at once in a separate window

-
اختر View > Structure > Show Structure.
-
في لوحة Structure، انقر فوق زر Validate
 .
ملاحظة:
.
ملاحظة:لتغيير العنصر الجذر الذي يبدأ InDesign التحقق من عنده، اختر خيارات DTD من قائمة لوحة Structure.
-
لإصلاح الأخطاء المعروضة في جزء Suggestions انقر فوق إصلاح مقترح لتجربته أو حرر هيكل XML وعلامات التمييز مباشرةً باستخدام لوحة Structure ولوحة Tags.
-
للاطلاع على الأخطاء الأخرى، قم بأحد الإجراءات التالية:
انقر فوق السهم لليسار
 أو السهم لليمين
أو السهم لليمين  .
.انقر فوق زر Error Window
 لعرض كل الأخطاء معاً في إطار مستقل.
لعرض كل الأخطاء معاً في إطار مستقل.اختر View List Of Errors من قائمة لوحة Structure.
يتوقف InCopy عن التحقق بعد اكتشاف 250 خطأ. وتظهر في مربع Error Count علامة زائد عند بلوغ هذا الحد.