Las versiones de diciembre de 2016 y noviembre de 2016 de Photoshop incluyeron increíbles funciones para diseñadores y fotógrafos digitales. Continúe leyendo para obtener una introducción rápida a las nuevas funciones y los vínculos a los recursos que ofrecen más información.
Para ver un resumen de las funciones introducidas en las versiones anteriores de Photoshop CC, consulte Resumen de funciones | Photoshop CC | Versiones de 2015 .

 Novedad de Photoshop CC (diciembre de 2016)
Novedad de Photoshop CC (diciembre de 2016)
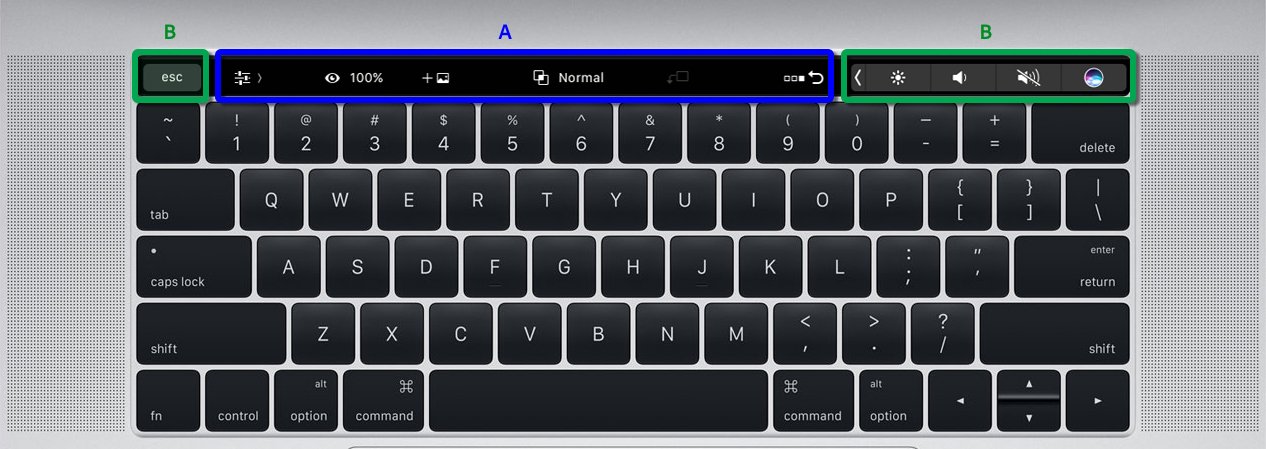
 ) Modo predeterminado: permite trabajar con propiedades de capa y funciones relacionadas
) Modo predeterminado: permite trabajar con propiedades de capa y funciones relacionadas ) Permite trabajar con la herramienta Pincel y las herramientas de pintura
) Permite trabajar con la herramienta Pincel y las herramientas de pintura ) Modo personalizable: le permite añadir sus controles favoritos
) Modo personalizable: le permite añadir sus controles favoritos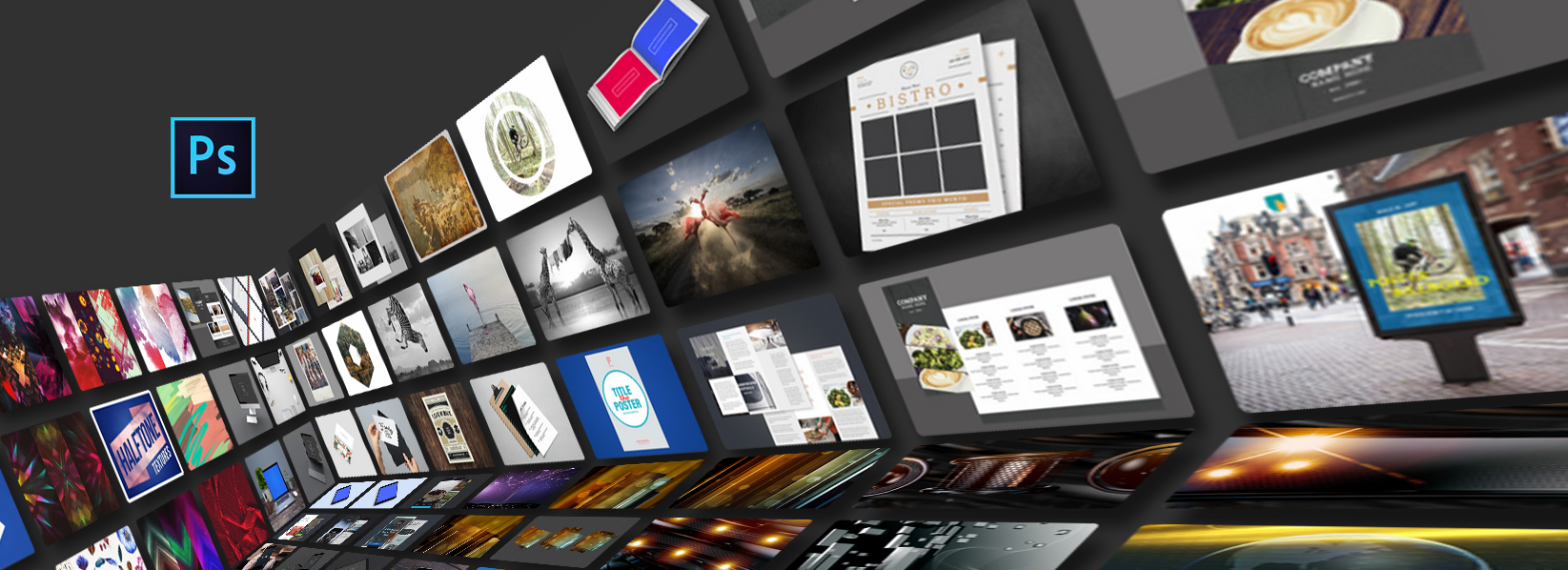

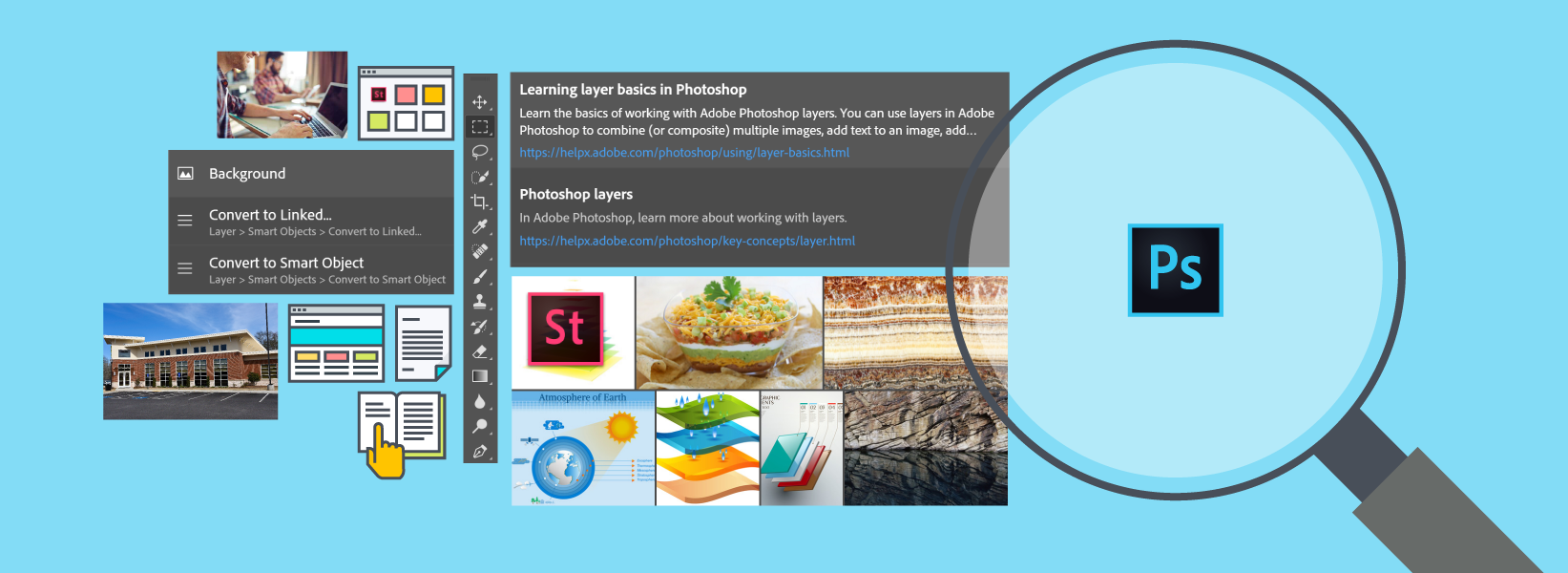
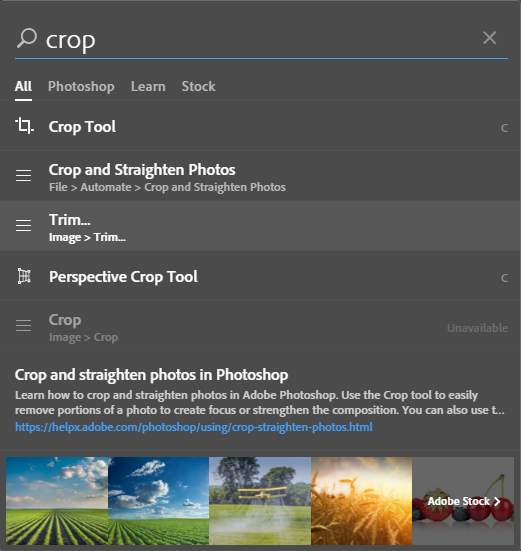
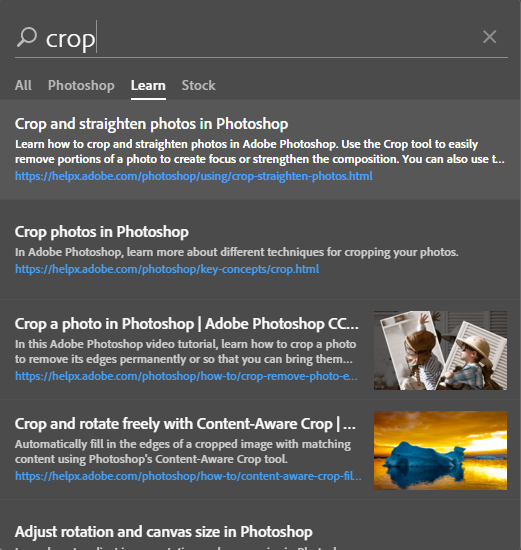
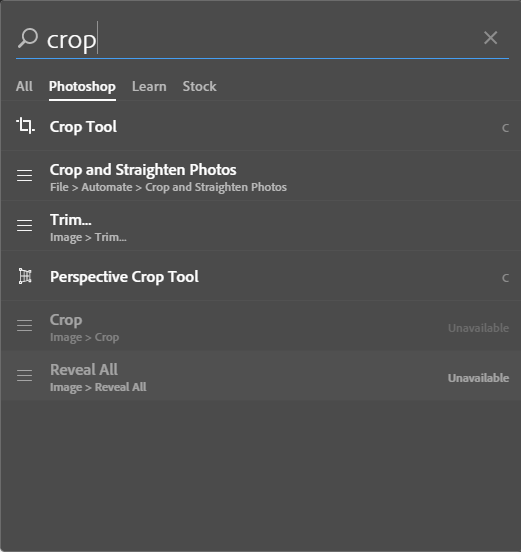
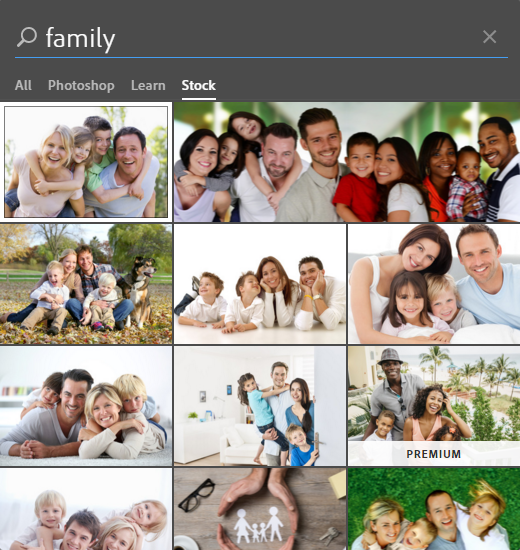
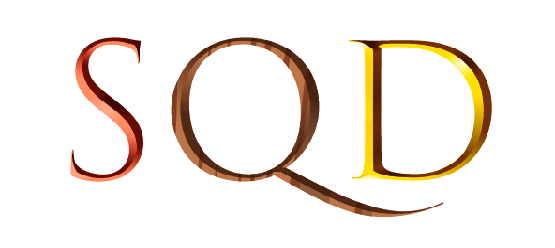
 ,
,  o
o  . Algunos pictogramas compuestos se dividen también en los caracteres que los componen cuando se pulsa la tecla Retroceso.
. Algunos pictogramas compuestos se dividen también en los caracteres que los componen cuando se pulsa la tecla Retroceso.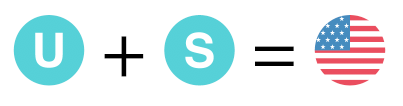
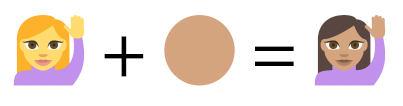
 Mejora de Photoshop CC (noviembre de 2016)
Mejora de Photoshop CC (noviembre de 2016)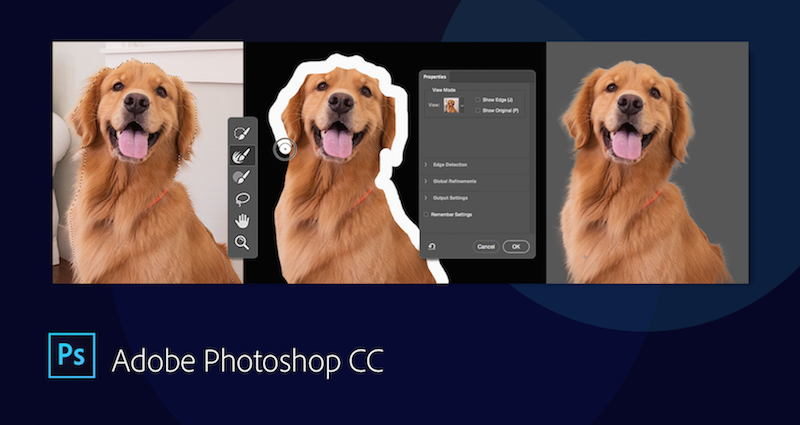
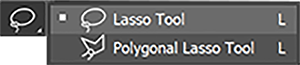


 Mejoras en la Coincidencia de fuentes para incluir más resultados de las fuentes instaladas localmente.
Mejoras en la Coincidencia de fuentes para incluir más resultados de las fuentes instaladas localmente. Posibilidad de abrir archivos PSD del directorio de Creative Cloud directamente desde la pantalla de inicio.
Posibilidad de abrir archivos PSD del directorio de Creative Cloud directamente desde la pantalla de inicio. En los equipos con procesadores gráficos AMD que ejecutan Mac OS X 10.11 y versiones posteriores, se puede aprovechar el marco de aceleración gráfica Metal de Apple con el filtro
En los equipos con procesadores gráficos AMD que ejecutan Mac OS X 10.11 y versiones posteriores, se puede aprovechar el marco de aceleración gráfica Metal de Apple con el filtro 