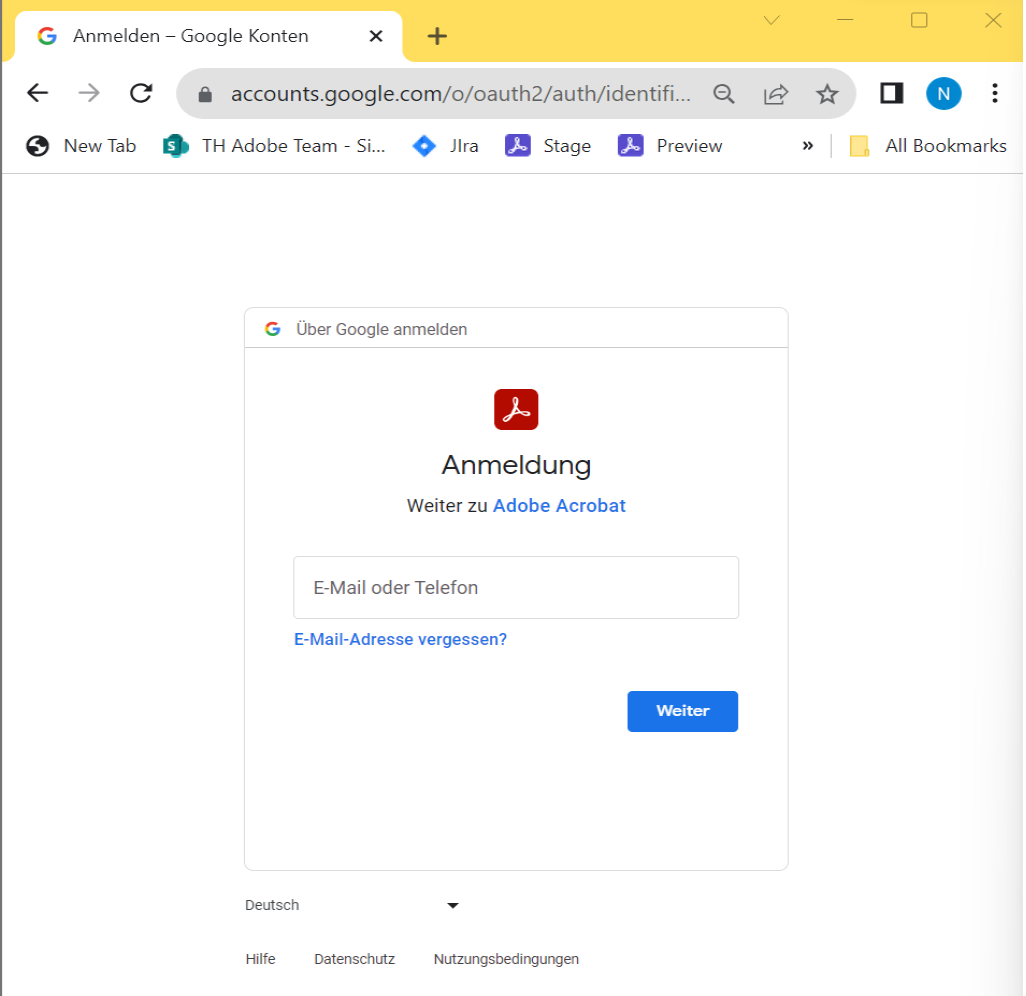Wähle „Start“ > „Konto hinzufügen“ und klicke dann auf die Schaltfläche Hinzufügen für Google Drive.
Während du auf deinem Desktop in Acrobat arbeitest, kannst du einfach auf Dateien in deinem Google Drive-Dateispeicher zugreifen und Dateien dort speichern.
Google Drive-Konto in Acrobat hinzufügen und auf Dateien zugreifen
-
-
Dein Standardbrowser wird geöffnet und zeigt das Anmeldefenster an.
a.) Gib deine Google-E-Mail-Adresse ein und klicke auf Weiter.


b.) Gib das Kennwort für dein Konto an und klicke auf Anmelden.
-
Acrobat fordert deine Erlaubnis zum Zugriff auf und zur Verwaltung deiner Google Drive-Dateien im Browser-Fenster an. Klicke im Dialogfeld für die Zugriffsberechtigung auf Zulassen und klicke dann im Bestätigungsdialogfeld auf Zulassen.
-
Dein Browser fordert dich auf, zu Acrobat oder Acrobat Reader zurückzukehren, um das Hinzufügen deines Google Drive-Kontos abzuschließen. Klicke auf Ja.
Ein Beispiel für die Acrobat-Eingabeaufforderung im Edge-Browser Ein Beispiel für die Acrobat-Eingabeaufforderung im Edge-Browser Das Konto wird links unterhalb des Abschnitts „Dateien“ hinzugefügt. Die Dateien/Ordner werden rechts angezeigt. Du kannst nun von hier aus und in einem benutzerdefinierten Öffnen-/Speichern-Dialogfeld alle Aktionen für den ausgewählten Dateityp ausführen.
Google Drive-Konto aus Acrobat entfernen
-
Klicke in der Startansicht neben Dateien auf das Symbol zum Bearbeiten (Stiftsymbol).
-
Klicke auf das Kreuz neben dem Konto, das du entfernen möchtest, und dann im Bestätigungsdialogfeld auf Entfernen.