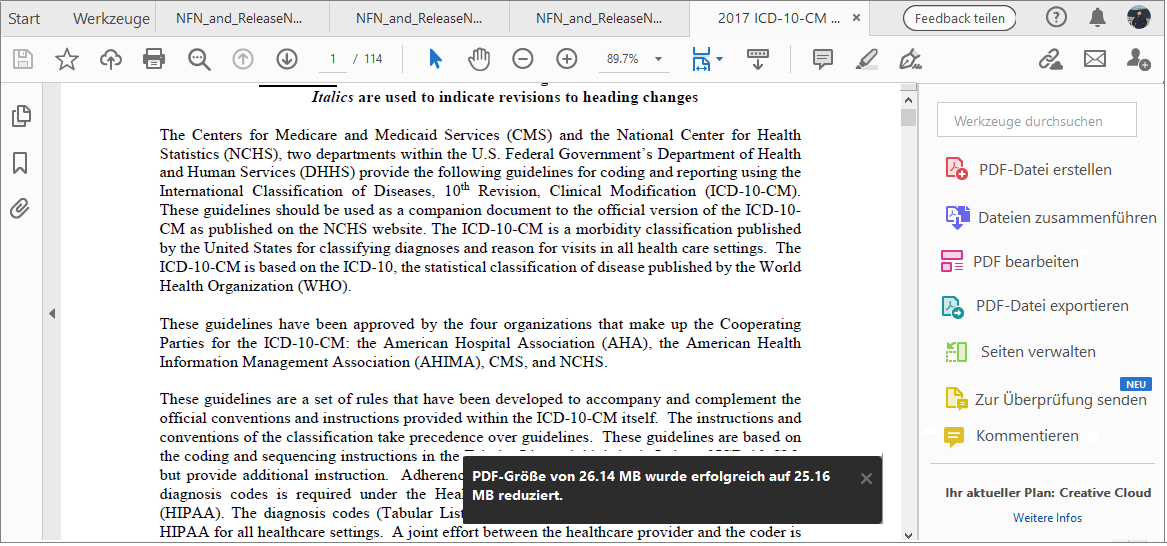Du kannst Änderungen eines Adobe PDF-Dokuments oder eines PDF-Portfolios in der ursprünglichen PDF-Datei oder in der Kopie der PDF-Datei speichern. Du kannst auch einzelne PDF-Dateien in einem anderen Dateiformat wie Text, XML, HTML oder Microsoft Word speichern. Das Speichern eines PDF-Dokuments als Textformat ermöglicht es dir, den Inhalt mit einer Bildschirmlesehilfe, Vergrößerungssoftware oder anderen Hilfstechnologien zu verwenden.
Wenn du keinen Zugriff auf die Quelldateien hast, mit denen ein Adobe PDF-Dokument erstellt wurde, kannst du dennoch Bilder und Text aus dem PDF-Dokument heraus kopieren, um sie anderweitig zu verwenden. Du kannst das PDF-Dokument auch in ein wiederverwendbares Format exportieren oder Bilder in einem PDF-Dokument in ein anderes Format exportieren.
Benutzer von Adobe Acrobat Reader können eine Kopie eines PDF-Dokuments oder PDF-Portfolios speichern, wenn der Verfasser des Dokuments entsprechende Verwendungsrechte aktiviert hat. Wenn ein Dokument mit zusätzlichen oder eingeschränkten Verwendungsrechten versehen ist, wird ein Hinweis auf diese Rechte bzw. Einschränkungen in der Dokumentmeldungsleiste unter dem Werkzeugleistenbereich angezeigt.
PDF-Dokumente speichern
Verwende diese Methode, um PDF-Dokumente, einschließlich PDF-Portfolios, und PDF-Dokumente, in denen du Kommentare, Einträge in Formularfelder und digitale Signaturen hinzugefügt hast, zu speichern.
Wenn du ein PDF-Dokument mit einer digitalen Signatur speicherst, wird die Signatur ungültig.
-
Führe einen der folgenden Schritte aus:
Zum Speichern von Änderungen im aktuellen Dokument wähle „Datei“ > „Speichern“.
Zum Speichern einer Kopie des PDF-Dokuments wähle „Datei“ > „Speichern unter“.
Wähle in Acrobat Reader Datei > Speichern unter oder Datei > Speichern unter > Text.
Wenn du eine Kopie eines PDF-Portfolios speichern möchtest, wähle Datei > Speichern unter > PDF-Portfolio.
Hinweis:Wenn du ein PDF-Dokument in einem Webbrowser anzeigst, steht das Acrobat-Menü „Datei“ nicht zur Verfügung. Verwende die Schaltfläche „Kopie speichern“ in der Acrobat-Werkzeugleiste, um das PDF-Dokument zu speichern.
Zuletzt gespeicherte Version wiederherstellen
-
Wähle „Datei“ > „Wiederherstellen“ und klicke auf „Wiederherstellen“.
Automatische Speicherung
Die Funktion zum automatischen Speichern schützt dich davor, dass deine Arbeit zum Beispiel bei einem plötzlichen Stromausfall ganz verloren geht, da die Änderungen an einer Datei in regelmäßigen Abständen in einer temporären Datei gespeichert werden. Die Originaldatei bleibt davon unberührt. Acrobat erstellt eine Datei mit allen Änderungen, die du seit der letzten automatischen Speicherung am geöffneten Dokument vorgenommen hast. Der Umfang der neuen Informationen in der Sicherungsdatei hängt davon ab, wie häufig die automatische Speicherung in Acrobat durchgeführt wird. Wenn alle 15 Minuten automatisch gespeichert wird, verlierst du evtl. die letzten 14 Minuten deiner Arbeit, falls ein Problem auftritt. Je häufiger du automatisch speicherst, desto geringer ist die Gefahr eines Datenverlusts. Der Einsatz der Funktion empfiehlt sich vor allem, wenn du viele Änderungen vornimmst, wie zum Beispiel beim Kommentieren eines Dokuments.
Du kannst die automatisch gespeicherten Änderungen in die Originaldatei übernehmen, wenn du Acrobat neu startest. Sobald du die letzte gespeicherte Version einer Datei schließt, explizit speicherst oder wiederherstellst, wird die automatisch gespeicherte Sicherungsdatei gelöscht.
Wenn du Hilfstechnologien wie ein Sprachausgabeprogramm verwenden, ist es möglicherweise von Vorteil, die Funktion zum automatischen Speichern zu deaktivieren, damit die Datei wieder an derselben Stelle geöffnet wird wie vor dem Absturz.
In den folgenden Situationen kann die Funktion zum automatischen Speichern nicht verwendet werden:
Bei Dokumenten, bei denen die Sicherheitseinstellungen geändert werden. Du musst das Dokument zunächst speichern, um die automatische Speicherung wieder zu aktivieren.
Bei Dokumenten, die mit der Funktion Weberfassung erstellt oder aus einem größeren PDF-Dokument entnommen (Werkzeuge > Seiten organisieren > Extrahieren) wurden. Du musst das Dokument zunächst speichern, um die automatische Speicherung zu aktivieren.
Bei Dokumenten, die in einem Webbrowser angezeigt oder über OLE (Object Linking and Embedding) in ein anderes Dokument eingefügt wurden. Da dieses Dokument sich außerhalb des standardmäßigen Dateisystems befindet, kann hier die Funktion zum automatischen Speichern nicht verwendet werden.
Verlorene Änderungen wiederherstellen
Damit Änderungen bei einer unerwarteten Unterbrechung nicht verloren gehen, muss die Funktion zum automatischen Speichern aktiviert sein (Standardeinstellung).
Funktion zum automatischen Speichern aktivieren
-
Wähle im Dialogfeld „Voreinstellungen“ unter „Kategorien“ „Dokumente“ aus.
-
Wähle „Dokumentänderungen automatisch in folgenden Zeitabständen in temporärer Datei speichern: xx Minuten (1–99)“ und gib die Anzahl der Minuten an.
Änderungen nach einem Absturz wiederherstellen
-
Starte Acrobat oder öffne die Datei, an der du zuletzt gearbeitet hast, direkt.
-
Wenn du dazu aufgefordert wirst, klicke auf „Ja“, um die automatisch gespeicherte(n) Datei(en) zu öffnen. Waren vor dem Absturz mehrere Dateien geöffnet, werden alle erneut in Acrobat aufgerufen.
-
Speichere die Dateien unter dem Namen der ursprünglichen Datei.
Dateigröße durch Speichern verringern
Du kannst die Dateigröße einer PDF-Datei manchmal einfach mit dem Befehl Datei > Dateigröße verringern oder Datei > Speichern unter verringern. PDF-Dateien mit einer geringeren Dateigröße können – insbesondere im Internet – leichter und schneller angezeigt werden. Das Erscheinungsbild der Datei wird dadurch nicht verändert.
Mit dem Befehl Dateigröße verringern werden Bilder neu berechnet und komprimiert sowie eingebettete Base-14-Schriften und eingebettete Untergruppen der Schriften entfernt. Außerdem wird die Dokumentstruktur komprimiert und Elemente wie ungültige Lesezeichen werden entfernt. Ist eine weitere Verkleinerung der Datei nicht möglich, zeigt der Befehl keine Wirkung.
Durch Reduzieren der Dateigröße eines digital signierten Dokuments wird die Signatur entfernt.
-
Öffne eine PDF-Datei in Acrobat.
-
Wähle Datei > Dateigröße reduzieren oder PDF komprimieren.
Hinweis:Adobe testet die vereinfachte Optimierung von PDF-Dateien unter zwei verschiedenen Namen: Dateigröße reduzieren oder PDF komprimieren. Nach der Aktualisierung auf die neueste Version wird daher entweder die Option „PDF komprimieren“ oder die Option „Dateigröße reduzieren“ angezeigt. Die Funktionsweise ist bei beiden Optionen gleich.
-
Wähle einen Speicherort für die Datei aus und klicke auf Speichern. Acrobat zeigt eine Meldung an, die die erfolgreiche Reduzierung der PDF-Größe anzeigt.


-
Öffne ein PDF-Dokument oder wähle eines oder mehrere PDF-Dokumente in einem PDF-Portfolio aus.
-
Wähle Datei > Speichern unter > PDF mit reduzierter Größe.
-
Wähle die benötigte Versionskompatibilität aus.
Wenn du genau weißt, dass alle Benutzer deiner Dokumente Acrobat bzw. Adobe Acrobat Reader verwenden, kannst du die Dateigröße noch weiter verringern, indem du die Kompatibilität auf die neueste Programmversion begrenzt.
-
(Optional) Um dieselben Einstellungen auf mehrere Dateien anzuwenden, wähle Auf mehrere anwenden und füge die Dateien hinzu. Klicke auf „OK“ und lege anschließend im Dialogfeld Ausgabeoptionen den Ordner und die Voreinstellungen für Dateinamen fest.
Hinweis:Die Schaltfläche Auf mehrere anwenden ist in PDF-Portfolios nicht verfügbar.
Wenn du Änderungen und Ergebnisqualität optimal steuern möchtest, verwende die PDF-Optimierung in Acrobat Pro; hier stehen dir mehr Optionen zur Verfügung. Du kannst auch ganz einfach von anderen Dateiformaten in PDF konvertieren, indem du unsere Online-Tools wie Word in PDF und PDF konvertieren verwendest.