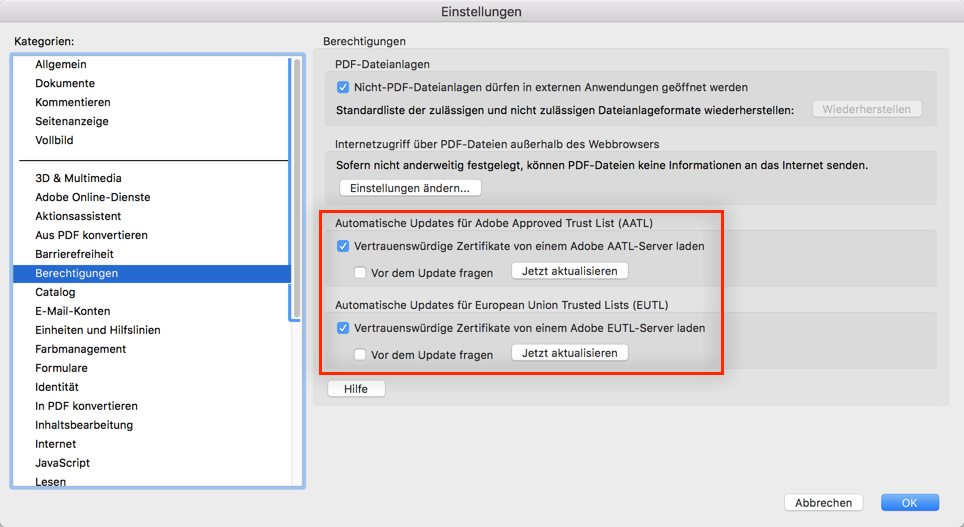Problembeschreibung
Im vertrauenswürdigen Zertifikatsspeicher von Acrobat oder Acrobat Reader werden die Zertifikate, die die hexadezimale Sequenz „FE FF“ in ihren X.509-Daten enthalten, nach der Aktualisierung von AATL (Adobe Approved Trust List) oder EUTL (European Union Trust List) beschädigt.
Eine Beschädigung tritt auf, wenn der Speicher für vertrauenswürdige Zertifikate neu geschrieben oder optimiert wird, z. B. beim Aktualisieren von AATL/EUTL oder beim manuellen Importieren eines Zertifikats in den Speicher für vertrauenswürdige Zertifikate.
Das Ergebnis:
- Jede Signatur, deren Vertrauensanker eines der beschädigten Zertifikate ist, wird bei der Signaturvalidierung als ungültig gemeldet.
- Wenn Sie AATL/EUTL wiederholt aktualisieren, wird die Signatur möglicherweise abwechselnd als gültig und ungültig angezeigt.
- Bei mehreren Aktualisierungen von AATL/EUTL werden doppelte beschädigte Zertifikate zur Vertrauensliste des Benutzers hinzugefügt.
Betroffene Plattformen
Windows, OS X (macOS)
Betroffene Produkte
|
|
Acrobat |
Reader |
|---|---|---|
|
DC Continuous/Abo |
Win: 18.011.20035 |
Win: 18.011.20036 |
|
DC Classic 2015 |
Win: 15.006.30413 (2015.006.30413) |
Win: 15.006.30413 (2015.006.30413) |
|
Acrobat 2017 und Acrobat Reader 2017 |
Win: 17.011.30078 (2017.011.30078) |
Win: 17.011.30078 (2017.011.30078) |
Lösung
Aktualisieren Sie auf die neueste Version von Acrobat und Reader, und aktualisieren Sie anschließend AATL und EUTL, sodass beschädigte Zertifikate im Zertifikatspeicher für vertrauenswürdige Zertifikate durch korrekte Zertifikate ersetzt werden.
-
Auf die neueste Version aktualisieren: Navigieren Sie in Acrobat oder Reader zu Hilfe > Nach Updates suchen und folgen Sie den Anweisungen auf dem Bildschirm.
-
AATL/EUTL aktualisieren: Navigieren Sie in Acrobat oder Reader zu Bearbeiten > Einstellungen und gehen Sie dann wie folgt vor:
- Für AATL: Wählen Sie unter „Kategorien“ die Option Trust Manager, wählen Sie dann das Kontrollkästchen Vertrauenswürdige Zertifikate von einem Adobe AATL-Server laden und klicken Sie auf Jetzt aktualisieren.
- Für EUTL: Wählen Sie unter „Kategorien“ die Option Trust Manager, wählen Sie dann das Kontrollkästchen Vertrauenswürdige Zertifikate von einem Adobe EUTL-Server laden und klicken Sie auf Jetzt aktualisieren.


Wenn Sie ein Zertifikat außerhalb von AATL oder EUTL manuell als vertrauenswürdig eingestuft haben und Signaturen für das manuell vertrauenswürdige Zertifikat als ungültig gemeldet werden, gehen Sie folgendermaßen vor:
-
Auf die neueste Version aktualisieren: Navigieren Sie in Acrobat oder Reader zu Hilfe > Nach Updates suchen und folgen Sie den Anweisungen auf dem Bildschirm.
-
Schließen Sie Acrobat oder Reader, wenn es ausgeführt wird.
-
Löschen Sie die Vertrauensliste, indem Sie die folgende Datei löschen:
C:\Benutzer\[Benutzername]\AppData\Roaming\Acrobat\<Produktversion, z. B. DC, 2015 oder 2017>\Security\addressbook.acrodata
-
Erstellen Sie die Trustlist-Datei ( addressbook .acrodata) neu durch Aktualisierung von AATL, EUTL wie oben in Schritt 2 im vorherigen Verfahren beschrieben.
-
Fügen Sie das Zertifikat, dem Sie vertrauen möchten, manuell zu den Vertrauensidentitäten hinzu.
So fügen Sie den vertrauenswürdigen Identitäten manuell ein Zertifikat hinzu:
1. Wechseln Sie zu Bearbeiten > Voreinstellungen.
2. Wählen Sie unter Kategorien die Option Signaturen.
3. Klicken Sie bei Identitäten & vertrauenswürdige Zertifikate auf Mehr.
4. Wählen Sie links Digitale IDs.
5. Klicken Sie zum Importieren einer ID auf die Schaltfläche ID hinzufügen und befolgen Sie die Anweisungen auf dem Bildschirm.
Weitere Informationen
Das Problem ist in den folgenden Builds/Versionen von Acrobat/Reader behoben:
- DC Continuous/Abonnementversion: 18.011.20038.267465
- DC Classic 2015-Version: 15.006.30417.267543
- Acrobat 2017/Acrobat Reader 2017 Version: 17.011.30079.267470