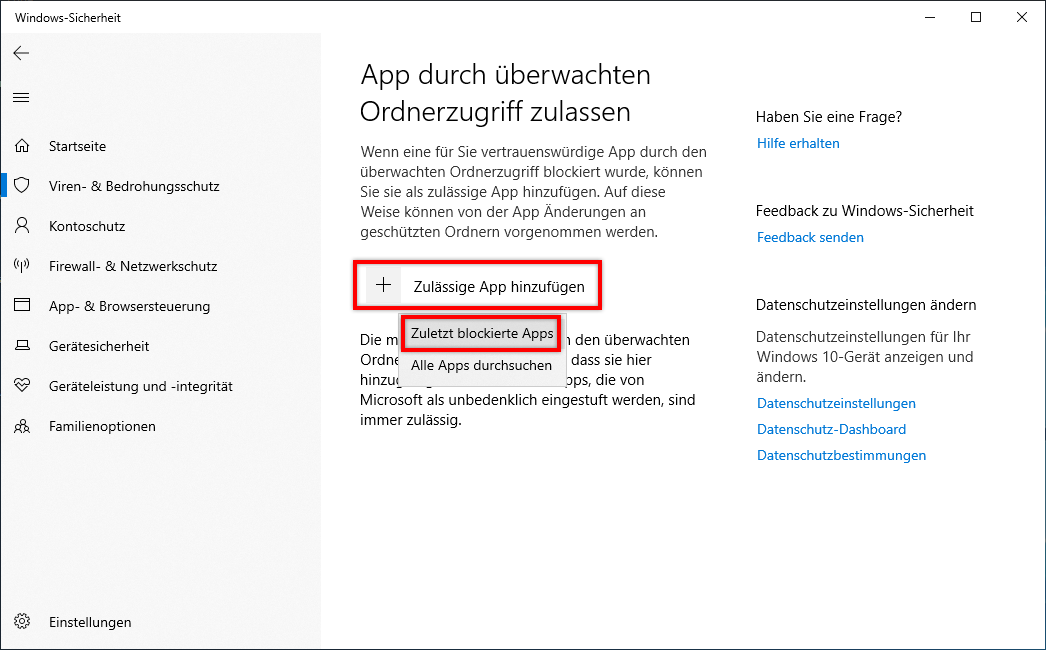Beende Acrobat DC, wenn die Anwendung bereits ausgeführt wird.
Fehler beim Speichern einer PDF-Datei in Acrobat DC unter Windows 10: „Die Datei ist möglicherweise schreibgeschützt oder von einem anderen Benutzer geöffnet“.
Problem: PDF-Dateien können in Acrobat DC unter Windows 10 nicht gespeichert werden
Beim Speichern einer PDF-Datei in Acrobat DC unter Windows 10 wird ein Fehler angezeigt: „Die Datei ist möglicherweise schreibgeschützt oder von einem anderen User geöffnet. Speichere das Dokument unter einem anderen Namen in einem anderen Ordner.“


Lösung: Konfiguriere den gesteuerten Ordnerzugriff in Windows 10, sodass Acrobat DC zugelassen wird
Der gesteuerte Ordnerzugriff ist eine Funktion in Windows 10, die dir hilft, deine Dokumente und Dateien gegen Änderungen durch verdächtige Anwendungen zu schützen. Der oben genannte Fehler tritt auf, wenn Acrobat DC die Berechtigung zum Speichern von PDF-Dateien auf deinem Computer verweigert wird. Du musst Acrobat in den Einstellungen für den gesteuerten Ordnerzugriff zur Liste der sicheren oder zulässigen Anwendungen hinzufügen.
Schritte zum Konfigurieren des gesteuerten Ordnerzugriffs, sodass Acrobat DC zugelassen wird
-
-
Klicke in Windows auf Start und dann auf das Symbol „Einstellungen“
 . Das Dialogfeld „Windows-Einstellungen“ wird angezeigt.
. Das Dialogfeld „Windows-Einstellungen“ wird angezeigt. -
Klicke auf Update und Sicherheit.


-
Wähle im linken Fensterbereich Windows-Sicherheit und klicke auf Viren- & Bedrohungsschutz. Das Dialogfeld „Viren- & Bedrohungsschutz“ wird angezeigt.


-
Klicke in den Einstellungen für den Viren- & Bedrohungsschutz auf Einstellungen verwalten.


-
Scrolle im Fenster „Einstellungen“ zum Abschnitt „Gesteuerter Ordnerzugriff“ und klicke auf Gesteuerten Ordnerzugriff verwalten.


-
Klicke auf App durch überwachten Ordnerzugriff zulassen.


-
Wähle Zulässige App hinzufügen. Wähle Zuletzt blockierte Apps aus der Dropdown-Liste.


-
Suche in der Liste der kürzlich blockierten Apps nach Acrobat.exe.


-
Um Acrobat der Liste der zulässigen Apps hinzuzufügen, klicke auf das Pluszeichen (+).
Damit hast du Acrobat DC der Liste der zulässigen Anwendungen hinzugefügt. Jetzt können sie beliebige PDF-Dateien in Acrobat DC speichern.