Ist dies auch der richtige Artikel?
Dieser Artikel bezieht sich auf Digital Publishing Suite. Den entsprechenden Artikel zu AEM Mobile finden Sie unter Senden von Push-Benachrichtigungen.
|
Ist dies auch der richtige Artikel? Dieser Artikel bezieht sich auf Digital Publishing Suite. Den entsprechenden Artikel zu AEM Mobile finden Sie unter Senden von Push-Benachrichtigungen. |
Mit einer Push-Benachrichtigung kann ein Benutzer über die Veröffentlichung einer neuen Ausgabe informiert oder der Hintergrunddownload eines neuen Folios ausgelöst werden. Für den Download im Hintergrund ist ein Gerät mit iOS 8 oder höher bzw. eine App mit aktiviertem iOS-Zeitungskiosk erforderlich. Dies wird als Push-Benachrichtigung für einen Hintergrunddownload bezeichnet.
Die Standard-Push-Funktion ermöglicht jetzt das Senden von Textnachrichten, wie weiter unten in diesem Artikel beschrieben. Dies wird als Textbenachrichtigung bezeichnet.
Die Funktion für Push-Benachrichtigungen ist nur für Apps für mehrere Folios, nicht für Apps für einzelne Folios verfügbar. Die Benutzer müssen dem Empfang von Push-Benachrichtigungen zustimmen, wenn sie Hintergrunddownloads oder Textbenachrichtigungen erhalten möchten.
Push-Benachrichtigungen unterscheiden sich je nachdem, ob die App im Zeitungskiosk angeboten wird oder nicht:
Apps, die nicht im Zeitungskiosk angeboten werden
Wenn der Herausgeber eine Push-Benachrichtigung für ein neues Folio sendet, wird dieses Folio im Hintergrund heruntergeladen, sofern der Benutzer Push-Benachrichtigungen aktiviert hat und ein Gerät mit iOS 8 oder höher verwendet wird. Auf allen iOS-Geräten sehen die Benutzer eine rote Markierung mit einer Zahl auf dem App-Symbol, die die Anzahl der neuen Folios angibt, für die Push-Benachrichtigungen gesendet wurden. Die Markierung wird entfernt, sobald der Benutzer die App öffnet.


Apps, die im Zeitungskiosk angeboten werden
Wenn der Kunde zum Abrufen des Folios berechtigt ist und Push-Benachrichtigungen aktiviert wurden, wird das Folio im Hintergrund heruntergeladen. Sendet der Herausgeber eine Push-Benachrichtigung, wird im Zeitungskiosk ein blauer Punkt unter dem Titelbild der App angezeigt, bis der Abonnent die App öffnet. Das Titelbild wird für Abonnenten und Nicht-Abonnenten auf das neueste Foliotitelbild aktualisiert. Push-Benachrichtigungen sind für Zeitungskiosk-Apps erforderlich.
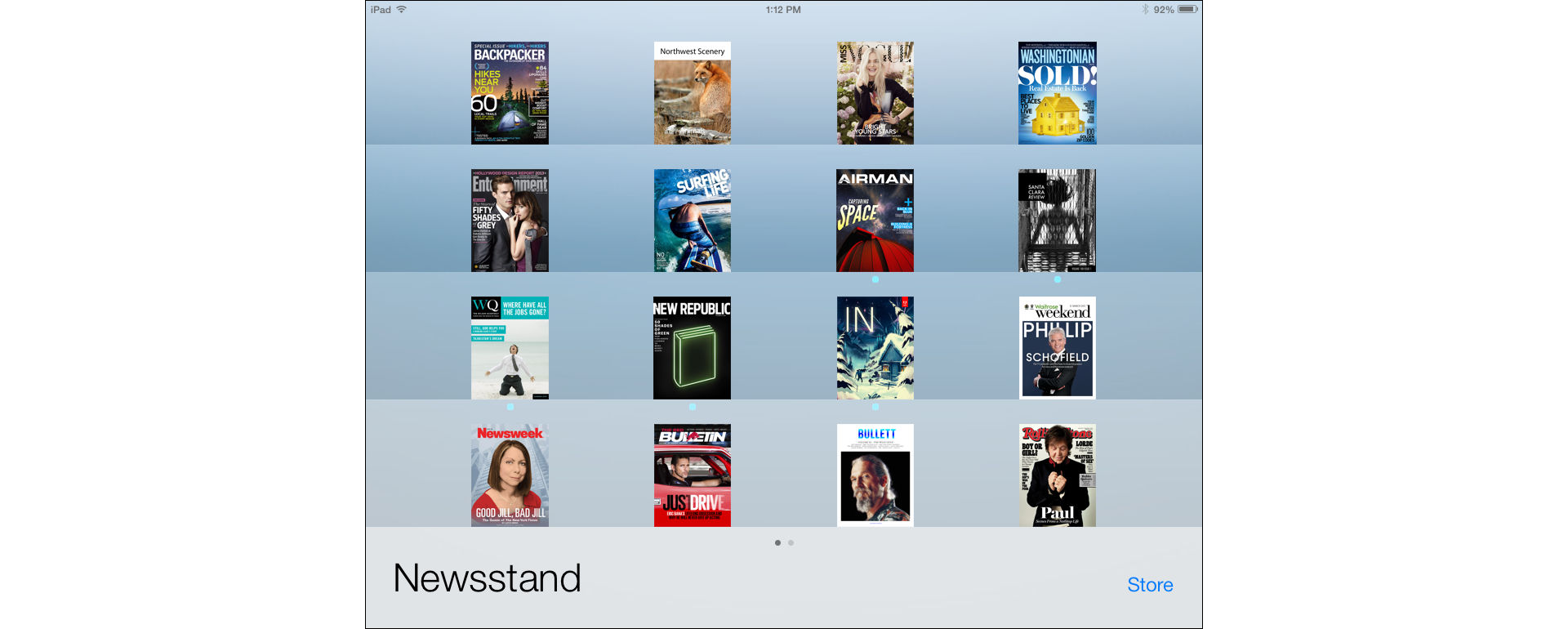
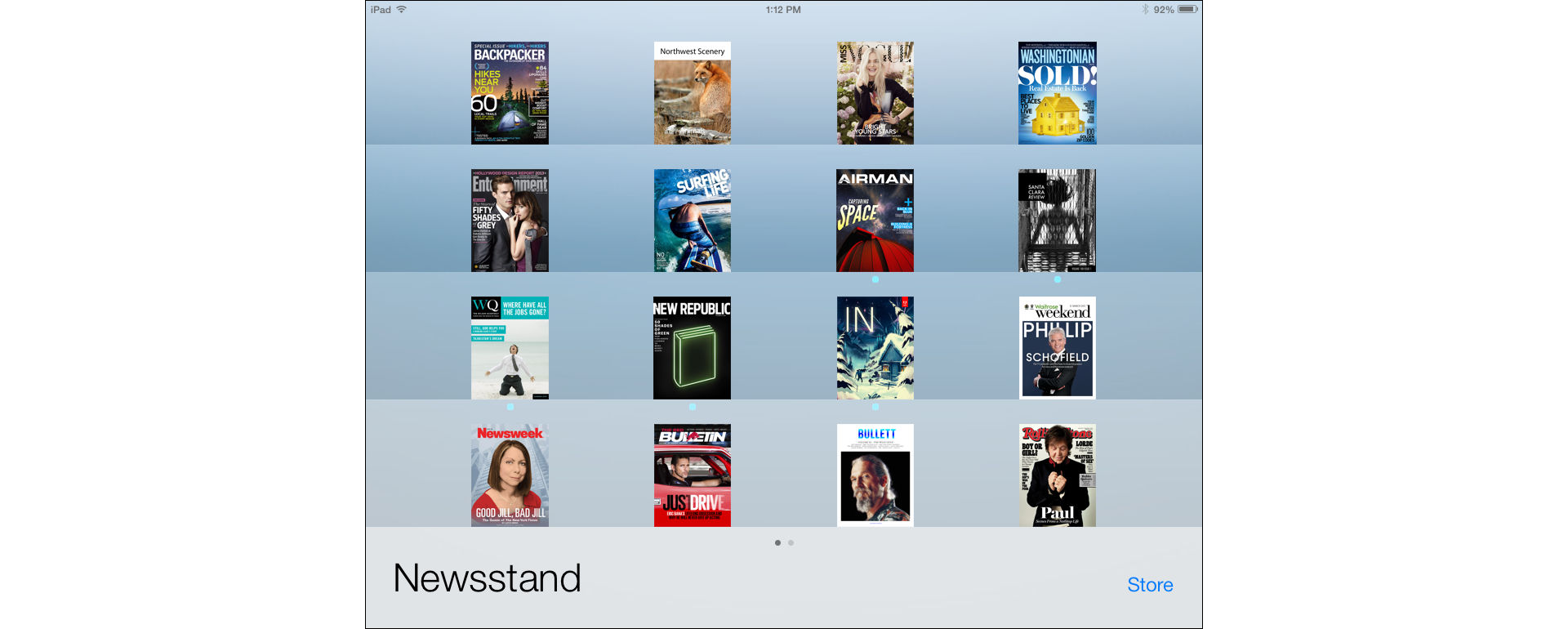
Informationen zum Erstellen der von Apple verlangten Push-Benachrichtigungs-Zertifikate finden Sie im PDF-Dokument Begleithandbuch für das Veröffentlichen auf dem iPad.
Geben Sie Push-Benachrichtigungszertifikate und - kennwörter mithilfe des Push-Benachrichtigungsdiensts auf dem DPS-Dashboard an.
Geben Sie über den DPS App Builder an, dass Ihre App Push-Benachrichtigungen unterstützt und ob Sie den Adobe-Push-Dienst oder den Push-Dienst eines Drittanbieters verwenden. Geben Sie über den Push-Benachrichtigungsdienst Ihre Push-Zertifikate und -Kennwörter an. Push-Zertifikate werden auf einem Server gespeichert, nicht in der App selbst.
Wenn Push-Zertifikate abgelaufen sind oder in den nächsten 30 Tagen ablaufen, wird eine Warnmeldung angezeigt, sobald Sie sich beim Push-Benachrichtigungsdienst anmelden.
Laden Sie jedes Produktions- und Entwicklungszertifikat separat hoch. Die Zertifikate können nicht in einer einzelnen Datei mit mehreren enthaltenen Push-Zertifikaten hochgeladen werden. Wenn Sie eine Datei hochladen, die mehrere Zertifikate enthält, wird nur eines der Zertifikate korrekt erkannt.
Erstellen Sie in DPS App Builder unter Verwendung des entsprechenden Anwendungskontos eine App und aktivieren Sie Push-Benachrichtigungen. Vergewissern Sie sich, dass Sie die Apple iOS Developer-Website zum Aktivieren Ihrer App-ID für Push und zum Erstellen der Push-Zertifikate verwendet haben.
Melden Sie sich über das Anwendungsrollenkonto beim DPS-Dashboard an.
Klicken Sie auf „Benachrichtigungen“.
Klicken Sie im Benachrichtigungsfenster auf die Registerkarte „Zertifikate“.


Um Zertifikate anzugeben, klicken Sie auf das Zahnradsymbol und geben Sie dann die .p12-Push-Zertifikatdateien und -Kennwörter an.


Sie können zum Senden einer Push-Benachrichtigung die Schaltfläche „Benachrichtigen“ im Folio Producer Organizer verwenden. Sie starten den Push-Benachrichtigungsdienst durch Klicken auf „Benachrichtigen“.
Verwenden Sie die Option „Benachrichtigungen“, um Push-Benachrichtigungen zu senden. Sie können eine Push-Benachrichtigung planen und dabei den Zeitpunkt angeben, zu dem die Push-Benachrichtigung ausgelöst wird. Diese Funktion ist besonders hilfreich, wenn sie zusammen mit der Option zum Planen der Veröffentlichung eines Folios verwendet wird.
Melden Sie sich beim DPS-Dashboard (https://digitalpublishing.acrobat.com/de) mithilfe des Anwendungsrollenkontos an.
Klicken Sie auf „Benachrichtigungen“.
Klicken Sie im Fenster „Benachrichtigung“ auf das Pluszeichen und wählen Sie „Download im Hintergrund“.


Wählen Sie ein Folio aus und klicken Sie auf „Weiter“. Das ausgewählte Folio kann im Hintergrund heruntergeladen werden.


Legen Sie die folgenden Optionen fest:


Klicken Sie auf „Senden“ um die Push-Benachrichtigung zu senden oder zu planen.
Die geplante Push-Benachrichtigung wird im Fenster „Benachrichtigungen“ angezeigt. Sie können die geplante Push-Benachrichtigung vor der geplanten Zeit auswählen und abbrechen.
Wenn Sie Folio-Darstellungen eingerichtet haben, ist es nicht erforderlich, für jede Darstellung eine separate Benachrichtigung zu senden. Senden Sie einfach eine Benachrichtigung für eine der Darstellungen.
Mit benutzerdefinierten Textnachrichten können Sie Ihre Leser und Abonnenten auf iOS-Geräten auf neue Inhalte in der App für mehrere Folios hinweisen. Textbenachrichtigungen können in jeder Viewer-Version verwendet werden, jedoch sind bestimmte Optionen nur für Apps der Version 30, 31 oder höher verfügbar.
Melden Sie sich beim DPS-Dashboard (https://digitalpublishing.acrobat.com/de) unter Verwendung der Adobe ID mit der entsprechenden Anwendungsrolle an.
Klicken Sie auf „Benachrichtigungen“.
Klicken Sie auf das Pluszeichen und wählen Sie dann „Textbenachrichtigung“.


Ändern Sie die folgenden Einstellungen und klicken Sie dann auf „Weiter“.


Geben Sie an, welche Aktion ausgeführt werden soll, wenn der Leser auf die Textbenachrichtigung tippt.
App starten Wenn der Benutzer auf die Textbenachrichtigung tippt, wird die App an ihrer aktuellen Leseposition gestartet.
Wenn Sie über eine App der Version 30 oder höher verfügen, können Sie die folgenden Optionen verwenden:
App starten und Bibliothek aufrufen Wenn ein Benutzer auf die Textbenachrichtigung tippt, wird die App gestartet und die Bibliothek angezeigt.
App starten und benutzerdefinierten Slot aufrufen Wenn ein Benutzer auf die Textbenachrichtigung tippt, wird die App gestartet und die Webansicht des benutzerdefinierten Stores oder der von Ihnen angegebene benutzerdefinierte Slot angezeigt.
Link aufrufen Wenn ein Benutzer auf die Textbenachrichtigung tippt, wird die Webseite der URL angezeigt, die Sie angeben.
Wenn Sie über eine App der Version 31 oder höher verfügen, können Sie die folgende Option verwenden:
App starten und einen Artikel in einem Folio aufrufen Wenn ein Benutzer auf die Textbenachrichtigung tippt, wird beim Starten der App der von Ihnen angegebene Artikel im Folio geöffnet. Wenn die App iPad- und iPhone-Folios enthält, sind für jeden Gerätetyp eigene Popup-Menüs verfügbar. Wenn Sie Foliodarstellungen einrichten, sollten Sie sicherstellen, dass die Namen der Artikel in den Folios identisch sind.


Geben Sie den Text der Benachrichtigung ein, die Sie an Benutzer senden, und klicken Sie auf „Weiter“.
Legen Sie die folgenden Optionen fest:


Anwendungstyp
Geben Sie an, ob die Benachrichtigung an eine Test-App (Entwicklung) oder an die Live-App (Verteilung) gesendet werden soll.
Zielgruppe
Geben Sie das Ziel der Textbenachrichtigungen an. Sie können z. B. iPhone auswählen, sodass Textbenachrichtigungen nur an Kunden gesendet werden, die die iPhone-Version der App heruntergeladen haben.
Sie können die Textbenachrichtigung auch an Benutzer senden, die die App länger als 30 Tage nicht verwendet haben.
Wenn Sie über ein Konto für SiteCatalyst-Analysen verfügen, können Sie Informationen zu einer Teilgruppe von Kunden in einer CSV-Datei erfassen. Diese CSV-Datei können Sie dann beim Senden der textbasierten Push-Benachrichtigung angeben. Ausführliche Informationen finden Sie im Artikel Senden von Textbenachrichtigungen an segmentierte Leser mit DPS im DPS Developer Center.
Benachrichtigungszeit
Wenn die Textbenachrichtigung zu einem späteren Zeitpunkt übermittelt werden soll, wählen Sie „Benutzerdefiniert“ und wählen Sie dann über das Kalendersymbol ein Datum und eine Uhrzeit. Sie können auch den Text bearbeiten, um Datum und Uhrzeit zu ändern.
Klicken Sie auf „Senden“, um die Textbenachrichtigungen zu senden oder die geplante Textbenachrichtigung an die Warteschlange zu übermitteln.




Textbenachrichtigungen werden auf jedem beliebigen iOS-Gerät angezeigt, auf dem die App installiert ist, sofern der Benutzer dem Empfang von Push-Benachrichtigungen zugestimmt hat.
HTTP-Statusmeldung 417
Wenn Sie beim Versuch, eine Push-Benachrichtigung zu senden, die HTTP-Statusmeldung 417 erhalten, kann mit dem Zertifikat für die Push-Benachrichtigung keine SSL-Verbindung mit Apple APNS hergestellt werden. Stellen Sie sicher, dass das Zertifikat für die Push-Benachrichtigung gültig und nicht abgelaufen ist.
Wenn Sie Ihre benutzerdefinierte Viewer-App mit DPS App Builder erstellen, können Sie den Push-Benachrichtigungs-Server von Adobe verwenden oder einen anderen Push-Benachrichtigungs-Server angeben.
Zur Einrichtung eines Push-Benachrichtigungs-Servers eines Drittherstellers stehen viele verschiedene Optionen zur Verfügung. Bei der Einrichtung des Servers sendet der Viewer die folgenden Informationen:
newsstandEnabled => 0 (this is ‘8’ when newsstand is enabled) badgeEnabled => 1 token => <device specific token> soundEnabled => 2 devId => <device_specific guid> alertEnabled => 4 targetDimension => <device specific string>
Nachdem Sie diese grundlegenden Eigenschaften einbezogen haben, können Sie zusätzlich weitere Eigenschaften erstellen. Wenn Sie beispielsweise denselben Push-Server für mehrere Anwendungen verwenden, geben Sie bei der Einrichtung des Servers eine zusätzliche Name/Wert-Eigenschaft (wie etwa „app => cycling“) an. In DPS App Builder geben Sie diese zusätzlichen Eigenschaften dann im Feld „Benutzerdefinierte Push-Parameter“ des Provision-Bedienfelds an.