Drehen Sie auf der Startoberfläche von Surface Dial, um das Pinselsymbol auszuwählen, und drücken Sie dann das Dial.
Nutzen Sie Surface Dial mit Photoshop, um Werkzeugeinstellungen anzupassen, ohne Ihren Blick von der Arbeitsfläche abwenden zu müssen.
Eine Einführung in Surface Dial finden Sie auf dieser Dokumentationsseite von Microsoft.
Bei Verwendung von Surface Dial mit Photoshop können Sie Werkzeugeinstellungen anpassen, ohne Ihren Blick von der Arbeitsfläche abwenden zu müssen. Verwenden Sie das Dial zur Anpassung von Größe, Deckkraft, Härte, Fluss und Glättung für alle pinselartigen Werkzeuge. Über die Option Steuerung können Sie das Dial auch drehen, um die Einstellungen dynamisch anzupassen, während ein Pinselstrich vorgenommen wird.
Photoshop unterstützt Surface Dial auf Bluetooth-fähigen Computern, auf denen das Windows 10 Fall Creators Update (Version 1709) und neuer ausgeführt wird.
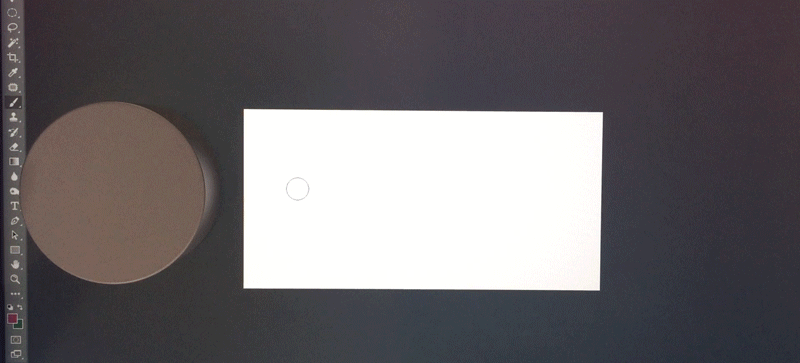
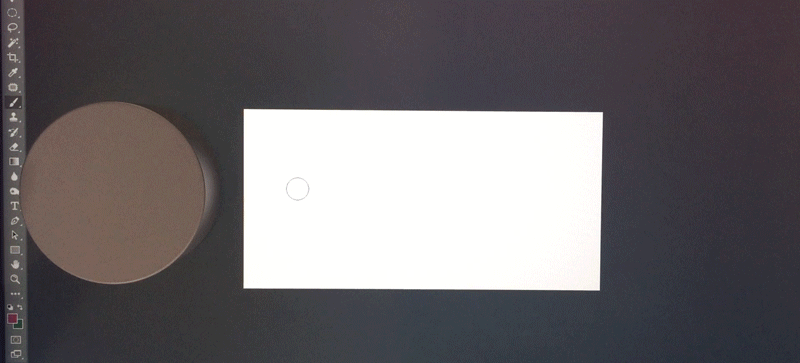
-
-
Drehen Sie das Dial, um eine Einstellung zu wählen, z. B. Größe oder Deckkraft. Drücken Sie, um den Anpassungsmodus aufzurufen.


-
Passen Sie die Einstellung mit einer dieser Methoden an:
Normale Anpassung
(Drehen Sie das Dial), Passt die Einstellung in Schritten proportional zum aktuellen Wert an. Beispiel: Wenn Sie mit einer Pinselgröße von 5 arbeiten, wird durch Drehen des Dials die Pinselgröße auf 6 erhöht. Wenn Sie stattdessen mit einer Pinselgröße von 200 arbeiten, wird die Größe um größere Schritte auf 220 erhöht.
Feinabstimmung
(Drücken Sie das Dial und drehen Sie dann) Passt die Einstellung um feinere Schritte an, selbst bei hohen Werten. Selbst bei beispielsweise einem großen Pinsel wird die Größe in kleineren Schritten als bei der normalen Anpassung erhöht.


-
Tippen Sie/lassen Sie das Dial los, um die Änderung an der Einstellung zu übernehmen.
Dynamische Anpassungen vornehmen
Für verschiedene Einstellungen für pinselartige Werkzeuge können Sie im Bedienfeld „Pinseleinstellungen“ die Option Steuerung auf Dial setzen. Nachdem dies abgeschlossen ist, können Sie diese Einstellung mithilfe des Dials dynamisch ändern, während ein Pinselstrich vorgenommen wird.


-
Setzen Sie im Bedienfeld Pinseleinstellungen für die gewünschte Einstellung die Option Steuerung auf Dial. Setzen Sie zum Beispiel für die Einstellung Formeigenschaften > Größen-Jitter Steuerung auf Dial.
-
Wenn Sie einen Pinselstrich vornehmen, drehen Sie das Dial, um die Einstellung dynamisch anzupassen.
Hinweis:Sie können das Dial drehen, um die Pinselgröße bis zu einem Maximum der aktuell ausgewählten Pinselgröße zu variieren. Beispiel: Wenn Sie mit einer Pinselgröße von 24 px arbeiten, kann durch Drehen des Dials die Pinselgröße auf einen Wert zwischen 0 und 24 px geändert werden. Wenn Sie mit einem Pinsel in Größe Null arbeiten, werden auf der Arbeitsfläche keine Änderungen sichtbar.
