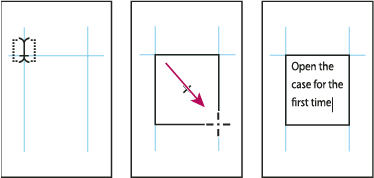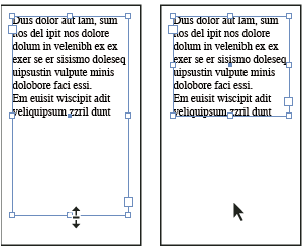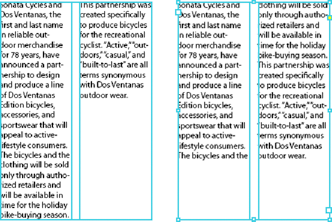Langage équitable : nous remplaçons le langage non inclusif à partir d’InDesign 2022 (version 17.0), afin de refléter les valeurs fondamentales d’Adobe en matière d’inclusivité. Toute référence en anglais à « Master page » est remplacée par « Parent page » dans nos articles d’aide pour les langues suivantes : anglais, danois, hongrois, espagnol, italien, brésilien, portugais et japonais.
Création de blocs de texte
Dans InDesign, le texte est placé dans des espaces appelés blocs de texte, (Les blocs de texte sont similaires aux zones de texte de QuarkXPress et aux blocs d’Adobe PageMaker.)
Il existe deux types de blocs de texte : grilles de bloc et blocs de texte brut. Les grilles de bloc représentent les blocs de texte spécifiques à la composition en langue asiatique dans laquelle les EmBox et l’espacement des caractères s’affichent sous forme de grille. Les blocs de texte vides dans lesquels aucune grille n’est affichée sont des blocs de texte brut.
Les blocs de texte, comme les blocs graphiques, peuvent être déplacés, redimensionnés et modifiés. L’outil utilisé pour sélectionner le bloc de texte dépend du type de modification à apporter :
L’outil Texte
 vous permet de saisir ou modifier du texte au sein d’un bloc.
vous permet de saisir ou modifier du texte au sein d’un bloc.L’outil Sélection
 vous permet de réaliser des tâches générales de mise en page, telles que le déplacement ou le redimensionnement de blocs.
vous permet de réaliser des tâches générales de mise en page, telles que le déplacement ou le redimensionnement de blocs.L’outil Sélection directe
 vous permet de modifier la forme d’un bloc.
vous permet de modifier la forme d’un bloc.Utilisez l’outil Grille horizontale
 ou Grille verticale
ou Grille verticale  pour créer une grille de bloc.
pour créer une grille de bloc.L’outil Texte
 vous permet de créer un bloc de texte brut pour le texte horizontal et l’outil Texte vertical
vous permet de créer un bloc de texte brut pour le texte horizontal et l’outil Texte vertical  vous permet de créer un bloc de texte brut pour le texte vertical. Utilisez les mêmes outils pour modifier le texte existant dans un bloc.
vous permet de créer un bloc de texte brut pour le texte vertical. Utilisez les mêmes outils pour modifier le texte existant dans un bloc.
Les blocs de texte peuvent également être rattachés ensemble, de telle sorte qu’un texte peut commencer dans un bloc et se terminer dans un autre. On dit de ces blocs qu’ils sont liés. Un texte qui s’étale sur plusieurs blocs liés est appelé un article. Lorsque vous importez un fichier de traitement de texte, il apparaît dans le document sous forme d’un seul article, quel que soit le nombre de blocs qu’il occupe.
Les blocs de texte peuvent contenir plusieurs colonnes. Ils peuvent être basés sur des colonnes de pages sans pour autant en dépendre. Ainsi, un bloc de texte de deux colonnes peut figurer sur une page de quatre colonnes. Les blocs de texte peuvent également être importés dans des gabarits et recevoir du texte sur des pages du document.
Si vous utilisez souvent le même type de bloc de texte, créez un style comprenant la mise en forme du bloc de texte (couleurs des contours et du fond, options du bloc de texte et effets d’habillage et de transparence, par exemple).
Lorsque vous importez ou collez du texte, il n’est pas nécessaire de créer un bloc de texte. InDesign ajoute automatiquement des blocs en fonction des paramètres de colonne de la page.
Lorsque le texte est collé, un bloc de texte brut est créé automatiquement. Vous pouvez également créer un bloc de texte brut vide manuellement et saisir du texte.
-
Utilisez l’une des méthodes suivantes :
Sélectionnez l’outil Texte
 , puis faites glisser le pointeur pour définir la largeur et la hauteur du nouveau bloc de texte. Maintenez la touche Maj enfoncée et faites glisser le curseur pour créer un bloc de texte carré. Lorsque vous relâchez le bouton de la souris, un point d’insertion apparaît dans le bloc.
, puis faites glisser le pointeur pour définir la largeur et la hauteur du nouveau bloc de texte. Maintenez la touche Maj enfoncée et faites glisser le curseur pour créer un bloc de texte carré. Lorsque vous relâchez le bouton de la souris, un point d’insertion apparaît dans le bloc.

Création d’un bloc de texte par glissement du curseur 
Création d’un bloc de texte par glissement du curseur Cliquez sur le port d’entrée ou de sortie d’un autre bloc de texte à l’aide de l’outil Sélection, puis cliquez ou faites glisser le pointeur pour créer un autre bloc.
Utilisez la commande Importer pour insérer un fichier texte.
A l’aide de l’outil Texte
 , cliquez dans un bloc vide. Si l’option Conversion des blocs en blocs de texte avec l’outil Texte est activée dans la boîte de dialogue des préférences de texte, le bloc vide est converti en bloc de texte.
, cliquez dans un bloc vide. Si l’option Conversion des blocs en blocs de texte avec l’outil Texte est activée dans la boîte de dialogue des préférences de texte, le bloc vide est converti en bloc de texte.
Déplacement et redimensionnement de blocs de texte
L’outil Sélection vous permet de déplacer ou de redimensionner des blocs de texte.
Si
vous souhaitez déplacer ou redimensionner un bloc de texte tout en laissant
l’outil Texte ![]() activé, maintenez
la touche Ctrl (Windows) ou Commande (Mac OS) enfoncée, puis faites
glisser le bloc.
activé, maintenez
la touche Ctrl (Windows) ou Commande (Mac OS) enfoncée, puis faites
glisser le bloc.
Déplacement d’un bloc de texte
- À l’aide de l’outil Sélection, faites glisser le bloc.
- Sélectionnez l’outil Texte, maintenez la touche Ctrl (Windows) ou Commande (Mac OS) enfoncée et faites glisser le bloc. L’outil Texte est toujours sélectionné lorsque vous relâchez la touche.
Redimensionnement d’un bloc de texte
-
Utilisez l’une des méthodes suivantes :
Pour redimensionner un bloc à l’aide de l’outil Texte
 , maintenez la touche Ctrl (Windows) ou Commande (Mac OS) enfoncée et faites glisser l’une des poignées du bloc. Si vous souhaitez recomposer le texte tout en redimensionnant le bloc, maintenez le bouton de la souris enfoncé pendant une seconde avant de faire glisser le pointeur.
, maintenez la touche Ctrl (Windows) ou Commande (Mac OS) enfoncée et faites glisser l’une des poignées du bloc. Si vous souhaitez recomposer le texte tout en redimensionnant le bloc, maintenez le bouton de la souris enfoncé pendant une seconde avant de faire glisser le pointeur.Remarque : si vous cliquez sur le bloc de texte au lieu de le faire glisser, vous perdez la sélection de texte ou l’emplacement du point d’insertion.
Pour redimensionner un bloc à l’aide de l’outil Sélection
 , faites glisser l’une des poignées du bloc sur la bordure du bloc. Maintenez la touche Ctrl (Windows) ou Commande (Mac OS) enfoncée pour mettre le texte à l’échelle à l’intérieur du bloc (voir la section Mise à l’échelle du texte).
, faites glisser l’une des poignées du bloc sur la bordure du bloc. Maintenez la touche Ctrl (Windows) ou Commande (Mac OS) enfoncée pour mettre le texte à l’échelle à l’intérieur du bloc (voir la section Mise à l’échelle du texte).Pour redimensionner le bloc et l’ajuster à son contenu, utilisez l’outil Sélection pour sélectionner le bloc de texte et cliquez deux fois sur une poignée. Par exemple, si vous cliquez deux fois sur la poignée du centre du côté inférieur, le bord inférieur du bloc est magnétisé sur le bas du texte. Si vous cliquez deux fois sur la poignée du centre sur le côté droit, la hauteur est préservée tandis que la largeur est réduite pour que le bloc de texte soit rempli.
Conseil : vous pouvez également cliquer deux fois sur une poignée d’un bloc de texte en excès pour augmenter la hauteur et la largeur de façon à accommoder l’ensemble du texte dans le bloc. Si un bloc de texte contient plus de texte en excès que la page ne peut contenir, le bloc de texte n’est pas redimensionné.

Cliquez deux fois sur une poignée pour redimensionner un bloc de texte. 
Cliquez deux fois sur une poignée pour redimensionner un bloc de texte. Pour ajuster le bloc de texte au contenu, sélectionnez le bloc à l’aide de l’outil Sélection, puis choisissez Objet > Ajustement > Ajuster le bloc au contenu. Le bas du bloc de texte s’adapte pour contenir l’ensemble du texte. Si un bloc de texte contient plus de texte en excès que la page ne peut contenir, le bloc de texte n’est pas redimensionné.
A l’aide de l’outil Mise à l’échelle
 , faites glisser le pointeur pour redimensionner le bloc (voir la section Mise à l’échelle du texte).
, faites glisser le pointeur pour redimensionner le bloc (voir la section Mise à l’échelle du texte).
Utilisation des blocs de texte sur les gabarits
Lorsque vous créez un document, vous pouvez sélectionner l’option Bloc de texte principal, de sorte qu’un bloc de texte vide soit inséré dans le gabarit par défaut du document. Ce bloc dispose des attributs de marge et de colonne spécifiés dans la boîte de dialogue Nouveau document.
Suivez les indications ci-après pour utiliser les blocs de texte dans les gabarits :
Configurez des blocs de texte principaux si vous souhaitez que chaque page du document contienne un bloc de texte d’une page dans lequel vous pourrez placer ou saisir du texte. En revanche, si la mise en page de votre document doit être plus souple, avec des blocs de texte de diverses longueurs et en nombre variable sur chaque page, désélectionnez l’option Bloc de texte principal et créez vos blocs de texte sur les gabarits à l’aide de l’outil Texte.
Que vous sélectionniez ou non l’option Bloc de texte principal, vous pouvez ajouter des blocs de texte dans le gabarit, pour réserver l’emplacement. Vous pouvez lier les blocs de substitution vides les uns aux autres afin d’établir un flux de placement.
Placez du texte dans les blocs de texte principaux en utilisant les mêmes procédures que celles utilisées pour les blocs créés sur les pages de document.
Si vous devez saisir du texte dans un bloc de texte principal sur une page de document, maintenez les touches Ctrl+Maj (Windows) ou Commande+Maj (Mac OS) enfoncées lorsque vous cliquez sur le bloc de texte de la page de document. A l’aide de l’outil Texte, cliquez dans le bloc et saisissez le texte.
La redistribution intelligente du texte permet d’ajouter ou de supprimer des pages automatiquement à mesure que vous saisissez et modifiez du texte. Par défaut, lorsque vous saisissez du texte à la fin d’un bloc de texte lié d’après un gabarit, une nouvelle page est ajoutée pour vous permettre de continuer la saisie dans le nouveau bloc de texte. Vous pouvez modifier les paramètres de la redistribution intelligente du texte.
Si vous modifiez les marges de la page, les blocs de texte s’adaptent aux nouvelles dimensions seulement si l’option Activer l’ajustement de la mise en page est sélectionnée.
La sélection de l’option Bloc de texte principal n’affecte pas l’ajout de nouvelles pages lorsque vous placez le texte automatiquement.
Modification des propriétés d’un bloc de texte
La commande Options de bloc de texte vous permet de modifier les paramètres, tels que le nombre de colonnes dans le bloc, l’alignement vertical du texte ou la marge (espace entre le bloc et le texte qu’il contient).


Pour utiliser les mêmes propriétés de bloc pour plusieurs blocs de texte, créez un style d’objet que vous pourrez appliquer aux blocs de texte.
-
Sélectionnez un bloc à l’aide de l’outil Sélection
 , ou
cliquez dans un bloc de texte ou sélectionnez
du texte avec l’outil Texte
, ou
cliquez dans un bloc de texte ou sélectionnez
du texte avec l’outil Texte .
.
-
Choisissez Objet > Options de bloc de texte, ou maintenez la touche Alt (Windows) ou Option (Mac OS) enfoncée, puis cliquez deux fois sur le bloc de texte à l’aide d’un outil de sélection.
-
Modifiez les options de bloc de texte, puis cliquez sur OK.
Ces options de bloc de texte sont disponibles lorsque vous définissez un style d’objet pour les zones de texte (voir la section Styles d’objets).
Ajout de colonnes à un bloc de texte
Vous pouvez créer des colonnes dans un bloc de texte à l’aide de la boîte de dialogue Options de bloc de texte.
Vous ne pouvez pas créer des colonnes à largeur variable dans un bloc de texte. Pour créer des colonnes de largeur et de hauteur inégales, ajoutez des blocs de texte côte à côte soit sur une page du document, soit sur un gabarit.
-
Sélectionnez un bloc à l’aide de l’outil Sélection ou cliquez dans un bloc de texte ou sélectionnez du texte avec l’outil Texte.
-
Choisissez Objet > Options de bloc de texte.
-
Spécifiez le nombre de colonnes, la largeur de chaque colonne et l’espacement entre les colonnes (gouttière) du bloc.
-
(Facultatif) Sélectionnez l’option Largeur de colonne fixe pour conserver la largeur des colonnes lorsque vous redimensionnez le bloc. Si cette option est sélectionnée, le redimensionnement du bloc peut modifier le nombre de colonnes mais pas leur largeur.
Largeur de colonne fixe A. Bloc de texte initial à deux colonnes B. Bloc redimensionné avec l’option Largeur de colonne fixe désélectionnée (toujours avec 2 colonnes) C. Bloc redimensionné avec l’option Largeur de colonne fixe sélectionnée (avec 4 colonnes)
Largeur de colonne fixe -
(Facultatif) Sélectionnez l’option Equilibre des colonnes pour que le texte soit réparti uniformément au sein d’un bloc de texte de plusieurs colonnes.

Colonnes avant et après équilibrage 
Colonnes avant et après équilibrage
Modification de la marge d’un bloc de texte
-
Sélectionnez un bloc à l’aide de l’outil Sélection ou cliquez dans un bloc de texte ou sélectionnez du texte avec l’outil Texte.
-
Choisissez Objet > Options de bloc de texte.
-
Dans la section Marges à l’intérieur du bloc de l’onglet Général, entrez les distances de décalage souhaitées en haut, à gauche, en bas et à droite. (Cliquez sur l’icône Uniformiser tous les paramètres
 pour appliquer le même espacement de chaque côté.)
pour appliquer le même espacement de chaque côté.)
Si le bloc que vous avez sélectionné n’est pas de forme rectangulaire, ces options sont grisées, et une option Marge est disponible.
Options de décalage de la première ligne de base
Pour modifier les options de la première ligne de base d’un bloc de texte sélectionné, choisissez Objet > Options de bloc de texte, puis cliquez sur l’onglet Options de ligne de base. Les options suivantes apparaissent dans le menu Décalage, sous Première ligne de base :
Ascendante
La hauteur du caractère « d » de la police est inférieure à la marge supérieure du bloc de texte.
Hauteur des capitales
Le haut des lettres majuscules touche la marge supérieure du bloc de texte.
Interligne
Utilisez la valeur d’interligne du texte comme distance séparant la ligne de base de la première ligne de texte et la marge supérieure du bloc.
Œil
La hauteur du caractère « x » de la police est inférieure à la marge supérieure du bloc.
Fixe
Spécifiez la distance séparant la ligne de base de la première ligne de texte et la marge supérieure du bloc.
Min.
Sélectionnez une valeur minimum de décalage de la ligne de base. Par exemple, si l’option Interligne est sélectionnée et la valeur minimum est définie sur 1p, InDesign utilise la valeur d’interligne uniquement lorsqu’elle est supérieure à 1 pica.
Pour magnétiser le haut du bloc de texte à une grille, sélectionnez Interligne ou Fixe afin de pouvoir choisir l’emplacement de la première ligne de base du texte dans les blocs.
Définition des grilles de ligne de base d’un bloc de texte
Dans certains cas, il est préférable d’appliquer une grille de ligne de base à un bloc plutôt qu’à l’ensemble du document. Utilisez la boîte de dialogue Options de bloc de texte pour appliquer une grille de ligne de base à un bloc de texte. Lorsque vous définissez une grille de ligne de base pour un bloc de texte, tenez compte des points suivants :
- La grille de ligne de base du document n’apparaît pas derrière ou devant les blocs de texte qui utilisent leurs propres grilles de ligne de base.
- Si vous avez sélectionné l’option Grilles en arrière-plan dans les préférences des grilles, les grilles de ligne de base définies pour les blocs prennent le pas sur celles du document. En revanche, si cette option n’est pas sélectionnée, les grilles de ligne de base définies pour le document ont la priorité sur celles des blocs.
-
Choisissez Affichage > Grilles et repères > Afficher la grille de ligne de base pour afficher toutes les grilles de ligne de base, y compris celles d’un bloc de texte.
-
Sélectionnez le bloc de texte ou placez le point d’insertion dans un bloc de texte, puis choisissez Objet > Options de bloc de texte.
Si vous souhaitez que la grille de ligne de base s’applique à tous les blocs d’un lien (même si un ou plusieurs blocs liés ne contiennent pas de texte), placez le point d’insertion dans le texte, choisissez Modifier > Tout sélectionner, puis appliquez les paramètres de la grille de ligne de base de la boîte de dialogue Options de bloc de texte.
-
Cliquez sur l’onglet Options de ligne de base.
-
Dans Grille de ligne de base, sélectionnez l’option Utiliser la grille de ligne de base personnalisée et utilisez l’une des méthodes suivantes :
Début
Entrez une valeur de décalage de la grille par rapport au haut de la page, à la marge supérieure de la page, au haut du bloc ou à la marge (interne) supérieure du bloc, selon ce que vous avez sélectionné dans le menu Relative à.
Relative à
Indiquez si la grille de ligne de base doit commencer par rapport au haut de la page, à la marge supérieure de la page, au haut du bloc de texte ou au haut de la marge (interne) du bloc de texte.
Pas
Entrez une valeur d’espacement entre les lignes de la grille. Dans la plupart des cas, il convient de spécifier une valeur égale à l’interlignage du corps de texte pour aligner parfaitement les lignes du texte sur cette grille.
Couleur
Sélectionnez la couleur des lignes de la grille ou choisissez (Couleur de calque) pour appliquer la même couleur que celle du calque sur lequel le bloc de texte figure.
Si la grille de ligne de base n’est pas visible dans un bloc de texte, choisissez Affichage > Grilles et repères > Afficher la grille de ligne de base, afin de vérifier que les grilles de ligne de base ne sont pas masquées. Si la grille de ligne de base n’apparaît toujours pas, vérifiez le seuil d’affichage des grilles dans la section Grille de la boîte de dialogue Préférences. Pour afficher la grille, il vous faudra peut-être effectuer un zoom avant sur le bloc ou réduire le niveau du seuil.
Affichage du nombre de mots et de caractères
-
Placez le point d’insertion dans un bloc de texte pour afficher le nombre de mots ou de caractères de l’ensemble des blocs liés (donc de l’article), ou sélectionnez une partie du texte pour afficher le nombre de mots ou de caractères du texte sélectionné.
-
Choisissez Fenêtre > Informations pour afficher le panneau Informations.
Le panneau Informations affiche le nombre de caractères, de mots, de lignes et de paragraphes que contient un bloc de texte. La position du point d’insertion dans le bloc de texte apparaît également.
Utilisation d’autres langues
Vous pouvez affecter une langue à différents textes. Cette fonctionnalité est particulièrement importante pour la mise en œuvre de la vérification orthographique et des césures (voir la section Affectation d’une langue à un texte).
Si vous devez travailler avec du texte composé de caractères asiatiques, des versions spéciales d’InDesign sont disponibles pour le japonais, le chinois simplifié, le chinois traditionnel et le coréen. Ces versions permettent de créer des grilles de mise en page et de bloc pour la composition des textes à caractères multi-octets. Elles comptent par ailleurs diverses fonctions de mise en forme du texte multi-octet, ainsi que des polices supplémentaires.
De même, une version spéciale d’InDesign est disponible pour les langues du Moyen-Orient, comme l’arabe, le farsi, l’hébreu et l’ourdou, qui présentent la particularité de composer le texte de droite à gauche. Cette version se nomme InDesign ME.
Pour plus de détails sur l’achat d’InDesign ME ou d’une version en langue asiatique d’InDesign, consultez le site Web d’Adobe.
Autres ressources similaires
- Création de formats de grille nommée
- Propriétés des grilles de bloc
- Présentation du panneau Grilles nommées
- Liaison du texte
- Importation de texte
- Application d’une grille nommée à un bloc
- Styles d’objet
- Remplacement ou dissociation d’éléments de gabarit
- Redistribution intelligente du texte
- Gabarits
- Modification des propriétés des grilles de bloc
- Modification du format, des marges et des colonnes de document
- Grilles
- Faire pivoter les caractères demi-chasse dans le texte vertical
- Affichage ou masquage du nombre de caractères de grille de bloc
- Présentation du panneau Informations
Recevez de l’aide plus rapidement et plus facilement
Nouvel utilisateur ?