Apprenez à créer des compositions originales et surréalistes à partir des milliers d'images disponibles dans Adobe Stock.


L'inspiration de Carolina Niño
Installée en Argentine, Carolina Niño puise son inspiration dans la sagesse et les mystères de la nature, dont elle combine les éléments avec des formes abstraites : « L'espace qui sépare un objet d'un autre est beaucoup plus important que l'objet proprement dit. C'est ainsi que nous créons l'harmonie visuelle. »
Suivez les étapes de ce tutoriel pour trouver les images d'Adobe Stock qui vous permettront de réaliser un collage exprimant votre « harmonie visuelle ».


Création d'une bibliothèque pour vos ressources
Ouvrez Photoshop. Si le panneau Bibliothèques n'est pas ouvert, choisissez Fenêtre > Bibliothèques pour l'afficher.
Pour créer une bibliothèque, cliquez sur le menu déroulant du panneau Bibliothèques, puis sur Nouvelle bibliothèque. Nommez votre bibliothèque et cliquez sur Créer. C'est ici que vous regrouperez toutes les ressources de votre collage.


Recherche d'images dans Adobe Stock
Vous aurez besoin, pour votre collage, d'une image d'arrière-plan et de quelques éléments graphiques.
Cliquez sur Rechercher dans Adobe Stock pour trouver des images. Dans le champ de recherche, saisissez des termes en adéquation avec le thème de votre composition. Par exemple, Carolina Niño a recherché « blurred colorful background design » (fond coloré flou) pour son image d'arrière-plan et « colorful mineral crystal » (cristal minéral coloré) pour les éléments de la nature.
Cliquez sur Enregistrer l'aperçu pour enregistrer une image basse résolution avec filigrane.
Remarque : les images avec arrière-plan uni sont plus faciles à découper. Vous pouvez filtrer les résultats par types de fichier à l'aide du menu Résultats sur Adobe Stock.


Achat de la licence d’une image Adobe Stock
Quand vous trouvez une image que vous êtes certain d'utiliser,
vous pouvez acheter sa licence directement depuis Photoshop.
Cliquez sur Appliquer une licence et enregistrer dans pour enregistrer une image haute résolution dans votre bibliothèque. Vous pouvez également acheter les licences depuis votre bibliothèque. Cliquez avec le bouton droit sur une image et sélectionnez Appliquer une licence à l'image.
Laissez les résultats de votre recherche guider votre imagination.


Sélection d'une image d'arrière-plan
Dans votre bibliothèque, sélectionnez l'image qui constituera l'arrière-plan. Double-cliquez sur l'image pour l'ouvrir dans la zone de travail en tant que nouveau document Photoshop.
Personnalisez votre arrière-plan à l'aide des filtres dynamiques, tels qu'Ajout de bruit, Flou radial et Flou gaussien.


Ajout d'images dans votre composition
Poursuivez la création de votre composition. Faites glisser des images du panneau Bibliothèque sur la zone de travail de l'arrière-plan. Chaque image ainsi déplacée génère un calque distinct.
Faites pivoter les images, mettez-les à l'échelle et déplacez-les, tout en maintenant la touche Maj. enfoncée pour conserver leurs proportions. Appuyez sur la touche Entrée/Retour du clavier ou cliquez sur la coche en haut de l'espace de travail pour valider vos modifications.


Découpe et agencement des images
Séparez les images de leur arrière-plan en cliquant sur Sélectionner > Sélectionner et masquer. Pour en savoir plus, consultez la page Sélection et masquage d'une partie d'une photo.
Agencez les images découpées pour créer une forme naturelle originale. Amusez-vous ainsi à superposer les images et à modifier l'échelle des différents éléments. Pour en savoir plus, consultez la page Création d'une composition.
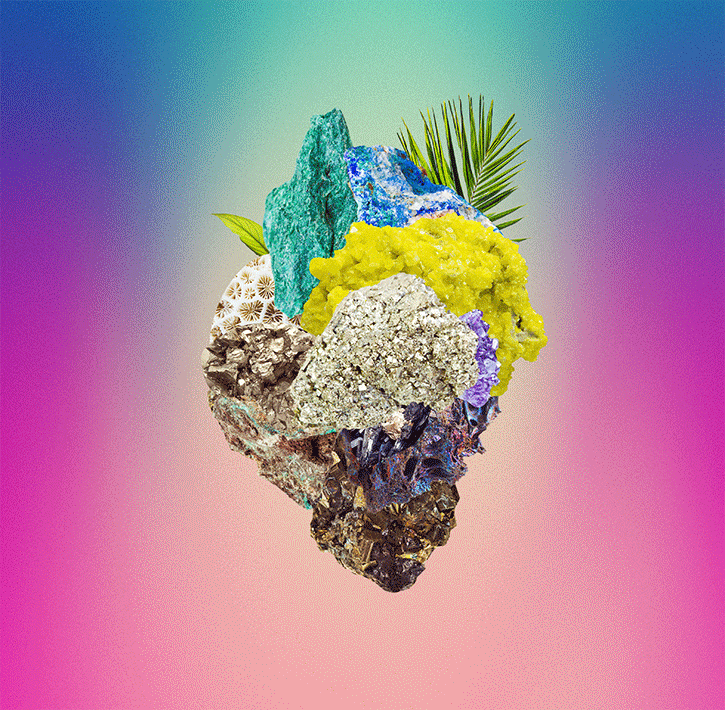
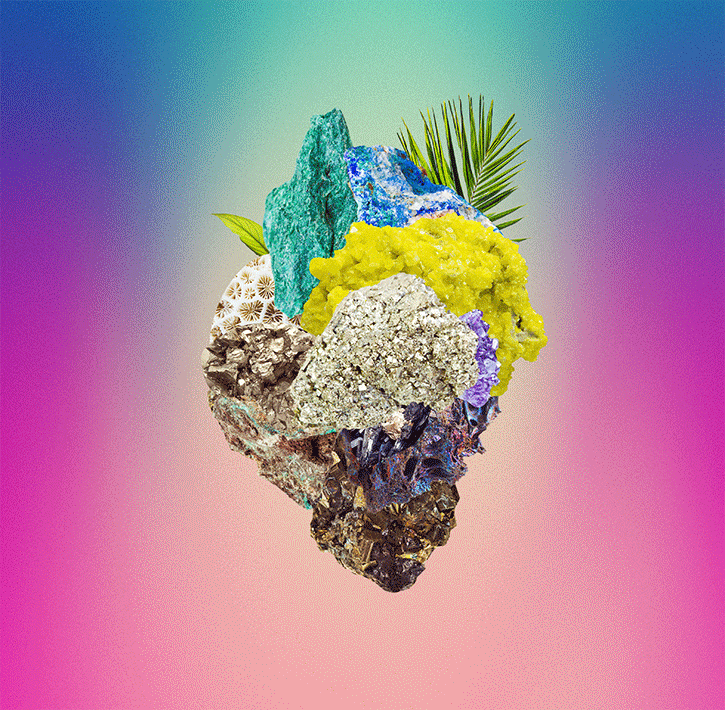
Utilisation de formes et d'effets divers
Amusez-vous avec les images d'Adobe Stock : écrêtez les images selon les formes, utilisez le filtre Fluidité pour un effet de fusion, appliquez des calques de réglage, modifiez les modes de fusion des calques, ajoutez des images, etc.
Carolina Niño suggère également d'ajouter des formes abstraites pour donner de la profondeur à l'image.


Enregistrement et partage de votre création
Enregistrez votre image pour la partager sur les réseaux sociaux ou la publier dans votre portfolio Behance.
Associez le hashtag #AdobeStock à votre composition pour la partager avec la communauté des créatifs.
Recherchez des photos d’illustration sur Adobe Stock.