Vind u de nieuwe Acrobat Reader voor Android ook prettig om mee te werken? Of hebt u een probleem?
We horen graag uw feedback.
- Tik in een open bestandsweergave op
 > Feedback geven over Acrobat.
> Feedback geven over Acrobat. - Op de pagina die wordt geopend, tikt u op een ster om uw beoordeling te geven. De geselecteerde sterren geven uw beoordeling weer.
- Voer in het tekstvak er onder uw opmerkingen in en tik vervolgens op Indienen.






























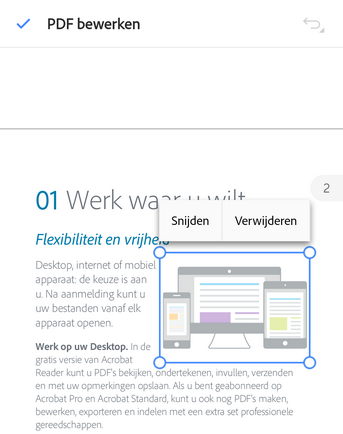











































Tik op de onderste werkbalk op Markeren.
Markeren.
De PDF wordt geopend in de modus Markeren, met markeringstools voor markeren, onderstrepen en doorhalen, alsook de kleurkiezer.
Tik op de onderste werkbalk op een van de volgende tools, indien nodig:
Controleer het pictogram Kleurkiezer om de weergavekleur te controleren. Als u de kleur wilt wijzigen, tikt u op . Tik vervolgens in het kleurenpalet op een kleur om deze te selecteren.
. Tik vervolgens in het kleurenpalet op een kleur om deze te selecteren.
Sleep over de tekst die u wilt markeren/onderstrepen of doorhalen.
U kunt de tool Vergrootglas voor tekst gebruiken om uw selectie te verifiëren.
Hiermee markeert u de tekst met de geselecteerde annotatie in de gekozen kleur.
Een aantal regels snel markeren/onderstrepen of doorhalen:
Tik op de tekst die u wilt markeren en versleep de handgrepen om de regels te selecteren.
In het menu dat wordt weergegeven, voert u een van de volgende handelingen uit als dat nodig is.
Een markering/onderstreping/doorhaling wijzigen of opmerkingen toevoegen:
Tik op de gemarkeerde tekst.
In het dialoogvenster dat wordt weergegeven, voert u een of meer van de volgende handelingen uit: