Er zijn veel factoren van invloed op de weergave van een PDF op het web, waaronder een beschadigd PDF-bestand, hoe de website het PDF-bestand weergeeft, de versie van Acrobat, Reader of de browser, beveiligings- en cookie-instellingen, of de status van de server waarop het PDF-bestand is opgeslagen. Probeer om te beginnen de onderstaande suggesties om het probleem op te lossen.
PDF rechtstreeks in Reader of Acrobat openen (snel repareren)
Als het PDF-bestand als een koppeling wordt weergegeven waarop u kunt klikken, kunt u het bestand meestal naar uw bureaublad opslaan en rechtstreeks openen. Het bestand downloaden is een oplossing waardoor u snel aan de slag kunt.
-
Klik met de rechtermuisknop (Windows) of Ctrl-klik (Mac OS) op de koppeling naar het PDF-bestand.
-
Kies de toepasselijke optie voor opslaan of downloaden. De beschikbare opties zijn afhankelijk van de gebruikte browser:
- (Internet Explorer) Doel opslaan als
- (Firefox) Koppeling opslaan als
- (Safari) Download gekoppeld bestand

-
Zorg dat Adobe Acrobat-document is geselecteerd voor het bestandstype en sla het bestand op.
Opmerking:Als u geen dialoogvenster Opslaan als ziet, heeft uw browser misschien een afzonderlijk downloadvenster geopend en het bestand automatisch gedownload.


-
Zoek het opgeslagen PDF en dubbelklik op het bestand om het te openen. Als uw browser een downloadvenster heeft geopend, dubbelklikt u op het PDF-bestand in de downloadlijst.
Reader of Acrobat bijwerken
Adobe publiceert geregeld beveiligingsupdates voor Reader en Acrobat. Het is mogelijk dat de nieuwste updatepatch een conflict veroorzaakt met uw systeem of browser.
-
Open Reader of Acrobat.
-
Kies Help > Controleren op updates.
Herstel Reader of Acrobat
Reader of Acrobat, of de resources waarvan ze afhankelijk zijn, kunnen beschadigd zijn. De installatie herstellen is een snelle en veilige manier om problemen op te lossen.
- (Reader) Kies Help > Installatie van Adobe Reader herstellen.
- (Acrobat) Kies Help > Installatie van Acrobat herstellen.
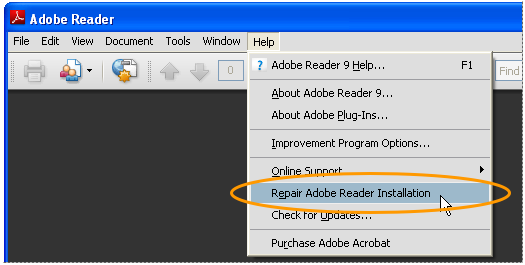
De browserinvoegtoepassing inschakelen
Voor het weergeven van PDF's in een browser moet de Adobe PDF-invoegtoepassing zijn ingeschakeld.
Safari (Mac OS X)
Internet Explorer (Windows)
De stappen voor het inschakelen van de Adobe PDF-invoegtoepassing zijn afhankelijk van uw Internet Explorer-versie.
-
Selecteer Extra > Invoegtoepassingen beheren. (Of kies Extra > Internetopties, klik op het tabblad Programma's en vervolgens op Invoegtoepassingen beheren.)
-
Selecteer Alle invoegtoepassingen in het pop-upmenu Weergeven. (In sommige versies is deze optie Invoegtoepassingen die door Internet Explorer worden gebruikt.)
-
Scrol naar de sectie met invoegtoepassingen voor Adobe en selecteer Adobe PDF Reader.
-
Als de status van Adobe PDF Reader is ingesteld op Uitgeschakeld, klikt u op de knop Inschakelen.
Firefox (Windows)
-
Kies Extra's > Opties.
-
Klik op het tabblad Algemeen en vervolgens op Add-ons beheren.


-
Klik op het tabblad Plug-ins (paars/blauw pictogram). (De lay-out van dit dialoogvenster is afhankelijk van de versie.)


-
Ga naar en selecteer Acrobat of Adobe Reader:
- Als de knop Uitschakelen wordt weergegeven (zoals u hierboven kunt zien), is de invoegtoepassing ingeschakeld en hoeft u niets te doen.
- Als de knop Inschakelen wordt weergegeven, klikt u hierop.
Meer oplossingen
- Ik kan een PDF-bestand op internet niet bekijken
- Een lege pagina wordt weergegeven in de browser
- Een gebroken objectlink (bijvoorbeeld een rood vierkantje, een blauwe driehoek of een blauwe cirkel) of rood X-pictogram wordt weergegeven in de browser
- Foutbericht: "The Adobe Acrobat/Reader that is running cannot be used to view PDF files in a web browser..."
- Ik heb een ander probleem met Adobe Reader
Opmerking: ga naar de Help- en ondersteuningspagina van Adobe Reader voor hulp bij andere Reader-problemen.


