- Audition User Guide
- Introduction
- Workspace and setup
- Digital audio fundamentals
- Importing, recording, and playing
- Multichannel audio workflow
- Create, open, or import files in Adobe Audition
- Importing with the Files panel
- Extracting audio from CDs
- Supported import formats
- Navigate time and playing audio in Adobe Audition
- Recording audio
- Monitoring recording and playback levels
- Remove silences from your audio recordings
- Editing audio files
- Edit, repair, and improve audio using Essential Sound panel
- Session Markers and Clip Marker for Multitrack
- Generating text-to-speech
- Matching loudness across multiple audio files
- Displaying audio in the Waveform Editor
- Selecting audio
- How to copy, cut, paste, and delete audio in Audition
- Visually fading and changing amplitude
- Working with markers
- Inverting, reversing, and silencing audio
- How to automate common tasks in Audition
- Analyze phase, frequency, and amplitude with Audition
- Frequency Band Splitter
- Undo, redo, and history
- Converting sample types
- Creating podcasts using Audition
- Applying effects
- Enabling CEP extensions
- Effects controls
- Applying effects in the Waveform Editor
- Applying effects in the Multitrack Editor
- Adding third party plugins
- Notch Filter effect
- Fade and Gain Envelope effects (Waveform Editor only)
- Manual Pitch Correction effect (Waveform Editor only)
- Graphic Phase Shifter effect
- Doppler Shifter effect (Waveform Editor only)
- Effects reference
- Apply amplitude and compression effects to audio
- Delay and echo effects
- Diagnostics effects (Waveform Editor only) for Audition
- Filter and equalizer effects
- Modulation effects
- Reduce noise and restore audio
- Reverb effects
- How to use special effects with Audition
- Stereo imagery effects
- Time and pitch manipulation effects
- Generate tones and noise
- Mixing multitrack sessions
- Video and surround sound
- Keyboard shortcuts
- Saving and exporting
Adobe Audition August 2025 (version 25.4) release includes no new features and contains only bug fixes.
New features
April 2025 release (version 25.2)


Adjust the brightness of your workspace, including panels, windows, and dialog boxes, to ensure consistent brightness throughout Audition.
March 2023 release (version 23.3)
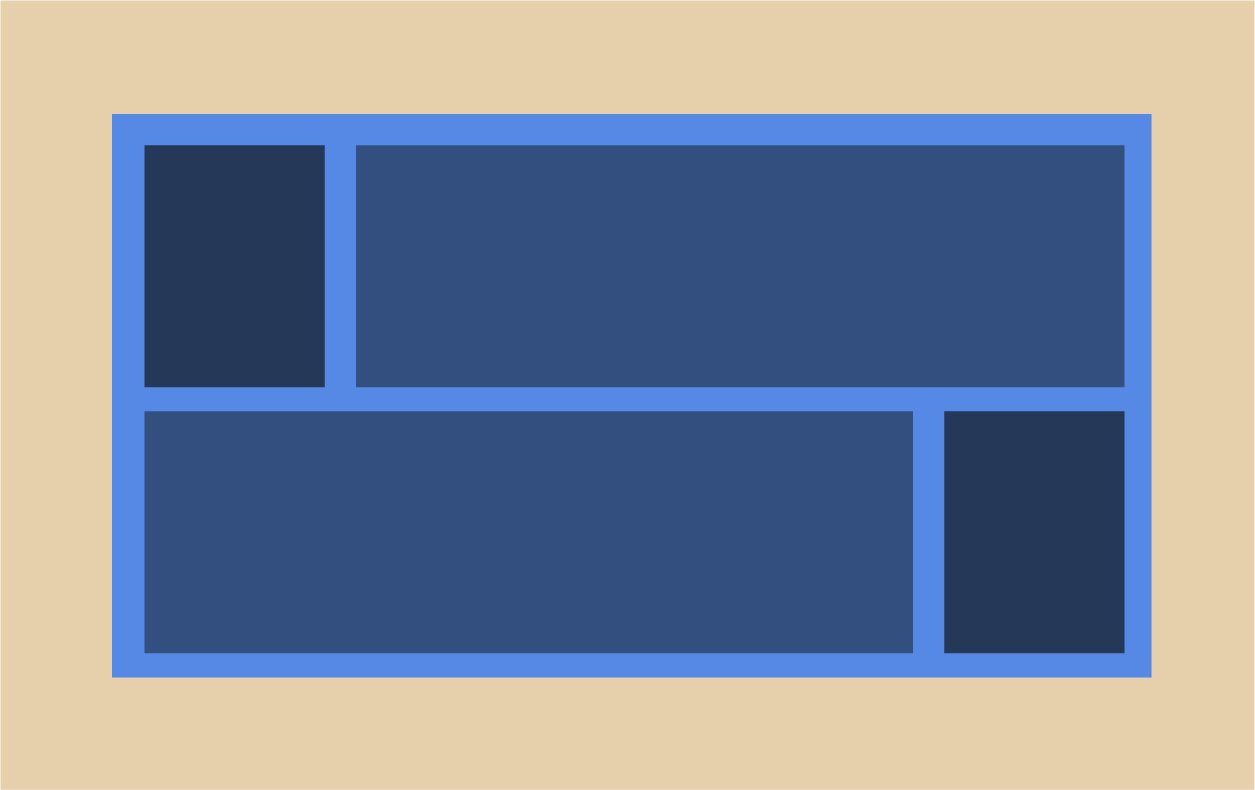
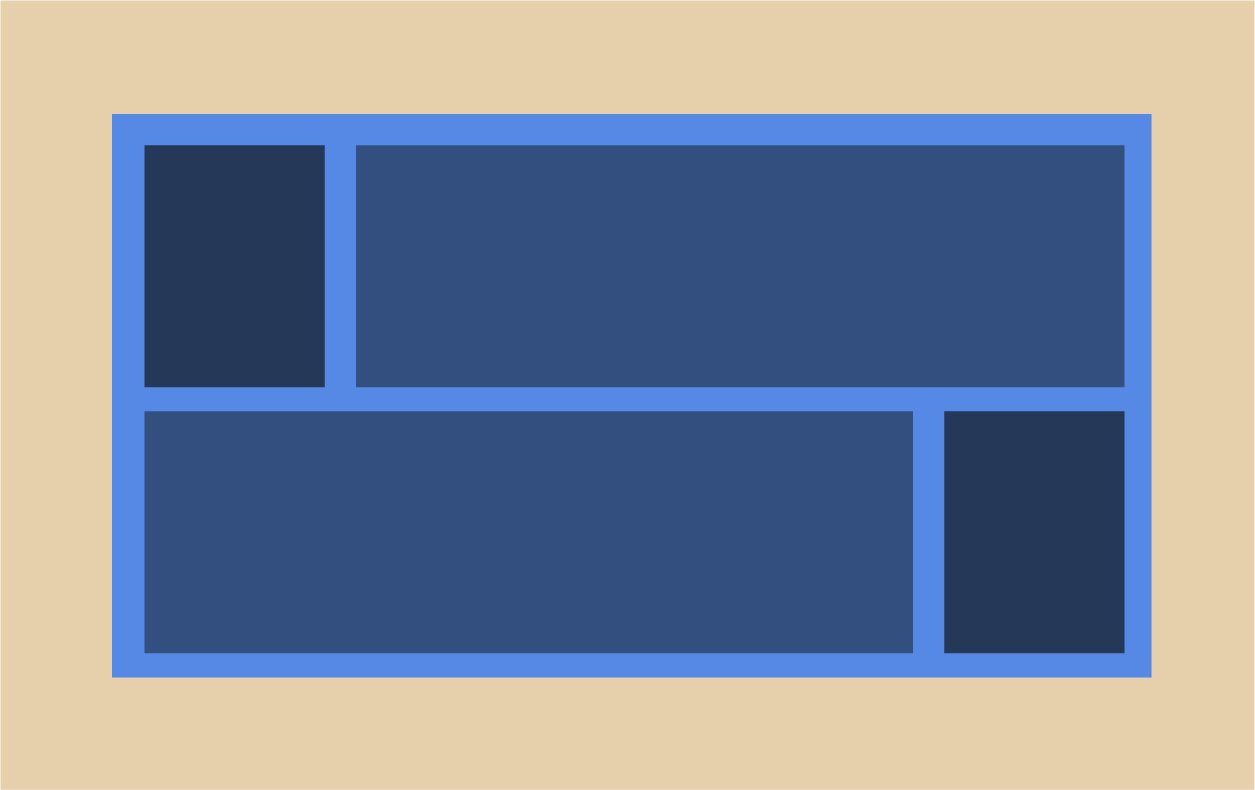
Session and Clip Markers in Multitrack
Create Session Markers and Clip Markers for Multitrack to add, edit, and move clip markers in multitrack mode.
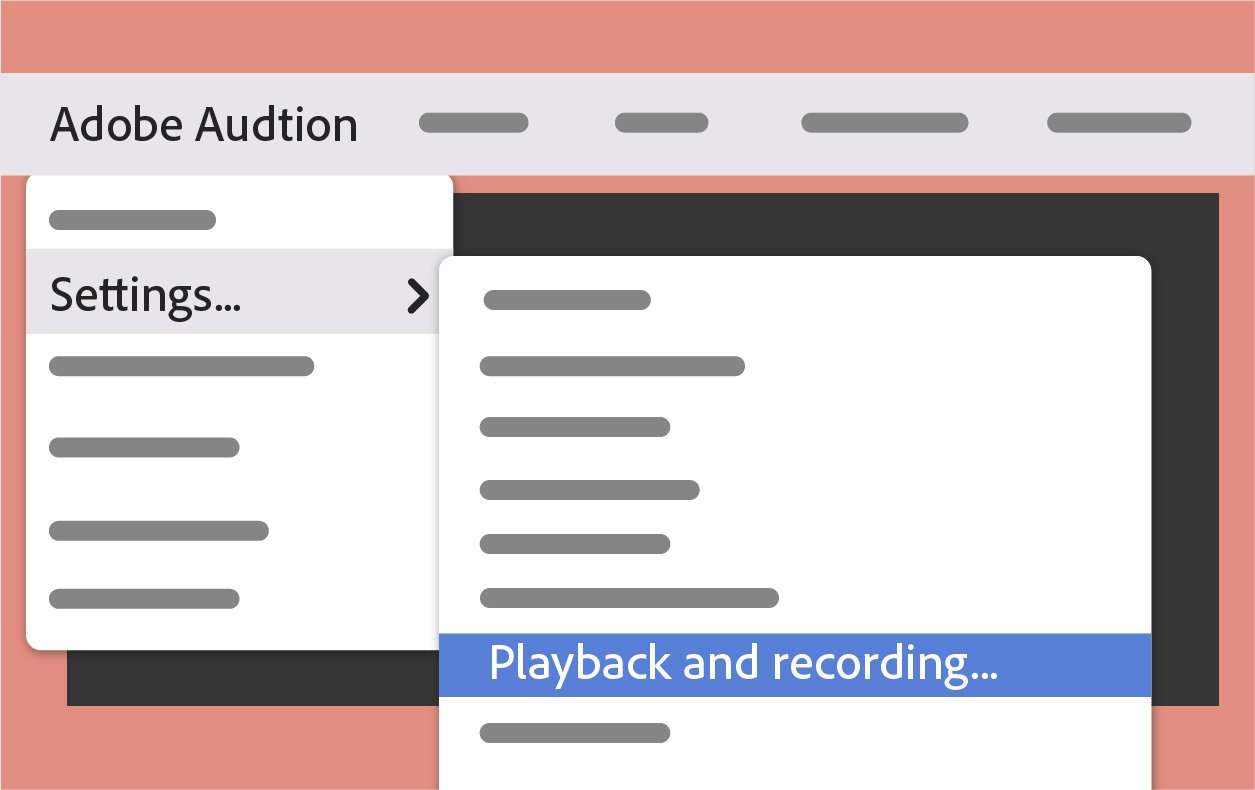
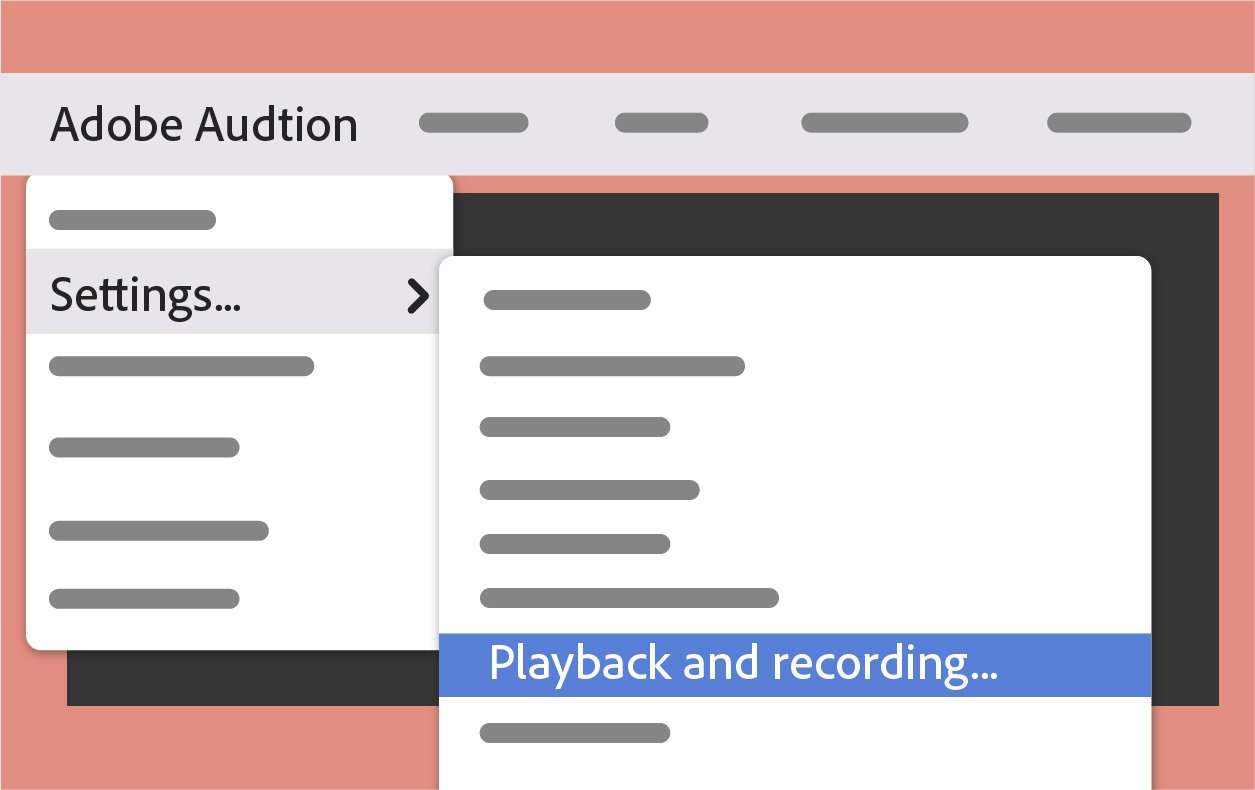
Adobe Audition allows you to play your audio at different speeds, such as 1.1x, 1.2x, and so on.
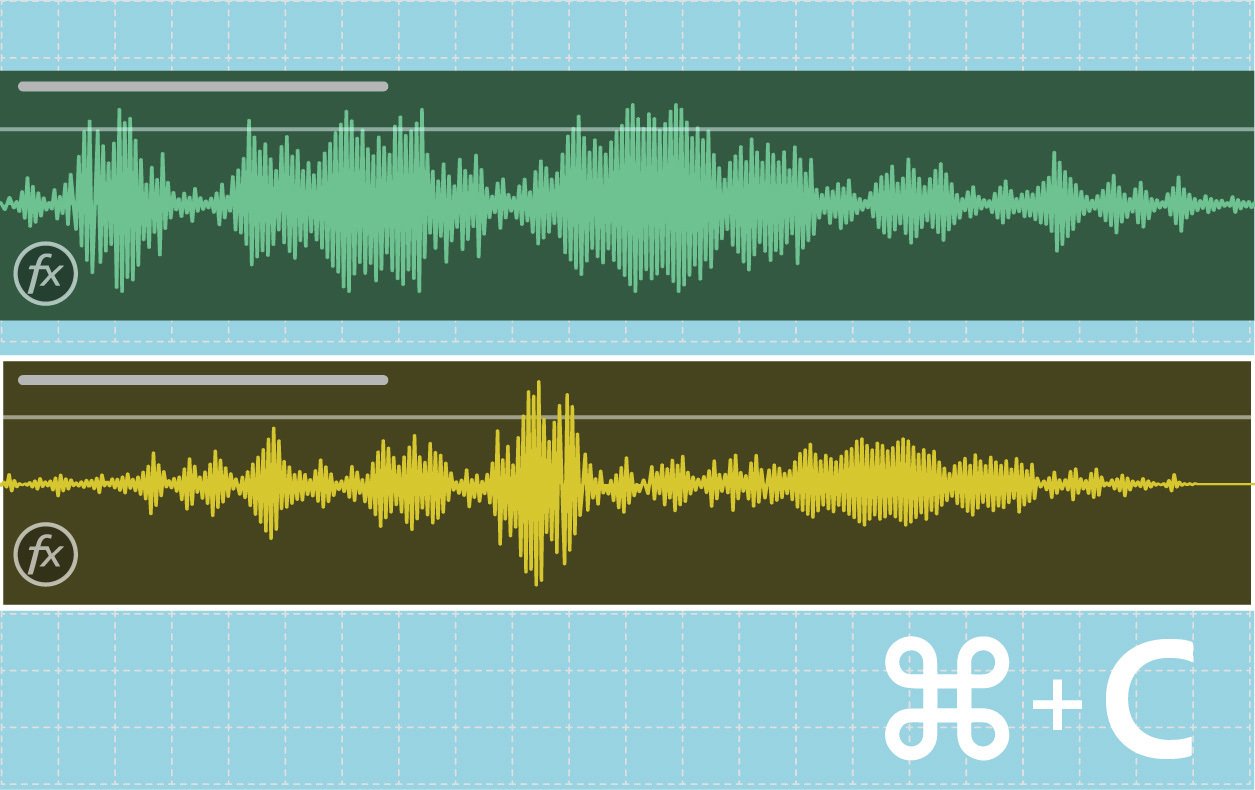
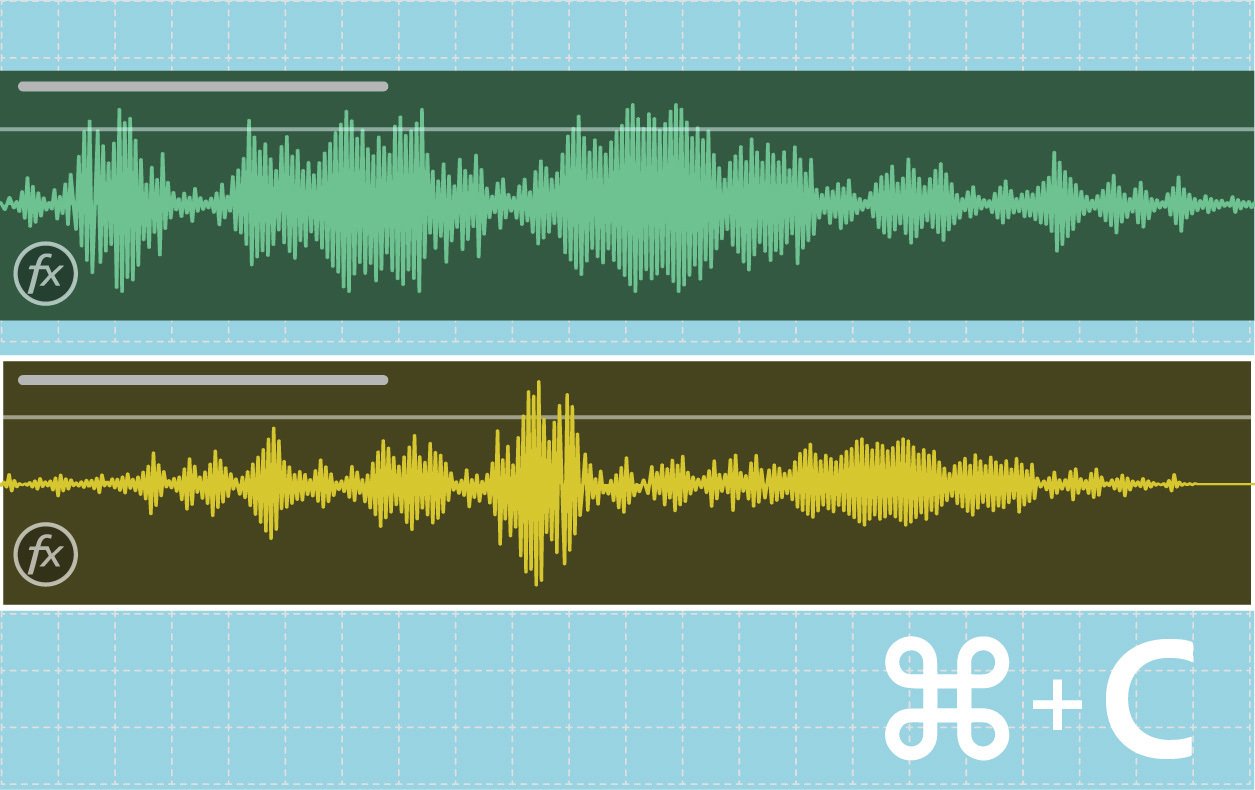
Copy or paste effects from Effects Rack
Adobe Audition lets you copy or paste effects from one track to another in Waveform and Multitrack modes.