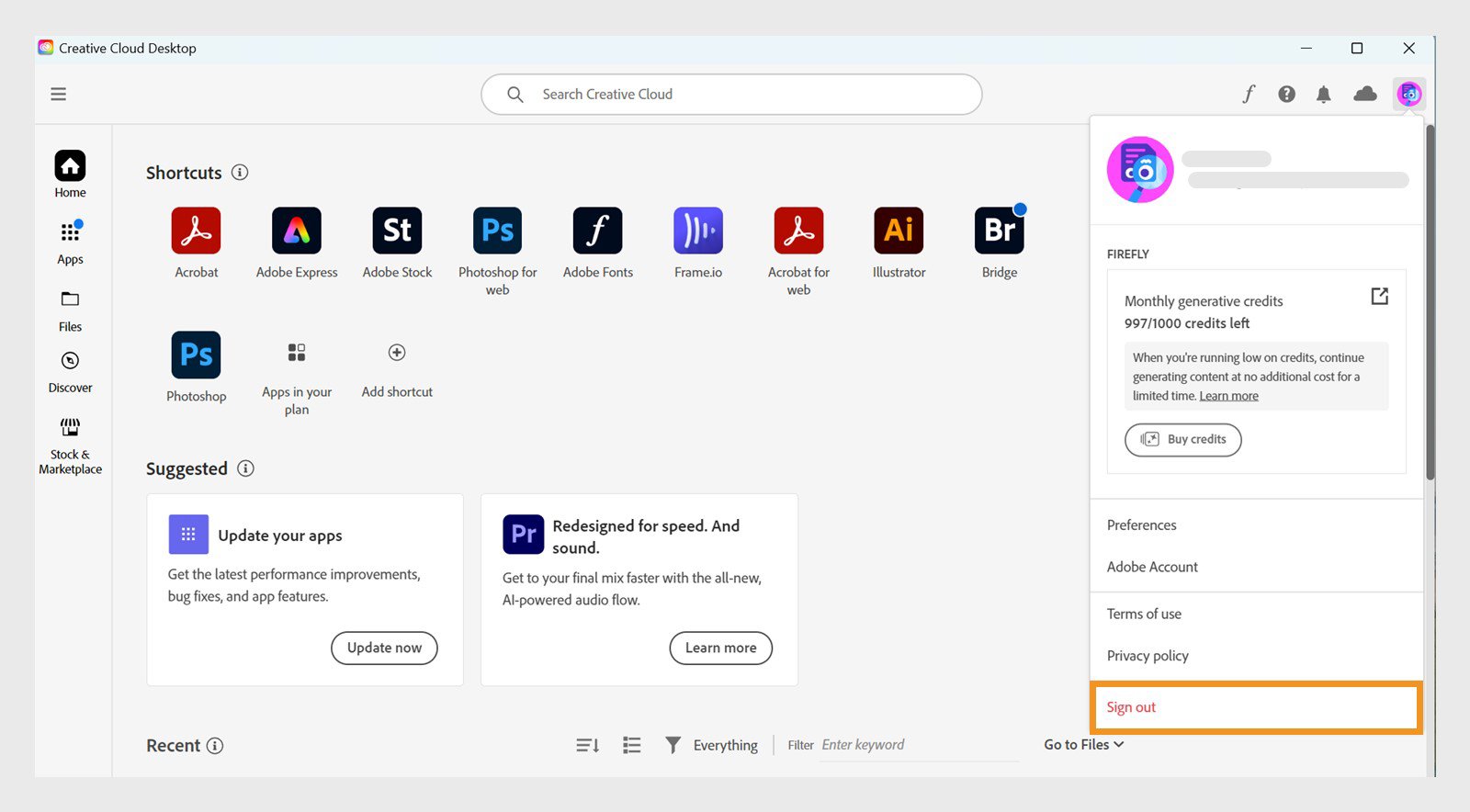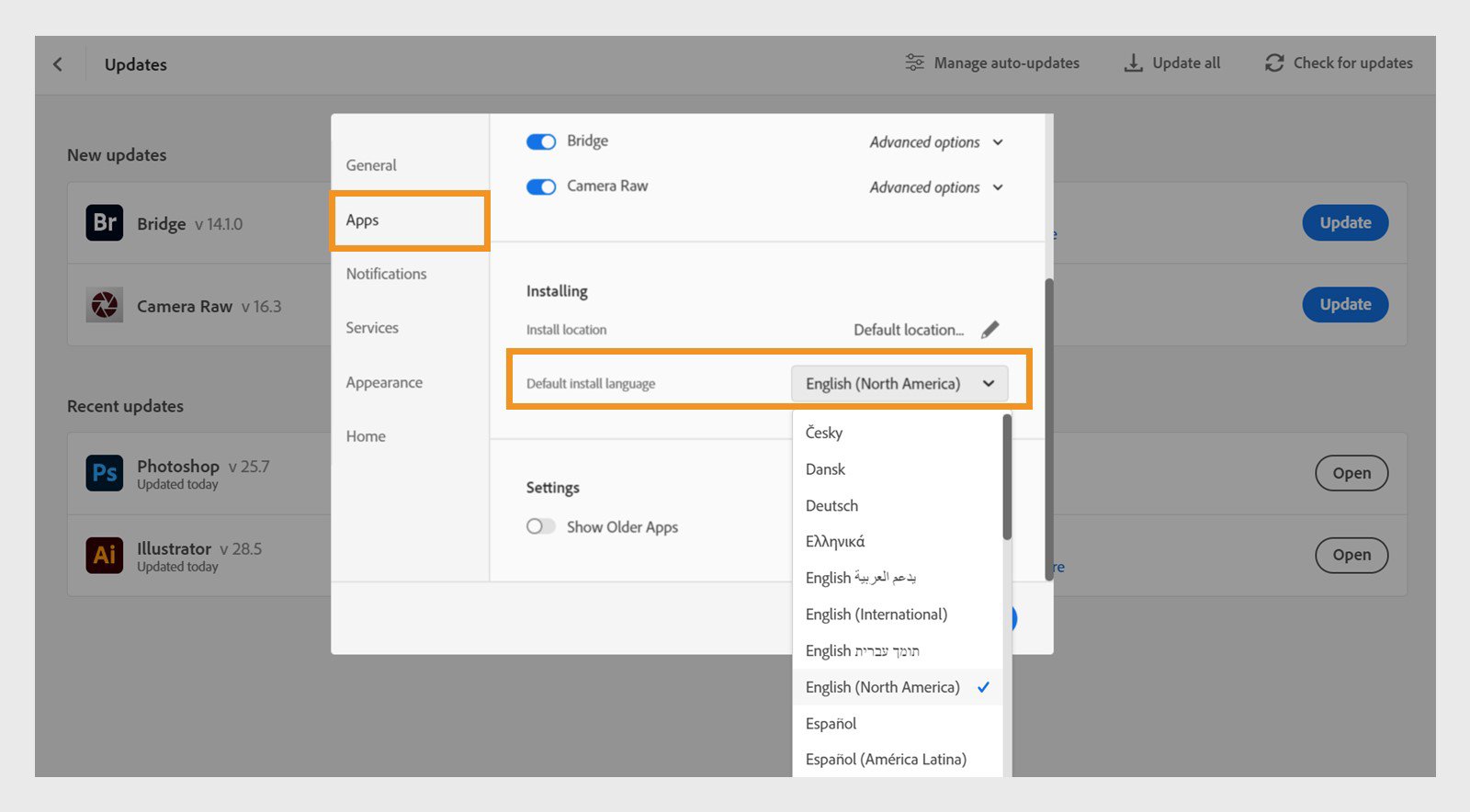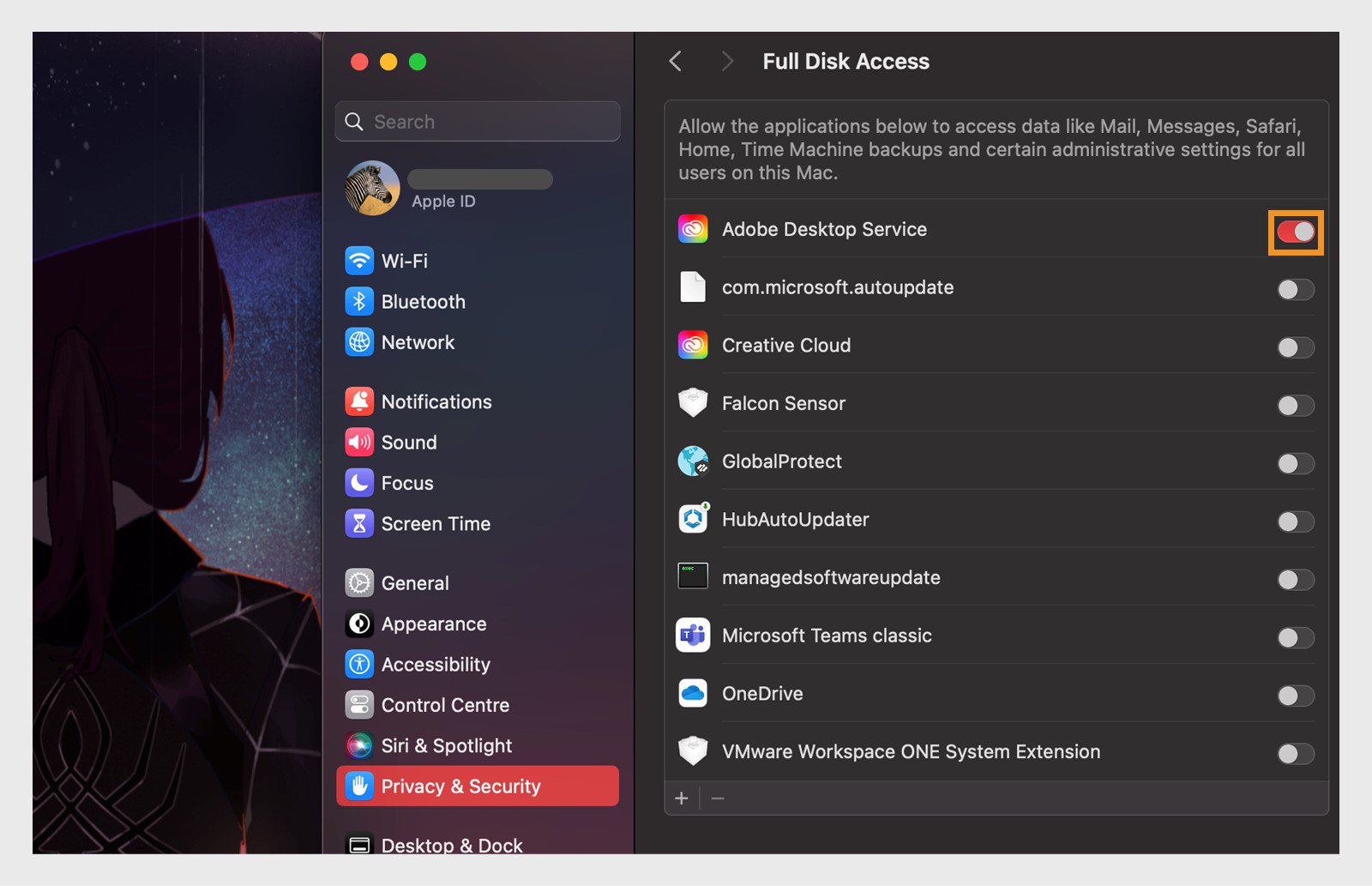No aplicativo de desktop da Creative Cloud, selecione Conta > Fazer logoff.
Extensões e plug-ins externos (arquivos .ccx ou .zxp) podem ser adquiridos fora da guia Marketplace no seu aplicativo de desktop da Creative Cloud. Solucione erros comuns de instalação para instalar facilmente plug-ins externos.
Se você receber um código de erro ao instalar os plug-ins do aplicativo de desktop da Creative Cloud, encontre uma solução para seu código de erro.
O plug-in parece estar instalado, mas não está no menu de plug-ins do aplicativo
-
Selecione sua foto de perfil para abrir o menu e fazer logoff. Selecione sua foto de perfil para abrir o menu e fazer logoff. -
Reinicie o computador.
-
Faça logon novamente no seu aplicativo de desktop da Creative Cloud.
-
Reinicie o aplicativo host para o qual o plug-in foi instalado (por exemplo,
Photoshop). Agora ele deve ser exibido no aplicativo host.
O idioma de instalação padrão não é compatível com o plug-in
Nem todos os plug-ins estão disponíveis em todos os idiomas. Se você estiver tendo problemas para instalar um plug-in ou não conseguir encontrar um que tenha instalado, alterar o idioma de instalação padrão pode ajudar a garantir que seu sistema reconheça o plug-in.
-
No aplicativo de desktop da Creative Cloud, selecione Conta > Preferências.
-
Selecione Aplicativos > Idioma padrão de instalação, selecione o idioma compatível com seu plug-in.
Selecione um idioma compatível para instalar o plug-in. Selecione um idioma compatível para instalar o plug-in. -
Selecione Concluído.
Por exemplo, alguns plug-ins podem parecer incompatíveis se você definir seu idioma padrão como Inglês (internacional). No entanto, se você mudar para Inglês (América do Norte), o mesmo plug-in pode se tornar compatível.
Alterar o idioma padrão de instalação pode fazer com que alguns aplicativos sejam desinstalados automaticamente. Não deixe de fazer backup de suas preferências de usuário com antecedência.
Mensagem exibida “Aplicativo compatível necessário”
A mensagem de erro “Aplicativo compatível necessário” aparece se o arquivo CCX que você baixou for destinado a funcionar com um aplicativo que não está instalado no seu dispositivo.
Alguns arquivos CCX são compatíveis com as versões mínimas do aplicativo com as quais devem funcionar. Verifique os aplicativos e versões necessários para o plug-in instalado.
A mensagem exibida é “A Creative Cloud não pode abrir arquivos deste tipo”. ou “Não foi possível concluir sua solicitação porque o Photoshop não reconhece esse tipo de arquivo”.
Você pode receber uma mensagem de erro de compatibilidade se tiver alterado a associação de um arquivo CCX (o aplicativo com o qual seu plug-in será aberto).
Para garantir que seu plug-in seja instalado corretamente, reassocie-o ao aplicativo instalador em seu sistema.
-
Clique com o botão direito do mouse no plug-in e selecione Abrir com.
-
Quando uma nova janela abrir, selecione Unified Plugin Installer Agent.
Encontre os arquivos do instalador nos seguintes locais:
- Windows: C:\Program Files\Common Files\Adobe\Adobe Desktop Common\RemoteComponents\UPI\UnifiedPluginInstallerAgent\UnifiedPluginInstallerAgent
- macOS: /Library/Application Support/Adobe/Adobe Desktop Common/RemoteComponents/UPI/UnifiedPluginInstallerAgent/UnifiedPluginInstallerAgent
Se o arquivo do instalador estiver oculto para macOS, use Command + Shift + . para encontrá-lo.
O instalador da linha de comando mostra um código de erro
Se você estiver tendo problemas para instalar seu arquivo CCX ou ZXP, use nossa ferramenta de linha de comando para iniciar a instalação.
Às vezes, o instalador da linha de comando pode mostrar um código de erro que não estava visível anteriormente no aplicativo de desktop da Creative Cloud. Nesses casos, encontre a solução para seus códigos de erro.
Os códigos de erro “-2” e “-152” aparecem no macOS Sonoma
Se os códigos de erro “-2” ou “-152” aparecerem no macOS Sonoma, altere as permissões do sistema.
-
Selecione Configurações do sistema > Privacidade e segurança e depois escolha Acesso Total ao Disco.
-
Selecione o botão + para adicionar um aplicativo na janela recém-aberta. Explore ou pesquise os aplicativos do seu sistema para selecionar e adicionar o aplicativo Adobe Creative Cloud.
Selecione Abrir para adicionar o aplicativo Adobe Creative Cloud à janela Acesso Total ao Disco. Selecione Abrir para adicionar o aplicativo Adobe Creative Cloud à janela Acesso Total ao Disco. -
Na janela Acesso Total ao Disco, selecione a alternância ao lado de Adobe Creative Cloud para ativar suas configurações.
-
Reinicie o aplicativo de desktop da Creative Cloud e instale a extensão ou o plug-in novamente.
Se você ainda tiver problemas para instalar os plug-ins, será necessário autorizar permissões totais de disco para o Adobe Desktop Service.
O Adobe Desktop Service está localizado dentro da Biblioteca raiz no Mac. Para encontrar o aplicativo e adicioná-lo à janela Acesso Total ao Disco:
-
Selecione Ir > Ir para a pasta e copie e cole o seguinte caminho: /Library/Application Support/Adobe/Adobe Desktop Common/ADS/Adobe Desktop Service.
Selecione o local destacado para abrir a pasta ADS e encontrar o aplicativo Adobe Desktop Service. Selecione o local destacado para abrir a pasta ADS e encontrar o aplicativo Adobe Desktop Service. -
Selecione Configurações do sistema > Privacidade e segurança e depois escolha Acesso Total ao Disco.
-
Arraste e solte Adobe Desktop Service (anteriormente localizado por meio do menu Ir) no menu Acesso Total ao Disco da janela Configurações do sistema.
-
Selecione a alternância ao lado de Adobe Desktop Service.
Selecionar a opção permitirá que o Adobe Desktop Service tenha acesso total ao disco do seu sistema. Selecionar a opção permitirá que o Adobe Desktop Service tenha acesso total ao disco do seu sistema. -
Reinicie o aplicativo de desktop da Creative Cloud e instale o plug-in novamente.