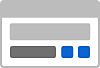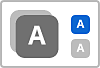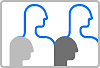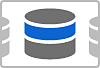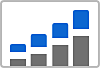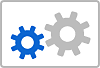Who can view this tab: System Administrators, Product Administrators, and Product Profile Administrators
- Adobe Enterprise & Teams: Administration guide
- Plan your deployment
- Basic concepts
- Deployment Guides
- Deploy Creative Cloud for education
- Deployment home
- K-12 Onboarding Wizard
- Simple setup
- Syncing Users
- Roster Sync K-12 (US)
- Key licensing concepts
- Deployment options
- Quick tips
- Approve Adobe apps in Google Admin Console
- Enable Adobe Express in Google Classroom
- Integration with Canvas LMS
- Integration with Blackboard Learn
- Configuring SSO for District Portals and LMSs
- Add users through Roster Sync
- Kivuto FAQ
- Primary and Secondary institution eligibility guidelines
- Set up your organization
- Identity types | Overview
- Set up identity | Overview
- Set up organization with Enterprise ID
- Setup Azure AD federation and sync
- Set up Google Federation and sync
- Set up organization with Microsoft ADFS
- Set up organization for District Portals and LMS
- Set up organization with other Identity providers
- SSO common questions and troubleshooting
- Manage your organization setup
- Manage users
- Overview
- Administrative roles
- User management strategies
- Assign licenses to a Teams user
- In-app user management for teams
- Add users with matching email domains
- Change user's identity type
- Manage user groups
- Manage directory users
- Manage developers
- Migrate existing users to the Adobe Admin Console
- Migrate user management to the Adobe Admin Console
- Overview
- Manage products and entitlements
- Manage products and product profiles
- Manage products
- Buy products and licenses
- Manage product profiles for enterprise users
- Manage automatic assignment rules
- Entitle users to train Firefly custom models
- Review product requests
- Manage self-service policies
- Manage app integrations
- Manage product permissions in the Admin Console
- Enable/disable services for a product profile
- Single App | Creative Cloud for enterprise
- Optional services
- Manage Shared Device licenses
- Manage products and product profiles
- Get started with Global Admin Console
- Adopt global administration
- Select your organization
- Manage organization hierarchy
- Manage product profiles
- Manage administrators
- Manage user groups
- Update organization policies
- Manage policy templates
- Allocate products to child organizations
- Execute pending jobs
- Explore insights
- Export or import organization structure
- Manage storage and assets
- Storage
- Asset migration
- Reclaim assets from a user
- Student asset migration | EDU only
- Manage services
- Adobe Stock
- Custom fonts
- Adobe Asset Link
- Adobe Acrobat Sign
- Creative Cloud for enterprise - free membership
- Deploy apps and updates
- Overview
- Create packages
- Customize packages
- Deploy Packages
- Manage updates
- Adobe Update Server Setup Tool (AUSST)
- Adobe Remote Update Manager (RUM)
- Troubleshoot
- Manage your Teams account
- Renewals
- Manage contracts
- Reports & logs
- Get help
The Adobe Admin Console is a central location for managing the Adobe entitlements across your organization.
Easily manage your licenses, users, payments, and more using the Adobe Admin Console.
Each tab on the Admin Console enables you to perform various tasks. Select the titles below to know more.
If you are unable to sign in to the Admin Console, see Solve Adobe account sign-in issues.
Overview
The Overview efficiently displays a wealth of information about product licenses. It shows the status of licenses in your plan—the number of licenses assigned out of the total available ones. There are also some quick links available to add users and admins.
Select your organization
An administrator can belong to multiple organizations. If a company has multiple subsidiaries that exist as separate organizations, or each subsidiary has a separate license agreement, the same administrator can be assigned to all.
If you're an administrator for multiple organizations, you can switch between organizations using the organization selector. The selected organization shows a green check mark next to the organization's name.


If the organization is a part of a Global Admin Console, a hierarchy icon appears next to the organization's name. You will also see the organization's path and can determine the organization's placement within the hierarchy. For example, in the screenshot, the admin is a member of the organization Athletic Shoe Division and this organization's Global Admin Console path is ACME HQ > Athletic Shoe Division, where Athletic Shoe Division is a child of the organization ACME HQ.


If you have a complex organizational structure that has many Admin Consoles or if you want to break up your main Admin Console into multiple consoles, you can adopt the Global Admin Console. For example, multinational corporations, education consortiums, large school districts, and large government agencies. The Global Admin Console nests existing Admin Consoles into a hierarchical structure, like an organization chart, to provide transparency across a distributed enterprise.
Products
|
|
Enterprise
Teams
The Products page in the Admin Console provides the options to manage your products and product profiles. Product profiles let you enable all or a subset of Adobe applications and services available in a plan and customize settings associated with a given product or plan. You can then assign administrators, called Product Administrators, to the product profiles. These administrators add end users to the product profiles that they manage.
For more information, see:
The Products page in the Admin Console lets you assign product licenses to users. To assign a product license to a user or group, select the desired product on the Products page, and click Add User.
Enter the name or email address of the user. You can search for existing users or add a user by specifying a valid email address and filling in the information on the screen. Click Save. An email is sent to the user or group confirming access to the application.
For more information, see:
Users
The Users page in the Admin Console lets you create, search, update, and remove user accounts. These user accounts entitle the end users in your organization to Adobe products and services. You can also use the bulk edit workflows to add users or modify user details and license assignments. For more information, see:
Account
|
Who can view this tab: System Administrators |
The Account page in the Admin Console shows the details of all the contracts and agreements associated with your organization. It also displays the anniversary or end date of the contract with an indicator for expiring contracts.
If you are an Adobe teams customer, navigate to Account > Account in the Admin Console to easily manage your invoices, edit your payment details or billing address. You can renew your licenses purchased through Teams membership. You can also perform the following tasks:
- View details of products and licenses in the current plan
- View renewal period
- Add products
- Edit payment details
- Change the contract owner
- View upcoming bill details
- View, print, and download your invoices
For more information, see Manage your Teams account.
|
Who can view this tab: System Administrators |
Audit Log
Audit log helps ensuring continued compliance, safeguarding against any inappropriate system access, and auditing suspicious behavior within your organization.
As a system administrator, you have full visibility of the changes made in the Admin Console. You can search the audit log based on the type of actions, when they occurred, and who made them. Then, view and download these reports for further analysis. Learn more.
Assignment Reports
Using the License assignment reports, you can track your organization's license assignment data and plan your users' license deployments. License assignment data only supports named user licenses for Creative Cloud and Document Cloud products purchased under the Enterprise Term License Agreement. Learn more.
|
Who can view this tab: System Administrators and Storage Administrators (only for customers migrated to the pooled storage model) |
The Storage page in the Admin Console gives you full control and visibility of storage across your Creative Cloud applications. The storage quotas are flexible for end users up to the amount of storage purchased by the organization.
You can also view how much quota is used by individual users and the overall quota consumed by all the users. Learn more.
Packages
|
Who can view this tab: System Administrators and Deployment Administrators |
The Packages page in the Admin Console provides the following functionality. Use them when you plan to deploy desktop applications to end users in your organization.
- Download pre-configured packages by using Adobe Templates.
- Create customized Named User Licensing or Shared Device Licensing (for educational institutions) packagers with the configuration and applications you want your end users to have.
- Enable email notifications, so you get notified when new product versions become available.
- View previous packages you or other administrators in your organization have created. Also, view details of a specific package and track available updates for the apps in the package.
- Download the IT tools like Remote Update Manager and Adobe Update Server Setup Tool.
- Download the Adobe Extension Manager command-line tool to install extensions and plug-ins from the ZXP file container format.
For more information, see Packaging apps via the Admin Console.
Settings
|
Who can view this tab: System Administrators and Storage Administrators |
Storage administrators can access only the asset settings and content logs. System administrators can view or modify the following settings depending on their plan:
Privacy and security contacts
In the event of a security incident involving our software solutions, notifications are sent to the appropriate compliance officers. To help ensure prompt notification, as a System admin, you must specify who your security, data protection, and compliance officers are. For details, see Privacy and security contacts.
Console settings
Using console settings you can add custom notes for your end users to communicate with them about how to get assistance if they encounter issues or require support.
Choose a default email language for your organization, to receive emails about the account statuses, such as subscription changes or credit card expiration. If you have a teams membership purchased directly from Adobe, you can change your team name from the Console Settings.
Content logs
As an administrator, you can download detailed reports on how end users are working with corporate assets, such as folders, files, and libraries. These reports are called content logs.
Identity (Enterprise only)
Identity types allow the organizations to have different levels of control over user's account and data. It impacts how your organization stores and shares assets.
Asset settings (Enterprise only)
Asset settings give an organization control over how its employees share its assets outside the organization. Asset Settings are used along with other organizational policy enforcement systems (not provided by Adobe) to ensure that assets are only shared with appropriate external individuals and organizations.
Authentication settings (Enterprise only)
Authentication settings support several password protection levels and policies to ensure safety and security. You can specify a password protection level to apply to all users across your organization.
Encryption settings (Enterprise only)
Encryption settings generate a dedicated encryption key for extra layers of control and security.
Support
To contact Adobe Customer Care, navigate to the Support page in the Admin Console which allows to do the following:
- Manage your support cases (Enterprise only)
- Create cases (Enterprise only)
- Connect with Adobe Customer Care representatives
- Schedule Expert Sessions
- Browse popular Help Topics and forums
To learn more about Support options, see Support and Expert Sessions.
Join the conversation
If you have any questions or observations around the topics or concepts described in this article, join the discussion on our Enterprise and Teams Community or Adobe Experience League.