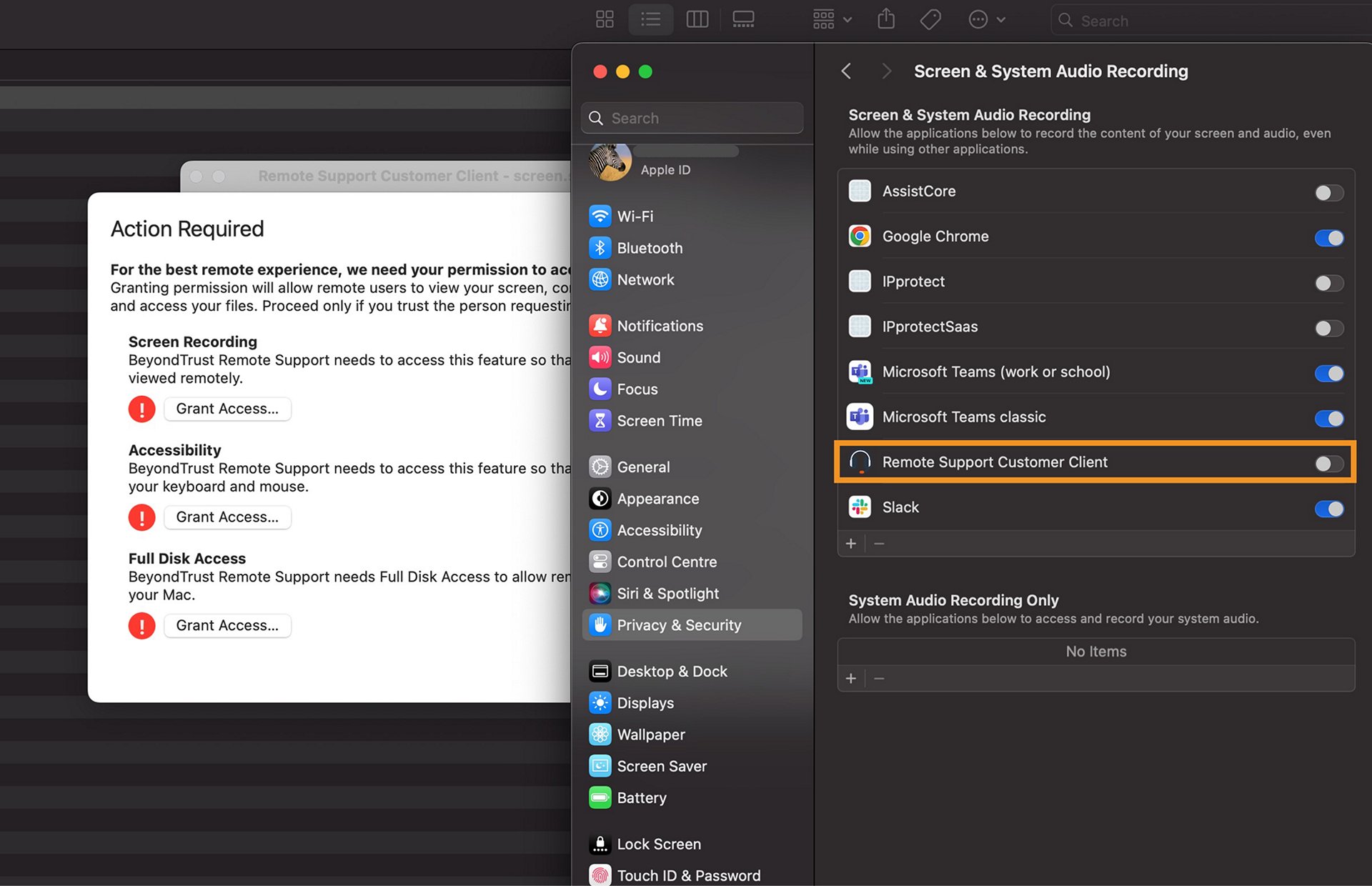Sélectionnez le lien partagé par e-mail par l’agent du support et téléchargez le fichier Bomgar.dmg.
Bomgar est une solution de support à distance qui permet aux techniciens de se connecter à distance à l’ordinateur d’un client. Grâce à la console Bomgar Representative Console, les professionnels du support technologique peuvent accéder à des systèmes et appareils et les contrôler à distance sur différentes plateformes. Cette connexion est chiffrée afin de protéger vos données.
- L’outil de support à distance est utilisé par les agents du service clientèle d’Adobe pour aider les clients qui nous contactent par le biais du chat Adobe ou du canal d’assistance téléphonique.
- Nous vous conseillons de fermer vos fichiers personnels et de sauvegarder votre travail avant de démarrer le partage d’écran.
- Un petit module complémentaire est téléchargé et, lorsque la session est terminée, il est automatiquement supprimé de l’ordinateur.
- Vous pouvez mettre fin à la session à tout moment en cliquant sur « STOP SHARING » (ARRÊTER LE PARTAGE).
Étapes à suivre pour lancer le partage d’écran Bomgar sur Windows et Mac
- Cliquez sur le lien partagé par e-mail par l’agent du support et téléchargez le fichier Bomgar.exe. Vous pouvez également vous rendre sur la page du portail d’assistance à distance Adobe (https://screen.share.adobe.com/). Dans le champ « Clé de session », saisissez la clé de session (numéro à sept chiffres) fournie par l’agent du service clientèle d’Adobe, puis cliquez sur « Soumettre ».
- Cliquez sur « Run » (Exécuter) dans la fenêtre qui s’affiche en bas de la fenêtre du navigateur ou Appuyez sur Ctrl + J pour afficher les téléchargements.


3. Consultez l’accord client et, si vous l’acceptez, sélectionnez « I have read and agreed to the terms above » (J’ai lu et accepté les conditions ci-dessus), puis cliquez sur OK pour continuer. Dans la boîte de dialogue suivante, cliquez sur « Allow » (Autoriser) pour que la session soit enregistrée ou cliquez sur « Refuse » (Refuser) si vous préférez ne pas enregistrer la session.


4. L’agent du support peut maintenant voir votre écran. Le message « Access Request » (Demande d’accès) s’affiche alors et vous invite à autoriser ou à refuser l’accès complet à votre système, afin que l’agent du support puisse effectuer les étapes de dépannage nécessitant des droits d’administration.
Cliquez sur « Allow » (Autoriser) pour autoriser l’accès complet à votre ordinateur, ou sur « Refuse » (Refuser) pour le refuser.


5. L’agent du support peut maintenant visualiser et contrôler votre système. Pour partager une capture d’écran, un fichier ou un journal, vous pouvez utiliser l’icône de pièce jointe comme indiqué ci-dessous. Vous pouvez également mettre fin à la session en cliquant sur « Stop Sharing » (Arrêter le partage).


-
Remarque :
Vous pouvez également vous rendre sur la page du portail d’assistance à distance Adobe. Dans le champ « Clé de session », saisissez la clé de session à sept chiffres fournie par l’agent du service clientèle d’Adobe, puis sélectionnez « Soumettre ». pour télécharger le fichier Bomgar.dmg.
-
Exécutez le fichier téléchargé en le sélectionnant dans l’historique des téléchargements de votre navigateur ou dans le dossier Téléchargements de votre appareil.
- Windows : dans la barre des tâches, sélectionnez Explorateur de fichiers > Accès rapide > Téléchargements.
- macOS : accédez au Finder > Aller > Téléchargements.
Pour exécuter le fichier, sélectionnez-le et choisissez Ouvrir. Dans le dossier Téléchargements, vous devez cliquer deux fois sur le fichier. Pour exécuter le fichier, sélectionnez-le et choisissez Ouvrir. Dans le dossier Téléchargements, vous devez cliquer deux fois sur le fichier. -
Consultez l’accord client. Si vous l’acceptez, sélectionnez I have read and agreed to the terms above (J’ai lu et accepté les conditions ci-dessus), puis cliquez sur OK pour continuer.
Si vous sélectionnez « I do not agree with the terms above » (Je n’accepte pas les conditions ci-dessus), l’invite se ferme et la procédure prend fin. Si vous sélectionnez « I do not agree with the terms above » (Je n’accepte pas les conditions ci-dessus), l’invite se ferme et la procédure prend fin. -
Dans l’invite de demande d’accès, sélectionnez « Allow » (Autoriser) pour donner à l’agent du service clientèle l’accès complet à votre système.
Si vous utilisez Bomgar pour la première fois, l’application demandera une autorisation pour l’enregistrement de l’écran, l’accessibilité et l’accès au disque complet une fois que vous aurez sélectionné Autoriser. Si vous utilisez Bomgar pour la première fois, l’application demandera une autorisation pour l’enregistrement de l’écran, l’accessibilité et l’accès au disque complet une fois que vous aurez sélectionné Autoriser. -
La fenêtre « Action Required » (Action requise) s’ouvre et demande des autorisations pour l’enregistrement d’écran, l’accessibilité et l’accès complet au disque. Sous « Screen Recording » (Enregistrement de l’écran), sélectionnez « Grant Access » (Autoriser l’accès).
Si vous avez déjà autorisé l’accès à ces fonctions lors d’une session précédente, la fenêtre « Grant Access » n’apparaît pas et l’agent du service clientèle peut effectuer les étapes de dépannage nécessaires. Si vous avez déjà autorisé l’accès à ces fonctions lors d’une session précédente, la fenêtre « Grant Access » n’apparaît pas et l’agent du service clientèle peut effectuer les étapes de dépannage nécessaires. -
Dans l’invite « Screen Recording » (Enregistrement de l’écran), sélectionnez « Open System Settings » (Ouvrir les préférences système).
-
La fenêtre « Screen and System Audio Recording » (Enregistrement de l’écran et de l’audio du système) s’ouvre. Sélectionnez l’option Remote Support Customer Client pour l’activer.
Vous avez alors donné à Bomgar l’accès à l’écran et à l’enregistrement audio du système. Vous pouvez maintenant fermer la fenêtre et passer aux étapes suivantes. Vous avez alors donné à Bomgar l’accès à l’écran et à l’enregistrement audio du système. Vous pouvez maintenant fermer la fenêtre et passer aux étapes suivantes. -
Répétez les étapes 5 à 7 pour l’accessibilité et l’accès complet au disque.
Le point d’exclamation rouge est remplacé par une coche jaune ou verte lorsque vous autorisez l’accès aux fonctionnalités requises. Le point d’exclamation rouge est remplacé par une coche jaune ou verte lorsque vous autorisez l’accès aux fonctionnalités requises. -
Après avoir accordé l’accès à toutes les fonctionnalités requises, sélectionnez « Done » (Terminé).
Vous avez accordé toutes les autorisations nécessaires. L’agent du service clientèle peut maintenant effectuer toutes les étapes de dépannage nécessaires sur votre ordinateur. Vous avez accordé toutes les autorisations nécessaires. L’agent du service clientèle peut maintenant effectuer toutes les étapes de dépannage nécessaires sur votre ordinateur.
Recevez de l’aide plus rapidement et plus facilement
Nouvel utilisateur ?