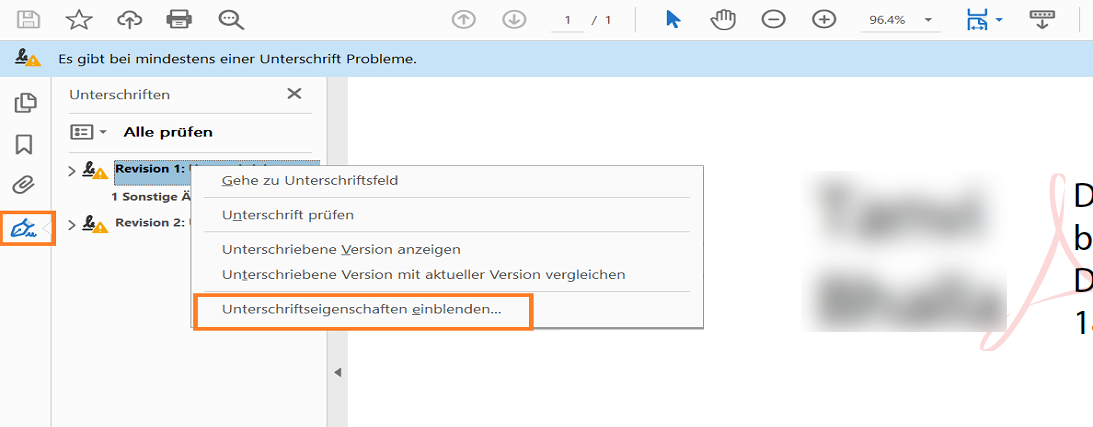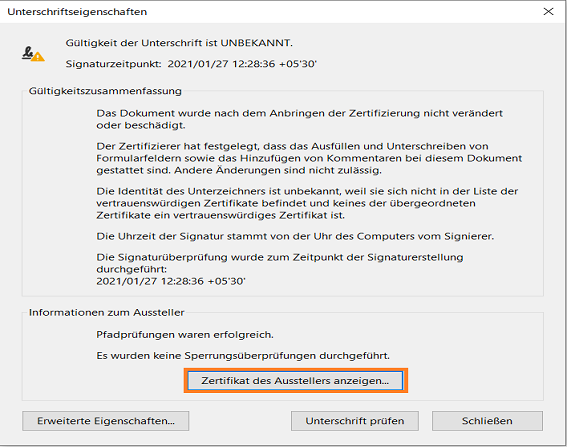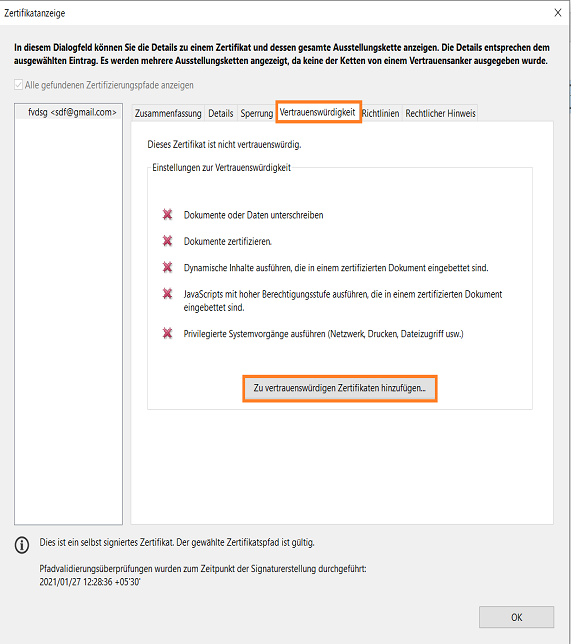Lege bereits im Vorhinein deine Prüfungseinstellungen fest. Auf diese Weise wird sichergestellt, dass digitale Signaturen gültig sind, wenn du ein PDF öffnest, und Verifizierungsdetails zur Signatur angezeigt werden. Weitere Informationen findest du unter Voreinstellungen für die Signaturüberprüfung festlegen.
Werden digitale Signaturen validiert, wird ein Symbol in der Dokumentmitteilungsleiste angezeigt, um den Signaturstatus wiederzugeben. Weitere Statusdetails erscheinen im Fenster Signaturen und im Dialogfeld Signatureigenschaften.
Einrichten einer digitalen Signaturvalidierung
Bei Erhalt eines signierten Dokuments kannst du die Signatur(en) und somit den*die Unterzeichner*in sowie den unterzeichneten Inhalt prüfen. Abhängig von der Konfiguration deiner Anwendungsprüfung kann dies auch automatisch ablaufen. Die Gültigkeitsprüfung der Signatur erfolgt durch Echtheitsprüfung des Zertifikatsstatus der digitalen ID des Unterzeichners und der Dokumentintegrität:
Die Echtheitsprüfung bestätigt, dass das Zertifikat der Unterzeichnenden oder das entsprechend übergeordnete Zertifikat in der Liste vertrauenswürdiger Identitäten des Prüfenden vorhanden ist. Ferner wird geprüft, ob das Unterschriftszertifikat gültig gemäß der Benutzerkonfiguration von Acrobat oder Reader ist.
Mit der Prüfung der Dokumentintegrität wird kontrolliert, ob der unterschriebene Inhalt nach dem Unterschreiben geändert wurde. Bei Inhaltsänderungen wird bei Prüfung der Dokumentintegrität kontrolliert, ob die Inhaltsänderung vom*von der Unterzeichner*in genehmigt wurde.
-
Öffne das Dialogfeld Voreinstellungen.
-
Wähle unter Kategorien die Option Signaturen.
-
Klicke bei Überprüfung auf Mehr.
-
Zur automatischen Validierung aller Signaturen in einer PDF wähle beim Öffnen des Dokuments Signaturen beim Öffnen des Dokuments prüfen. Standardmäßig ist diese Option aktiviert.
-
Wähle die gewünschten Überprüfungsoptionen und klicke auf OK.
Überprüfungsverhalten
Beim Überprüfen
Mit diesen Optionen werden Methoden festgelegt, um zu bestimmen, welches Zusatzmodul beim Überprüfen einer Signatur verwendet wird. Das passende Zusatzmodul wird häufig automatisch ausgewählt. Frage deine*n Systemadministrator*in nach den spezifischen Anforderungen für Zusatzmodule zum Überprüfen von Signaturen.
Zertifikats-Widerrufsprüfung anfordern, um nach Möglichkeit problemlos zu arbeiten ...
Zertifikate werden mit einer Liste von während der Prüfung ausgeschlossenen Zertifikaten verglichen. Standardmäßig ist diese Option aktiviert. Wenn du diese Option deaktivierst, wird der Widerrufsstatus für Genehmigungssignaturen ignoriert. Der Sperrstatus ist bei Zertifizierungssignaturen immer aktiviert.
Abgelaufene Zeitstempel verwenden
Es wird die vom Zeitstempel bereitgestellte oder in der Signatur eingebettete sichere Zeitangabe verwendet, selbst dann, wenn das Zertifikat der Signatur abgelaufen ist. Standardmäßig ist diese Option aktiviert. Wenn du diese Option deaktivierst, kannst du abgelaufene Zeitstempel verwerfen.
Zeitpunkt der Überprüfung
Signaturen prüfen anhand von
Wähle eine Option aus, um festzulegen, wie die Gültigkeit der digitalen Signatur geprüft werden soll. Standardmäßig kannst du die Zeit anhand des Erstellungszeitpunkts der Signatur prüfen. Andernfalls kann dies auch durch Prüfung auf Grundlage der aktuellen Zeit oder der Zeit des Zeitstempelservers bei Erstellung der Signatur erfolgen.
Überprüfungsinformationen
Gibt an, ob der signierten PDF-Datei Überprüfungsinformationen hinzugefügt werden sollen. Beim Standardwert werden Benutzer*innen benachrichtigt, wenn die Überprüfungsinformationen zu groß sind.
Windows-Integration
Allen Stammzertifikaten im Windows Certificate Store für Folgendes vertrauen:
Gib an, ob allen Stammzertifikaten im Windows Certificate Store für Folgendes vertraut werden soll:
- Überprüfen von Signaturen: Zertifikaten wird für die Validierung von Genehmigungssignaturen vertraut.
- Validieren zertifizierter Dokumente: Zertifikaten wird für die Validierung von Zertifizierungssignaturen vertraut.
Die Auswahl dieser Optionen kann sich negativ auf die Sicherheit auswirken.
Vorsicht:Es ist nicht empfehlenswert, alle Stammzertifikate im Windows Certificate Store als vertrauenswürdig einzustufen. Viele der mit Windows ausgegebenen Zertifikate wurden für andere Zwecke als die Prüfung vertrauenswürdiger Identitäten konzipiert.
In Acrobat bzw. Reader ist die Signatur eines zertifizierten oder unterzeichneten Dokuments gültig, wenn du und der*die Unterzeichner*in ein Vertrauensverhältnis haben. Der Grad der Vertrauenswürdigkeit des Zertifikats gibt an, für welche Vorgänge du den Unterzeichnenden als vertrauenswürdig einstufst.
Du kannst die Vertrauenswürdigkeitseinstellungen von Zertifikaten ändern, um bestimmte Aktionen zuzulassen. Du kannst die Einstellungen beispielsweise so ändern, dass dynamische Inhalte und eingebettetes JavaScript im zertifizierten Dokument als vertrauenswürdig eingestuft werden.
-
Öffne das Dialogfeld Voreinstellungen.
-
Wähle unter Kategorien die Option Signaturen.
-
Klicke bei Identitäten & vertrauenswürdige Zertifikate auf Mehr.
-
Wähle links Vertrauenswürdige Zertifikate aus.
-
Wähle aus der Liste ein Zertifikat aus und klicke auf Vertrauen bearbeiten.
-
Wähle auf der Registerkarte Vertrauen eines der folgenden Elemente aus, um diesem Zertifikat zu vertrauen:
Dieses Zertifikat als vertrauenswürdigen Stamm verwenden
Ein Stammzertifikat ist die übergeordnete Zertifizierungsstelle einer Kette von Zertifizierungsstellen, von denen eine das Zertifikat ausgestellt hat. Wenn du das Stammzertifikat als vertrauenswürdig einstufst, werden automatisch alle Zertifikate, die von dieser Zertifizierungsstelle ausgegeben werden, als vertrauenswürdig eingestuft.
Unterschriebene Dokumente oder Daten
Bestätigt die Identität des Unterzeichnenden.
Zertifizierte Dokumente
Stuft Dokumente als vertrauenswürdig ein, bei denen der*die Verfasser*in das Dokument mit einer Signatur zertifiziert hat. Du stufst den Unterzeichnenden als vertrauenswürdig für das Zertifizieren von Dokumenten ein und akzeptierst die vom zertifizierten Dokument ausgeführten Aktionen.
Bei Auswahl dieser Option sind die folgenden Optionen verfügbar:
Dynamischer Inhalt
Gestattet die Wiedergabe von Filmen, Audiodateien und anderen dynamischen Elementen in einem zertifizierten Dokument..
Eingebettete JavaScripts mit hoher Berechtigungsstufe
Gestattet die Ausführung von privilegiertem JavaScript, das in PDF-Dateien eingebettet ist. JavaScript-Dateien können eingesetzt werden, um Schaden zu verursachen. Es empfiehlt sich, diese Option nur dann zu aktivieren, wenn es bei vertrauenswürdigen Zertifikaten notwendig ist.
Privilegierte Systemvorgänge
Gestattet Internetverbindungen, domänenübergreifende Skriptverwendung, Drucken im Hintergrund, externe Objektreferenzen und die Einfügung einer Import-/Export-Datei für Sicherheitseinstellungen bei zertifizierten Dokumenten.
Hinweis:Wähle die Optionen Integriertes JavaScript mit hoher Berechtigung und Bevorzugter Systembetrieb bei Quellen, denen du vertraust und mit denen du eng zusammenarbeitest. Beispielsweise bei deinem Arbeitgeber oder Dienstanbieter.
-
Klicke auf OK und schließe das Dialogfeld Einstellungen für digitale IDs und vertrauenswürdige Zertifikate. Klicke dann im Dialogfeld „Voreinstellungen“ auf OK.
Weitere Informationen findest du im Digital Signature Guide (Handbuch für digitale Signaturen, PDF) unter www.adobe.com/go/acrodigsig_de.
Signaturfenster für digitale Signaturen
Im Fenster Signaturen werden Informationen zu allen digitalen Signaturen im aktuellen Dokument und die Änderungshistorie des Dokuments seit der ersten digitalen Signatur angezeigt. Jede digitale Signatur verfügt über ein Symbol zur Darstellung des Überprüfungsstatus. Die Details der Überprüfung werden unter jeder Signatur aufgeführt und können durch Erweitern der Signatur angezeigt werden. Im Fenster Signaturen findest du außerdem Informationen zum Signierzeitpunkt des Dokuments und Details zur Vertrauenswürdigkeit und zum Unterzeichnenden.


-
Wähle Ansicht > Einblenden/Ausblenden > Navigationsfenster > Signaturen oder klicke auf die Schaltfläche Signaturfenster in der Mitteilungsleiste des Dokuments.
Du kannst im Fenster Signaturen mit der rechten Maustaste auf ein Signaturfeld klicken, um die meisten signaturbezogenen Aufgaben auszuführen, darunter Hinzufügen, Löschen und Validieren von Signaturen. In manchen Fällen wird das Signaturfeld nach dem Signieren jedoch gesperrt.
PDF-Dokumente im Dokumentvorschau-Modus signieren
Spielt die Dokumentintegrität bei deinem Signaturprozess eine wesentliche Rolle, verwende die Dokumentvorschau-Funktion zum Signieren von Dokumenten. Diese Funktion sucht im Dokument nach Inhalt, der das Erscheinungsbild des Dokuments ändern könnte. Dieser Inhalt wird dann unterdrückt, so dass du das Dokument in einem statischen und sicheren Status anzeigen und signieren kannst.
Mit Hilfe der Dokumentvorschau-Funktion kannst du feststellen, ob das Dokument dynamische Inhalte oder externe Abhängigkeiten enthält. Du kannst damit auch ermitteln, ob das Dokument Konstrukte, wie z. B. Formularfelder, Multimedia oder JavaScript enthält, die das Erscheinungsbild beeinflussen können. Nach dem Überprüfen des Berichts kannst du dich wegen der im Bericht aufgeführten Probleme an den*die Verfasser*in des Dokuments wenden.
-
Öffne das Dialogfeld Voreinstellungen.
-
Wähle unter Kategorien Signaturen aus.
-
Klicke unter Erstellung und Erscheinungsbild auf Weitere.
-
Wähle unter Beim Signieren die Option Dokumente im Vorschaumodus anzeigen aus und klicke auf OK.
-
Klicke im PDF-Dokument auf das Signaturfeld und wähle Dokument signieren.
In der Dokumentmeldungsleiste werden der Kompatibilitätsstatus und Optionen angezeigt.
-
(Optional) Klicke in der Dokumentmeldungsleiste (falls verfügbar) auf Bericht anzeigen und wähle die einzelnen Elemente der Liste aus, um deren Details anzuzeigen. Schließe danach das Dialogfeld PDF-Signaturbericht.
-
Wenn du das Dokument überprüft hast und damit zufrieden bist, klicke in der Dokumentmeldungsleiste auf Dokument unterschreiben und füge deine digitale Signatur hinzu.
-
Speichere das PDF-Dokument unter einem anderen Namen als die Originaldatei und schließe das Dokument, ohne weitere Änderungen vorzunehmen.
PDF-Dokumente zertifizieren
Wenn du ein PDF-Dokument signierst, genehmigst du seinen Inhalt. Darüber hinaus legst du die zulässigen Änderungen fest, die die Zertifizierung des Dokuments weiterhin gewährleisten. Angenommen eine Regierungsbehörde erstellt ein Formular mit Signaturfeldern. Nach Fertigstellung des Formulars zertifiziert die Behörde das Dokument, so dass Benutzer*innen nur Formularfelder ändern und das Dokument signieren können. Benutzer*innen können das Formular ausfüllen und unterschreiben. Werden jedoch Seiten entfernt oder Kommentare hinzugefügt, verliert das Dokument seine Zertifizierung.
Du kannst eine Zertifizierungssignatur nur dann anwenden, wenn das PDF-Dokument keine anderen Signaturen enthält. Zertifizierungssignaturen können sichtbar oder unsichtbar sein. Eine blaue Schleife ![]() im Fenster „Unterschriften“ weist auf eine gültige Zertifizierungsunterschrift hin. Zum Hinzufügen der digitalen Zertifizierungsunterschrift ist eine digitale ID erforderlich.
im Fenster „Unterschriften“ weist auf eine gültige Zertifizierungsunterschrift hin. Zum Hinzufügen der digitalen Zertifizierungsunterschrift ist eine digitale ID erforderlich.
-
Inhalte, die die Sicherheit des Dokuments gefährden, wie JavaScript, Aktionen oder eingebettete Medien, solltest du vor der Zertifizierung entfernen.
-
Wähle Werkzeuge > Zertifikate aus, um das Fenster zu öffnen.
-
Wähle eine der folgenden Optionen aus:
Zertifizieren (sichtbare Unterschrift)
 Platziert eine zertifizierte Signatur entweder in ein vorhandenes Feld für digitale Signaturen (falls verfügbar) oder an der von dir festgelegten Position.
Platziert eine zertifizierte Signatur entweder in ein vorhandenes Feld für digitale Signaturen (falls verfügbar) oder an der von dir festgelegten Position.Zertifizieren (unsichtbare Unterschrift)
 Zertifiziert das Dokument, die Signatur wird aber nur im Fenster Unterschriften angezeigt.
Zertifiziert das Dokument, die Signatur wird aber nur im Fenster Unterschriften angezeigt. -
Befolge die Anweisungen auf dem Bildschirm, um die Signatur einzufügen (falls zutreffend), gib eine digitale ID an und lege eine Option für Nach der Zertifizierung zulässige Aktionen fest.
Hinweis:Wenn du in den Voreinstellungen zur Signatur die Option Beim Signieren: Dokumente im Vorschaumodus anzeigen aktiviert hast, kannst du auch in der Nachrichtenleiste des Dokuments Dokument unterschreiben auswählen.
-
Speichere das PDF unter einem anderen Namen als die Originaldatei und schließe das Dokument, ohne weitere Änderungen vorzunehmen. Es empfiehlt sich, das Dokument unter einem anderen Dateinamen zu speichern, damit du das nicht signierte Originaldokument beibehalten kannst.
PDF-Dokumente mit einem Zeitstempel versehen
In Acrobat verfügen Benutzer*innen über die Möglichkeit, PDF-Dateien einen Dokumentzeitstempel ohne ID-basierte Signatur hinzuzufügen. Ein Zeitstempelserver muss einem PDF-Dokument einen Zeitstempel hinzufügen können. (Siehe Zeitstempelserver konfigurieren.) Ein Zeitstempel bestätigt die Echtheit und das Vorhandensein eines Dokuments zu einem bestimmten Zeitpunkt. Diese Zeitstempel entsprechen den Zeitstempel- und Sperrfunktionen in Teil 4 der ETSI 102 778 PDF-Norm für erweiterte elektronische Signaturen (PAdES). Auch Benutzer*innen von Acrobat Reader X (und höher) können ein Dokument mit einem Zeitstempel versehen, wenn das Dokument mit den entsprechenden erweiterten Reader-Funktionen versehen wurde.
Weitere Informationen zu PAdES findest du unter blogs.adobe.com/security/2009/09/eliminating_the_penone_step_at.html.
-
Öffne das Dokument, dem du einen Zeitstempel hinzufügen möchtest.
-
Wähle Werkzeuge > Zertifikate > Zeitstempel aus.
-
Wähle aus der Liste im Dialogfeld Standard-Uhrzeitstempelserver auswählen einen Standard-Zeitstempelserver aus oder füge einen neuen Server hinzu.
-
Klicke auf Weiter und speichere das mit dem Zeitstempel versehene Dokument.
Validieren einer digitalen Signatur
Ist der Signaturstatus unbekannt oder nicht bestätigt, überprüfe die Signatur manuell, um das Problem und eine mögliche Lösung zu finden. Wenn der Unterschriftsstatus ungültig ist, setze dich mit dem Unterzeichnenden bezüglich des Problems in Verbindung.
Weitere Informationen zu Signaturwarnungen und gültigen und ungültigen Signaturen findest du im Digital Signature Guide (Handbuch für digitale Signaturen) unter www.adobe.com/go/acrodigsig_de.
Du kannst die Gültigkeit einer digitalen Signatur und den Zeitstempel durch Auswählen der Signatureigenschaften bewerten.
-
Lege die Voreinstellungen für die Signaturprüfung fest. Weitere Informationen findest du unter Voreinstellungen für die Unterschriftsprüfung festlegen.
-
Öffne das PDF-Dokument, das die Signatur enthält, und klicke auf die Signatur. Das Dialogfeld Status der Signaturvalidierung beschreibt die Gültigkeit der Signatur.
-
Wenn du weitere Informationen über die Signatur und den Zeitstempel wünschst, klicke auf Unterschriftseigenschaften.
-
Überprüfe im Dialogfeld Unterschriftseigenschaften die Zusammenfassung für die Gültigkeit. In der Zusammenfassung kann eine der folgenden Meldungen angezeigt werden:
Datum und Uhrzeit der Unterschrift werden laut Computeruhr des Unterzeichnenden angegeben.
Die Uhrzeit basiert auf der lokalen Zeit auf dem Computer des Unterzeichnenden.
Die Unterschrift ist mit einem Zeitstempel versehen.
Der Unterzeichnende hat einen Zeitstempelserver verwendet und deine Einstellungen zeigen, dass du diesen Zeitstempelserver für vertrauenswürdig hältst.
Die Unterschrift ist mit einem Zeitstempel versehen, doch der Zeitstempel konnte nicht geprüft werden.
Zur Zeitstempelprüfung muss das Zertifikat des Zeitstempelservers deiner Liste vertrauenswürdiger Identitäten hinzugefügt werden. Sprich mit deinem*r Systemadministrator*in.
Die Signatur ist mit einem Zeitstempel versehen, doch der Zeitstempel ist abgelaufen.
In Acrobat und Reader werden Zeitstempel auf Grundlage aktuellen Uhrzeit geprüft. Diese Meldung wird angezeigt, wenn das Zertifikat des Unterzeichnenden des Zeitstempels vor der aktuellen Uhrzeit abgelaufen ist. Damit Acrobat oder Reader einen abgelaufenen Zeitstempel akzeptiert, wähle Abgelaufene Zeitstempel nutzen im Dialogfeld Voreinstellungen für die Verifizierung von Signaturen (Voreinstellungen > Signaturen > Verifizierung: Mehr). In Acrobat und Reader wird bei der Überprüfung von Signaturen mit abgelaufenem Zeitstempel eine Warnmeldung angezeigt.
-
Wenn du weitere Informationen zum Zertifikat des Unterzeichnenden wünschst, z. B. Einstellungen zur Vertrauenswürdigkeit oder rechtliche Einschränkungen der Signatur, klicke im Dialogfeld „Unterschriftseigenschaften“ auf Zertifikat eines Unterzeichnenden anzeigen.
Wurde das Dokument nach dem Signieren geändert, prüfe die signierte Version des Dokuments und vergleiche sie mit der aktuellen Version.
Digitale Signaturen entfernen
Du kannst digitale Signaturen nur entfernen, wenn du selbst sie eingefügt hast und wenn du die entsprechende digitale ID zur Unterzeichnung installiert hast.
-
Führe einen der folgenden Schritte aus:
- Zum Entfernen einer digitalen Signatur klicke mit der rechten Maustaste auf das Signaturfeld und wähle Unterschrift löschen aus.
- Zum Entfernen aller Signaturen eines PDF-Dokuments wähle im Menü „Optionen“ des Fensters Signaturen die Option Alle Unterschriftsfelder leeren. (Zum Öffnen des Fensters Signaturen wähle Ansicht > Ein-/Ausblenden > Navigationsfenster > Signaturen aus.)
Frühere Versionen eines digital signierten Dokuments anzeigen
Bei jeder Signierung eines Dokuments mit einem Zertifikat wird eine signierte Version des PDF-Dokuments mit dem PDF zusammen gespeichert. Jede Version wird als Nur-Anhängen-Version gespeichert, so dass eine Bearbeitung des Originals nicht möglich ist. Alle digitalen Signaturen und die entsprechenden Versionen können über das Fenster Signaturen abgerufen werden.
-
Wähle im Fenster Signaturen die Signatur aus, erweitere diese und wähle Signierte Version anzeigen aus dem Optionsmenü
 aus.
aus.Die vorherige Version wird in einer neuen PDF-Datei geöffnet, wobei die Versionsinformationen sowie der Name des Unterzeichnenden in der Titelleiste angezeigt werden.
-
Um zum Originaldokument zurückzukehren, wähle im Menü Fenster den Dokumentnamen aus.
Versionen eines signierten Dokuments vergleichen
Nach dem Signieren eines Dokuments kannst du eine Liste der Änderungen anzeigen, die seit der letzten Version im Dokument vorgenommen wurden.
-
Wähle im Fenster Signaturen die Signatur.
-
Wähle Signierte Version mit aktueller Version vergleichen aus dem Optionsmenü
 .
. -
Schließe nach Beendigung des Vorgangs das temporäre Dokument.
Zertifikat eines Unterzeichnenden als vertrauenswürdig einstufen
Bei Einstufung eines Zertifikats als vertrauenswürdig wird es der Liste vertrauenswürdiger Identitäten unter Vertrauenswürdige Identitäten verwalten hinzugefügt und die Einstellung des Vertrauenswürdigkeitsgrads wird manuell vorgenommen. Endbenutzer*innen tauschen bei Verwendung der Zertifikatsicherheit häufig Zertifikate nach Bedarf aus. Sie fügen Zertifikate auch direkt von Signaturen in signierte Dokumente ein und legen dann den Grad der Vertrauenswürdigkeit fest. In Unternehmen müssen Angestellte hingegen die Signaturen Anderer häufig automatisch prüfen. Acrobat stuft alle Zertifikate zum Signieren und Zertifizieren als vertrauenswürdig ein, die mit einem Vertrauensanker verbunden sind. Administrator*innen sollten daher die Client-Installationen entsprechend konfigurieren oder Benutzenden beim Hinzufügen eines oder mehrerer Vertrauensanker behilflich sein. Weitere Informationen dazu, wie du Zertifikate als vertrauenswürdig einstufst, findest du unter Informationen zu zertifikatbasierten Signaturen.
Digitale Signaturen, die mit einem selbst signierten Zertifikat hinzugefügt wurden, können nicht automatisch von Adobe validiert werden, da sich das Zertifikat nicht in der Liste der vertrauenswürdigen Identitäten enthalten ist, die Adobe zur Validierung von Signaturen verwendet. Ein selbst signiertes Zertifikat ist ein Zertifikat, das du selbst mithilfe einer Drittanbieteranwendung erstellt hast. Du kannst die Signatur erst dann manuell validieren, wenn das Zertifikat von Adobe als vertrauenswürdig eingestuft wurde. Wenn du eine solche PDF-Datei öffnest, wird die Warnung Mindestens eine Signatur weist Probleme auf angezeigt.


Aus Sicherheitsgründen empfiehlt Adobe nicht, ein selbst signiertes Zertifikat oder ein irgendein anderes Zertifikat zur Liste der vertrauenswürdigen Identitäten von Adobe hinzuzufügen.
Gehe wie folgt vor, um das Zertifikat, das zum Anwenden der digitalen Signatur verwendet wurde, zur Liste der vertrauenswürdigen Identitäten von Adobe hinzuzufügen:
-
Klicke im linken Fensterbereich auf die Schaltfläche „Signaturen“.
-
Klicke mit der rechten Maustaste auf die Signatur und klicke dann auf Signatureigenschaften einblenden.


-
Klicke im Dialogfeld „Signatureigenschaften“ auf Zertifikat des Unterzeichnenden anzeigen.


-
Klicke im Dialogfeld „Zertifikatanzeige“ auf die Registerkarte Vertrauen und klicke dann auf Zu vertrauenswürdigen Identitäten hinzufügen.


-
Klicke im Popup-Dialogfeld für die Vertrauenseinstellungen auf OK und danach nochmal auf OK.
PDF-Portfolios und digitale Signaturen
Du kannst PDF-Komponenten in einem PDF-Portfolio oder das gesamte PDF-Portfolio signieren. Sobald du eine PDF-Komponente signierst, kann die PDF-Datei nicht mehr bearbeitet werden und der Inhalt wird geschützt. Nachdem du alle PDF-Komponenten signiert hast, kannst du das gesamte PDF-Portfolio signieren, um es abzuschließen. Du kannst auch das gesamte PDF-Portfolio signieren, um den Inhalt aller PDF-Komponenten gleichzeitig zu sperren.
Weitere Informationen zum Signieren von PDF-Komponenten findest du unter PDF-Dokumente signieren. Die signierte PDF-Datei wird automatisch im PDF-Portfolio gespeichert.
Wenn du ein PDF-Portfolio als Ganzes signieren möchtest, signiere das Deckblatt (Ansicht > Portfolio > Deckblatt). Nach dem Signieren des gesamten PDF-Portfolios kannst du den Komponentendokumenten keine Signaturen mehr hinzufügen. Du kannst jedoch weitere Signaturen zum Deckblatt hinzufügen.
Digitale Signaturen für Anlagen von PDF-Komponenten
Anlagen können vor dem Signieren des Deckblatts mit Signaturen versehen werden. Wenn du Signaturen auf angehängte PDF-Dateien anwenden möchtest, öffne die PDF-Datei in einem separaten Fenster. Klicke mit der rechten Maustaste auf den Anhang und wähle Datei öffnen aus dem Kontextmenü. Zum Anzeigen der Signaturen im PDF-Portfolio öffne das Deckblatt. Die Dokumentmeldungsleiste und das Signaturfenster werden eingeblendet.
Signierte und zertifizierte PDF-Portfolios
Ein ordnungsgemäß signiertes bzw. zertifiziertes PDF-Portfolio besitzt eine oder mehrere Signaturen, die das PDF-Portfolio genehmigen oder zertifizieren. Die wichtigste Signatur wird in einer Signaturplakette in der Werkzeugleiste angezeigt. Detailinformationen zu allen Signaturen werden auf dem Deckblatt angezeigt.


Um den Namen der Organisation bzw. der Person anzuzeigen, die das PDF-Portfolio signiert hat, positioniere den Zeiger über der Signaturplakette.
Um Detailinformationen zur Signatur anzuzeigen, die in der Signaturplakette eingeblendet wird, klicke auf die Signaturplakette. Das Deckblatt und das Fenster Signaturen links werden mit den Details geöffnet.
Wenn die Genehmigung bzw. die Zertifizierung des PDF-Portfolios ungültig ist oder ein Problem aufweist, erscheint ein Warnsymbol auf der Signaturplakette. Um eine Erklärung für das Problem anzuzeigen, positioniere den Mauszeiger auf der Signaturplakette mit dem Warnsymbol. Es werden verschiedene Warnsymbole für unterschiedliche Situationen angezeigt.
Eine Liste und Erklärungen zu allen Warnungen findest du imHandbuch zur Administration digitaler Signaturen unter www.adobe.com/go/acrodigsig_de.
Signaturen im XML-Datenformat
In Acrobat und Reader werden Datensignaturen im XML-Format unterstützt. Diese werden zum Signieren von Daten in XFA-Formularen (XML Forms Architectures) eingesetzt. Bei Formularereignissen wie Mausklick, Dateispeicherung oder Übermittlung stellt der*die Formularersteller*in Anweisungen zu XML-Signaturfunktion, -Prüfung oder -Entfernung zur Verfügung.
Datensignaturen im XML-Format entsprechen der W3C XML-Signaturnorm. Genau wie digitale PDF-Signaturen gewährleisten digitale XML-Signaturen Integrität, Authentifizierung und die Unversehrtheit des Dokuments.
PDF-Signaturen verfügen allerdings über mehr als einen Datenprüfungsstatus. Einige dieser Statuseinstufungen werden bei Änderung von digital signiertem PDF-Inhalt aktiviert. XML-Signaturen verfügen im Gegensatz dazu nur über den Status gültig bzw. den Status ungültig. Der Status ungültig wird bei Änderung von XML-signiertem Inhalt aktiviert.
Einrichten einer langfristigen Unterschriftsprüfung
Mit der langfristigen Unterschriftsprüfung kannst du die Gültigkeit einer Signatur auch lange nach dem Unterschreiben des Dokuments überprüfen. Für eine langfristige Prüfung müssen alle zur Unterschriftsprüfung erforderlichen Elemente in das signierte PDF eingebettet sein. Das Einbetten dieser Elemente kann beim Unterschreiben des Dokuments oder nach der Erstellung der Unterschrift vorgenommen werden.
Wenn bestimmte Informationen nicht zum PDF hinzugefügt werden, kann eine Signatur nur für begrenzte Zeit validiert werden. Diese Einschränkung kommt dadurch zustande, dass mit der Signatur in Verbindung stehende Zertifikate zu einem bestimmten Zeitpunkt ablaufen oder widerrufen werden. Ist ein Zertifikat abgelaufen, ist die herausgebende Stelle nicht mehr verantwortlich für Statusinformationen zum Widerruf des Zertifikats. Ohne entsprechenden Widerrufstatus kann die Signatur nicht geprüft werden.
Zu den erforderlichen Elementen für die Einrichtung der Signaturgültigkeit gehören die Signaturzertifikatskette, der Widerrufstatus des Zertifikats und möglicherweise ein Zeitstempel. Stehen die erforderlichen Elemente zur Verfügung und werden beim Signieren eingebettet, kann die Signatur auch bei Erforderlichkeit externer Validierungsressourcen geprüft werden. In Acrobat und Reader können die erforderlichen Elemente eingebettet werden, sofern diese zur Verfügung stehen. Der*die Verfasser*in des PDF-Dokuments muss die entsprechenden Verwendungsrechte für Benutzer*innen von Reader aktivieren (Datei > Speichern unter > PDF mit erweiterten Reader-Funktionen).
Zum Einbetten von Zeitstempel-Informationen ist ein ordnungsgemäß konfigurierter Zeitstempelserver erforderlich. Außerdem muss die Validierungszeit der Signatur auf Zeit sichern (Voreinstellungen > Sicherheit > Erweiterte Voreinstellungen > Überprüfung) eingestellt sein. Mit CDS-Zertifikaten können Dokumenten weitere Prüfungsinformationen wie Sperrungen und Zeitstempel ohne zusätzliche Konfiguration seitens des Unterzeichnenden hinzugefügt werden. Der Unterzeichnende muss zum Abrufen der erforderlichen Informationen allerdings online sein.
Hinzufügen von Überprüfungsinformationen beim Unterschreiben
-
Stelle sicher, dass dein Computer eine Verbindung mit den erforderlichen Netzwerkressourcen herstellen kann.
-
Stelle sicher, dass die Voreinstellung Beim Unterzeichnen Sperrstatus der Unterschrift einschließen noch ausgewählt ist (Voreinstellungen > Signaturen > Erstellung & Erscheinungsbild: Mehr). Diese Voreinstellung ist standardmäßig ausgewählt.
-
Unterschreibe das PDF-Dokument.
Wenn alle Elemente der Zertifikatskette verfügbar sind, werden die Informationen automatisch zum PDF hinzugefügt. Wenn ein Zeitstempelserver konfiguriert wurde, wird der Zeitstempel ebenfalls hinzugefügt.
Hinzufügen von Prüfungsinformationen nach dem Unterschreiben
In einigen Arbeitsabläufen stehen keine Informationen zur Unterschriftenprüfung beim Unterzeichnen zur Verfügung, können aber später abgerufen werden. Beispielsweise kann es vorkommen, dass der Repräsentant eines Unternehmens einen Vertrag während einer Flugreise auf seinem Laptop offiziell unterzeichnet. Der Computer kann zu diesem Zeitpunkt aber nicht mit dem Internet kommunizieren, um Informationen zum Zeitstempel und zum Widerruf zur Signatur hinzuzufügen. Wenn später ein Internetanschluss verfügbar ist, kann jeder, der die Unterschrift validiert, diese Informationen zur PDF-Datei hinzufügen. Alle nachfolgenden Signaturüberprüfungen können diese Informationen dann auch verwenden.
-
Stelle sicher, dass dein Computer eine Verbindung mit den erforderlichen Netzwerkressourcen herstellen kann, und klicke dann mit der rechten Maustaste auf die Signatur der PDF-Datei.
-
Wähle die Option zum Hinzufügen von Überprüfungsinformationen aus.
Die zum Einbetten dieser langfristigen Signaturprüfungsinformationen (LTV) in die PDF-Datei verwendeten Informationen und Methoden entsprechen Teil 4 der ETSI 102 778 PDF-Norm für erweiterte elektronische Signaturen (PAdES). Weitere Informationen findest du unter blogs.adobe.com/security/2009/09/eliminating_the_penone_step_at.html. Der Befehl steht nicht zur Verfügung, wenn die Signatur ungültig oder mit einem selbst signierten Zertifikat unterzeichnet ist. Der Befehl steht ebenfalls nicht zur Verfügung, wenn die Überprüfungszeit mit der aktuellen Zeit übereinstimmt.