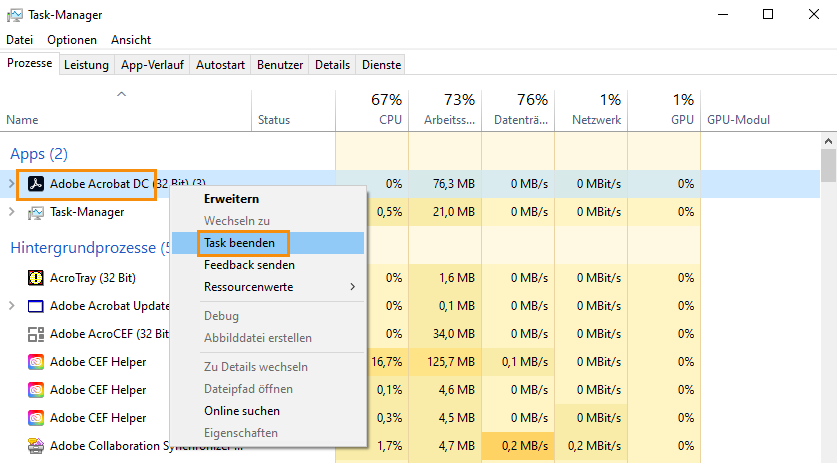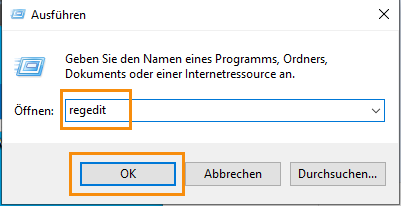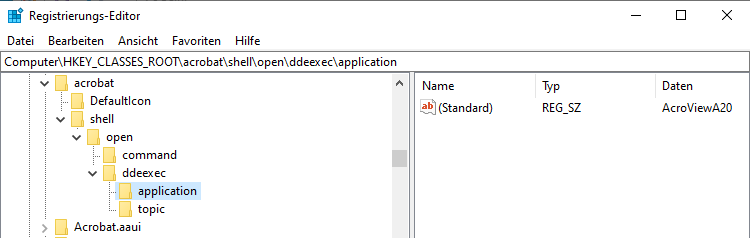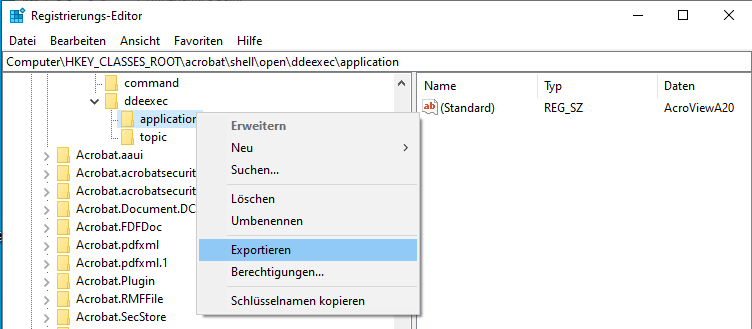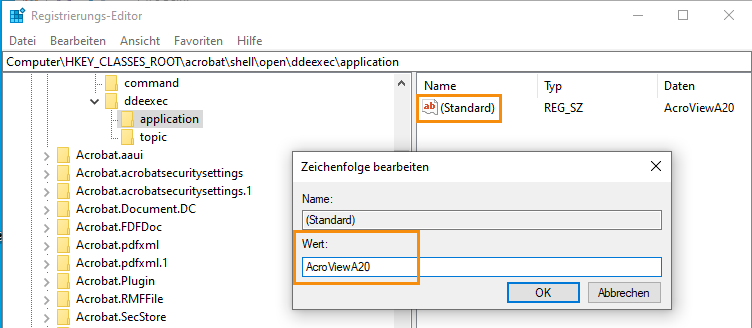Acrobat beenden.
Eine laufende Instanz von Acrobat hat einen Fehler verursacht
Unter Acrobat führt der Versuch, ein Tool oder eine Funktion zu verwenden, zum folgenden Fehler:
"Eine laufende Instanz von Acrobat hat einen Fehler verursacht."


Grund: Der Fehler tritt auf, wenn eine bereits gestartete Instanz von Acrobat bereits ausgeführt wird oder hängt und du versuchst, einen Vorgang von außerhalb von Acrobat auszuführen, z. B. das Öffnen einer PDF-Datei durch Doppelklicken.
Lösung
Versuche, das Problem mit den folgenden Lösungsmöglichkeiten in der angegebenen Reihenfolge zu beheben.
Lösung 1: Beende Acrobat und alle laufenden Acrobat-Prozesse
-
-
Führe einen der folgenden Schritte durch, um den Task Manager zu öffnen:
- Klicke mit der rechten Maustaste auf die Windows-Taskleiste und dann auf Task-Manager.
- Drücke Strg+Alt+Entf auf der Tastatur und klicke dann auf Task Manager.
-
Klicke mit der rechten Maustaste auf Adobe Acrobat und dann auf Task beenden. Wenn in der Liste Hintergrundprozesse weitere Acrobat-Prozesse angezeigt werden, klicke mit der rechten Maustaste auf einen Prozess nach dem anderen und dann jeweils auf Task beenden.


-
Schließe den Task-Manager.
Starte Acrobat erneut und prüfe, ob das Problem behoben ist. Ist dies nicht der Fall, versuche die nächste Lösung.
Lösung 2: Registry-Korrektur
-
Acrobat beenden.
-
Öffne den Windows-Registrierungseditor:
- Klicke auf Start > Ausführen.
- Gib Regedit in das Feld „Öffnen“ ein und klicke auf OK.


-
Navigiere zu folgendem Registrierungsschlüssel:
HKEY_CLASSES_ROOT\acrobat\shell\open\ddeexec\application

-
Sicherungskopie erstellen: Klicke mit der rechten Maustaste auf Applikation und dann auf Exportieren. Gib im Dialogfeld „Registrierungsdatei exportieren“ einen Dateinamen ein und klicke auf Speichern.


-
Ändere den Wert des Schlüssels vonAcroViewA20 in AcroViewR20 (wobei die letzten beiden Ziffern von der auf deinem Computer installierten Acrobat-Version abhängen). Für Acrobat 2020 wird es beispielsweise 20 sein.
- Doppelklicke unter „Name“ auf Standard. Das Dialogfeld „Zeichenfolge bearbeiten“ wird angezeigt.
- Ändere im Feld Wertdaten den Wert in AcroViewR20 und klicke dann auf OK.


-
Schließe den Registrierungs-Editor, indem du auf das Symbol „Schließen“ (X) in der oberen rechten Ecke des Dialogfelds klickst.
Starte Acrobat erneut und prüfe, ob das Problem behoben ist. Ist dies nicht der Fall, versuche die nächste Lösung.
Lösung 3: Nimm ein Update auf die neueste Acrobat-Version vor.
- Um ein automatisches Update von Acrobat durchzuführen, wähle Hilfe > Nach Updates suchen und befolge die Schritte im Updater-Fenster, um die neuesten Updates herunterzuladen und zu installieren.
Starte Acrobat erneut und prüfe, ob das Problem behoben ist. Ist dies nicht der Fall, versuche die nächste Lösung.
Lösung 4: Acrobat reparieren
Acrobat oder die Ressourcen, von denen es abhängt könnten beschädigt sein. Repariere Acrobat wie folgt:
- Führe die Reparatur in Acrobat aus: Wähle Hilfe > Installation reparieren.
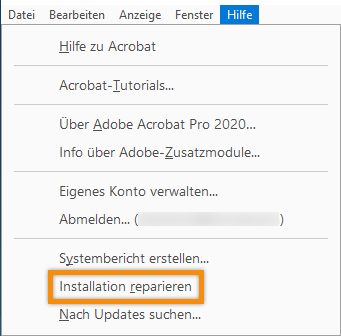
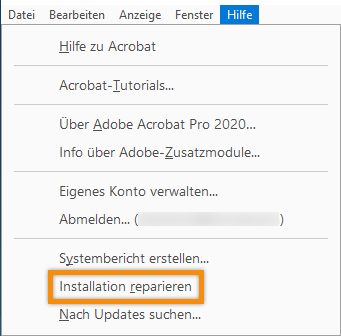
Lösung 5: Deaktivieren des Antivirenprogramms
-
Überprüfe, ob ein Antivirenprogramm auf dem Computer installiert ist.
-
Ist dies der Fall, deaktiviere das Programm. Überprüfe, ob das Problem behoben ist.
Wenn das Problem gelöst ist, melde das Problem dem entsprechenden Anbieter.