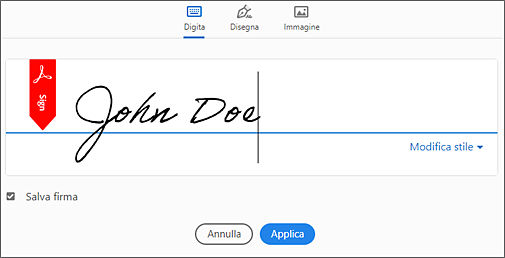Adobe sta testando una nuova esperienza Compila e firma in Acrobat. Dopo l’aggiornamento alla versione più recente, se i passaggi e l’interfaccia utente descritti in questo documento non corrispondono alla versione di Acrobat in uso, consulta Compilare e firmare i moduli PDF | Nuova esperienza.
Utilizza lo strumento Fill & Sign per compilare, firmare e inviare facilmente i moduli o i documenti elettronicamente. Questo documento spiega come compilare, firmare e inviare i moduli dal desktop utilizzando Acrobat o Reader.
Compilare il modulo PDF
-
Apri il documento o modulo PDF in Acrobat o Acrobat Reader.
-
Fai clic su Compila e firma nel riquadro a destra o sull’icona Firma nella barra degli strumenti.
-
Fai clic su Compila e firma. Gli strumenti e le opzioni di questa funzione vengono visualizzati nella barra degli strumenti. Utilizzali per compilare il modulo.
A. Annotazioni per compilare il modulo B. Scegliere il colore C. Firmare il modulo D. Opzione Richiedi firme
-
Passa il puntatore del mouse su un campo modulo e, se viene visualizzata una casella blu, prosegui con questo passaggio. In caso contrario, passa al passaggio successivo:
- Se al passaggio del mouse su un campo modulo viene visualizzata una casella blu, significa che il modulo è compilabile o interattivo, ossia che contiene dei campi che è possibile selezionare o compilare. Fai clic ovunque nel riquadro blu; il cursore viene inserito automaticamente nella posizione giusta. Digitare il testo nel campo.
- Allo stesso modo, per una casella di controllo o un pulsante di scelta, fai clic sul campo per selezionare l’opzione.
Passa il cursore del mouse per visualizzare il campo modulo rilevato. Passa il cursore del mouse per visualizzare il campo modulo rilevato. Casella di controllo rilevata automaticamente Casella di controllo rilevata automaticamente -
Passa il puntatore del mouse su un campo modulo e, se non viene visualizzata una casella blu, significa che si tratta di un modulo semplice da compilare o in cui aggiungere il testo manualmente.
- Fai clic su Aggiungi testo
 nella barra degli strumenti. Fai clic nel documento nella posizione in cui desideri aggiungere il testo e inizia a digitare.
nella barra degli strumenti. Fai clic nel documento nella posizione in cui desideri aggiungere il testo e inizia a digitare.
- Utilizza la barra degli strumenti del campo per apportare le modifiche desiderate.
- Per ridimensionare un campo, usa i pulsanti per ingrandire e ridurre il font, ossia i primi due pulsanti da sinistra nella barra degli strumenti.
- Per spostare un campo, porta il puntatore vicino al bordo del campo fino a visualizzare la maniglia di trascinamento, quindi tieni premuto e sposta il campo in base alle tue necessità.
- Per eliminare un campo o il testo digitato, fai clic sul pulsante del cestino.
- Per convertire un campo di testo normale in campo per testo in caselle o viceversa, fai clic sul pulsante del testo in caselle (secondo pulsante da destra).
- Per utilizzare annotazioni o simboli, fai clic sul menu delle opzioni
 e seleziona l’annotazione.
e seleziona l’annotazione.
- Utilizza i campi per testo in caselle per compilare o aggiungere del testo in più caselle continue su una stessa riga. Nei campi per testo in caselle, il testo immesso dall’utente viene distribuito uniformemente per tutta la larghezza del campo di testo, come mostrato di seguito. Mentre si digita, se i caratteri non rientrano in ciascuna casella, regolare la spaziatura con le maniglie in corrispondenza dei punti di ridimensionamento, illustrati nell’immagine precedente.
- Utilizza i segni Crocetta, Spunta e Punto per compilare le caselle di controllo e i pulsanti di scelta. Utilizza il cerchio per cerchiare del testo o la linea per barrarlo. Fai clic su un’annotazione nella barra degli strumenti per selezionarla, quindi fai clic sul modulo nel punto in cui desideri inserirla. Con ogni clic l’annotazione selezionata viene inserita nella posizione corrispondente sul modulo.
Nota:Ridimensiona la prima annotazione inserita per farla rientrare nella casella di selezione o nel pulsante di scelta. Le successive annotazioni verranno inserite con queste nuove dimensioni, facilitando la compilazione delle altre caselle del modulo.
- Fai clic su Aggiungi testo
Apporre la firma o le iniziali sul modulo
Per firmare un PDF, è possibile digitare del testo, disegnare oppure inserire un’immagine della firma o delle iniziali a mano.
-
Apri il documento o il modulo PDF in Acrobat o Reader, quindi fai clic su Fill & Sign nel riquadro a destra.
-
Fai clic sull’icona Firma
 nella barra degli strumenti, quindi scegli se aggiungere la firma o le iniziali.
nella barra degli strumenti, quindi scegli se aggiungere la firma o le iniziali.Se in precedenza era già stata utilizzata la funzione di firma o iniziali, la firma o le iniziali precedenti sono elencate tra le opzioni disponibili.
-
Se la firma o le iniziali sono già state aggiunte, è possibile selezionarle dalle opzioni Firma e fare clic nel PDF nel punto in cui si desidera aggiungere la firma. Continua con il passaggio successivo.
Se si firma per la prima volta, viene visualizzato il pannello Firma o Iniziali. Di seguito è riportato un esempio del pannello Firma.
È possibile scegliere se digitare, disegnare o importare un’immagine della firma. Le firme e le iniziali aggiunte vengono salvate per uso futuro. È possibile scegliere se digitare, disegnare o importare un’immagine della firma. Le firme e le iniziali aggiunte vengono salvate per uso futuro. - Digita: digita il tuo nome nel campo. Sono disponibili alcuni stili di firma tra cui scegliere. Per visualizzare un altro stile, fai clic su Cambia stile.
- Disegna: disegna la firma nel campo.
- Immagine: cerca e seleziona un’immagine della firma.
- Salva firma: quando questa casella di controllo è selezionata ed è stato effettuato l’accesso in Acrobat Reader o Adobe Acrobat, la firma aggiunta viene salvata in modo sicuro in Adobe Document Cloud pronta per essere riutilizzata.
Fai clic su Applica, quindi fai clic nel file PDF, nel punto in cui desideri inserire la firma o le iniziali.
-
Per spostare la firma o le iniziali, fai clic sul campo per evidenziarlo e usa i tasti freccia. Per ridimensionare o eliminare il campo, usa le opzioni disponibili nella barra degli strumenti del campo.
Per utilizzare un’immagine come firma:
- Firma con inchiostro nero su un foglio di carta bianco e pulito. Firmare al centro del foglio in modo da non includere i bordi nelle foto o nelle acquisizioni mediante scansione.
- Fotografa o acquisisci la firma mediante scansione. Nel caso di una fotografia, accertati che la pagina sia ben illuminata e senza ombre.
- Trasferisci la foto o la scansione nel computer. Acrobat/Reader accetta file JPG, JPEG, PNG, GIF, TIFF, TIF e BMP. Non è necessario ritagliare l’immagine. Se la foto o l’immagine acquisita da scanner è pulita, Acrobat/Reader importa solo la firma.
Inviare il modulo ad altri utenti
Una volta completato il modulo, è possibile condividerlo con altri.
-
Apri il documento o il modulo PDF in Acrobat o Reader, quindi fai clic su Fill & Sign nel riquadro a destra.
-
Nella barra degli strumenti Compila e firma, fai clic su Richiedi firme elettroniche.
-
Invia il modulo con uno dei seguenti metodi:
È possibile inviare ad altri il link di una copia non modificabile del modulo compilato e firmato. La copia è certificata da Adobe Acrobat Sign. I destinatari non potranno modificare facilmente la copia; eventuali modifiche annulleranno la validità della certificazione.
-
Fai clic su Ottieni un link, quindi su Crea link.
-
Chiunque abbia accesso a questo link può visualizzare il documento, ma non può modificarlo. Puoi condividere il link in uno dei modi seguenti:
- Fai clic su Copia link e condividilo tramite e-mail.
- Fai clic su Allega link a e-mail. Viene visualizzato il messaggio e-mail predefinito. L’oggetto corrisponde al nome del modulo compilato e nel testo dell’e-mail è incluso un link che consente di accedere al modulo compilato. Se necessario, modifica l’oggetto e il testo dell’e-mail. Aggiungi l’indirizzo e-mail del destinatario nel campo A e fai clic su Invia.
Invia per e-mail una copia di sola lettura del documento completato. I destinatari potranno visualizzare il file, ma non modificarlo.
-
Fai clic su Invia copia.
-
Immetti l’indirizzo e-mail del destinatario. È anche possibile selezionare gli indirizzi e-mail tramite il collegamento Rubrica.
-
I campi Soggetto e Messaggio sono analoghi a quelli per il normale invio di un messaggio e-mail. Immetti le informazioni desiderate. Fai clic su Invia.
-
Fai clic su Richiedi firme, quindi su Inizia.
-
Viene visualizzata la finestra Acrobat Sign. I campi Nome e Messaggio sono analoghi a quelli per il normale invio di un messaggio e-mail. Immetti le informazioni desiderate ed effettua una delle operazioni seguenti:
- (Facoltativo) Per vedere le opzioni avanzate quali autenticazione del firmatario, promemoria e altre, fai clic su Altre opzioni.
- Per aggiungere dei campi modulo e specificare dove firmare, fai clic su Specifica dove firmare.
Immetti le informazioni richieste. Per ulteriori informazioni, consulta Inviare i documenti per la firma.