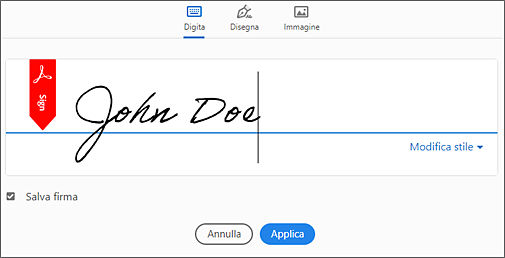Aprire il modulo o documento PDF da firmare.
È possibile firmare un documento per approvarlo o attestarne i contenuti. Questo documento spiega come firmare un documento o un accordo utilizzando l’applicazione desktop Acrobat o Reader.
Per firmare un modulo o documento PDF, è possibile digitare del testo, disegnare o inserire un’immagine della firma a mano. È inoltre possibile aggiungere testo, ad esempio nome, società, titolo o data. Una volta salvato il documento, la firma e il testo diventano parte del PDF.
È inoltre possibile acquisire una fotografia della propria firma utilizzando l’app Adobe Acrobat Reader per dispositivi mobili e salvarla in Adobe Document Cloud per sincronizzarla e renderla disponibile per l’uso sul proprio computer desktop e altri dispositivi mobili. Per ulteriori informazioni, consultare Acquisire la firma con il telefono cellulare e utilizzarla ovunque.
-
-
Fare clic sull’icona Firma
 nella barra degli strumenti. In alternativa, è possibile scegliere Strumenti > Compila e firma oppure scegliere Compila e firma dal riquadro a destra.
nella barra degli strumenti. In alternativa, è possibile scegliere Strumenti > Compila e firma oppure scegliere Compila e firma dal riquadro a destra. -
Viene visualizzato lo strumento Compila e firma. Fare clic su Compila e firma.
-
I campi modulo vengono rilevati automaticamente. Passare il cursore del mouse su un campo per visualizzare un riquadro blu. Fare clic ovunque nel riquadro blu; il cursore viene inserito automaticamente nella posizione giusta. Digitare il testo nel campo.
Passa il cursore del mouse per visualizzare il campo modulo rilevato. Passa il cursore del mouse per visualizzare il campo modulo rilevato. È possibile scegliere il colore desiderato per compilare il modulo PDF. Fare clic sul pulsante del colore nel menu Compila e firma e scegliere un colore.
Per impostazione predefinita, il colore della firma è nero. Per mantenere il colore predefinito della firma, verificare che l’opzione Mantieni colore originale per le firme sia deselezionata.
Nota:Per informazioni, consultare Compilare un modulo PDF.
-
Fare clic sull’icona Firma
 nella barra degli strumenti, quindi scegliere se aggiungere la firma o le iniziali.
nella barra degli strumenti, quindi scegliere se aggiungere la firma o le iniziali.Se in precedenza era già stata utilizzata la funzione di firma o iniziali, la firma o le iniziali precedenti sono elencate tra le opzioni disponibili.
-
Se la firma o le iniziali sono già state aggiunte, è possibile selezionarle dalle opzioni Firma e fare clic nel PDF nel punto in cui si desidera aggiungere la firma. Continua con il passaggio successivo.
Se si firma per la prima volta, viene visualizzato il pannello Firma o Iniziali. Di seguito è riportato un esempio del pannello Firma.
È possibile scegliere se digitare, disegnare o importare un’immagine della firma. Le firme e le iniziali aggiunte vengono salvate per uso futuro. È possibile scegliere se digitare, disegnare o importare un’immagine della firma. Le firme e le iniziali aggiunte vengono salvate per uso futuro. - Digita: digita il tuo nome nel campo. Sono disponibili alcuni stili di firma tra cui scegliere. Per visualizzare un altro stile, fai clic su Cambia stile.
- Disegna: disegna la firma nel campo.
- Immagine: cerca e seleziona un’immagine della firma.
- Salva firma: quando questa casella di controllo è selezionata ed è stato effettuato l’accesso in Acrobat Reader o Adobe Acrobat, la firma aggiunta viene salvata in modo sicuro in Adobe Document Cloud pronta per essere riutilizzata.
Fai clic su Applica, quindi fai clic nel file PDF, nel punto in cui desideri inserire la firma o le iniziali.
-
Per spostare la firma o le iniziali, fai clic sul campo per evidenziarlo e usa i tasti freccia. Per ridimensionare o eliminare il campo, usa le opzioni disponibili nella barra degli strumenti del campo.
Per utilizzare un’immagine come firma:
- Firma con inchiostro nero su un foglio di carta bianco e pulito. Firmare al centro del foglio in modo da non includere i bordi nelle foto o nelle acquisizioni mediante scansione.
- Fotografa o acquisisci la firma mediante scansione. Nel caso di una fotografia, accertati che la pagina sia ben illuminata e senza ombre.
- Trasferisci la foto o la scansione nel computer. Acrobat/Reader accetta file JPG, JPEG, PNG, GIF, TIFF, TIF e BMP. Non è necessario ritagliare l’immagine. Se la foto o l’immagine acquisita da scanner è pulita, Acrobat/Reader importa solo la firma.
Se qualcuno ha utilizzato Adobe Acrobat Sign per inviare un accordo da firmare, il destinatario riceve una notifica e-mail con un link per firmare dell’accordo. Inoltre, se si utilizzano le applicazioni desktop Acrobat o Acrobat Reader, viene visualizzata una notifica in cui viene indicato che un accordo è stato condiviso per la firma.
Effettuare una delle operazioni seguenti per firmare un accordo ricevuto tramite Acrobat Sign:
-
In Acrobat o Acrobat Reader, fare clic su Home. Nella sezione Firma, fare clic su Tutti gli accordi. Vengono visualizzati tutti gli accordi condivisi o ricevuti per la firma.
-
Fare doppio clic sull’accordo nello stato In attesa oppure selezionare l’accordo e fare clic su Accedi nel riquadro destro. L’accordo si apre.
-
Fare clic nei campi e immettere tutte le informazioni richieste.
-
Fare clic sul campo Firma. Se si firma per la prima volta, viene visualizzato il pannello Firma o Iniziali.
- Digita: digitare il proprio nome nel campo. Sono disponibili alcuni stili di firma tra cui scegliere. Per visualizzare un altro stile, fai clic su Cambia stile.
- Disegna: disegnare la firma nel campo.
- Immagine: cercare e selezionare un’immagine della firma.
- Móvil: selezionare questa opzione per creare la firma su un dispositivo mobile. Immettere il numero del dispositivo mobile e fare clic su Invia. Viene inviato un link al dispositivo mobile. Quando si fa clic sul link, viene aperto il browser Web del dispositivo mobile ed è quindi possibile disegnare o selezionare un’immagine della propria firma.
- Salva: quando si seleziona questa casella di controllo ed era stato eseguito l’accesso ad Acrobat Reader o Acrobat, la firma aggiunta viene salvata in modo sicuro in Adobe Document Cloud, pronta per essere nuovamente utilizzata.
Fare clic su Applica per posizionare la firma o le iniziali.
-
Fare clic su Fai clic per firmare.
-
Fare clic sul link dell’accordo ricevuto nell’e-mail per la firma. L’accordo si apre nel browser Web.
-
Fare clic nei campi e immettere tutte le informazioni richieste.
-
Fare clic sul campo Firma. Se si firma per la prima volta, viene visualizzato il pannello Firma o Iniziali.
È possibile scegliere se digitare, disegnare o importare un’immagine della firma. Le firme e le iniziali aggiunte vengono salvate per uso futuro. È possibile scegliere se digitare, disegnare o importare un’immagine della firma. Le firme e le iniziali aggiunte vengono salvate per uso futuro. - Digita: digita il tuo nome nel campo. Sono disponibili alcuni stili di firma tra cui scegliere. Per visualizzare un altro stile, fai clic su Cambia stile.
- Disegna: disegna la firma nel campo.
- Immagine: cercare e selezionare un’immagine della firma.
- Móvil: selezionare questa opzione per creare la firma su un dispositivo mobile. Immettere il numero del dispositivo mobile e fare clic su Invia. Viene inviato un link al dispositivo mobile. Quando si fa clic sul link, viene aperto il browser Web del dispositivo mobile ed è quindi possibile disegnare o selezionare un’immagine della propria firma.
- Salva: quando si seleziona questa casella di controllo ed era stato eseguito l’accesso ad Acrobat Reader o Acrobat, la firma aggiunta viene salvata in modo sicuro in Adobe Document Cloud, pronta per essere nuovamente utilizzata.
Fare clic su Applica per posizionare la firma o le iniziali.
-
Fare clic su Fai clic per firmare.