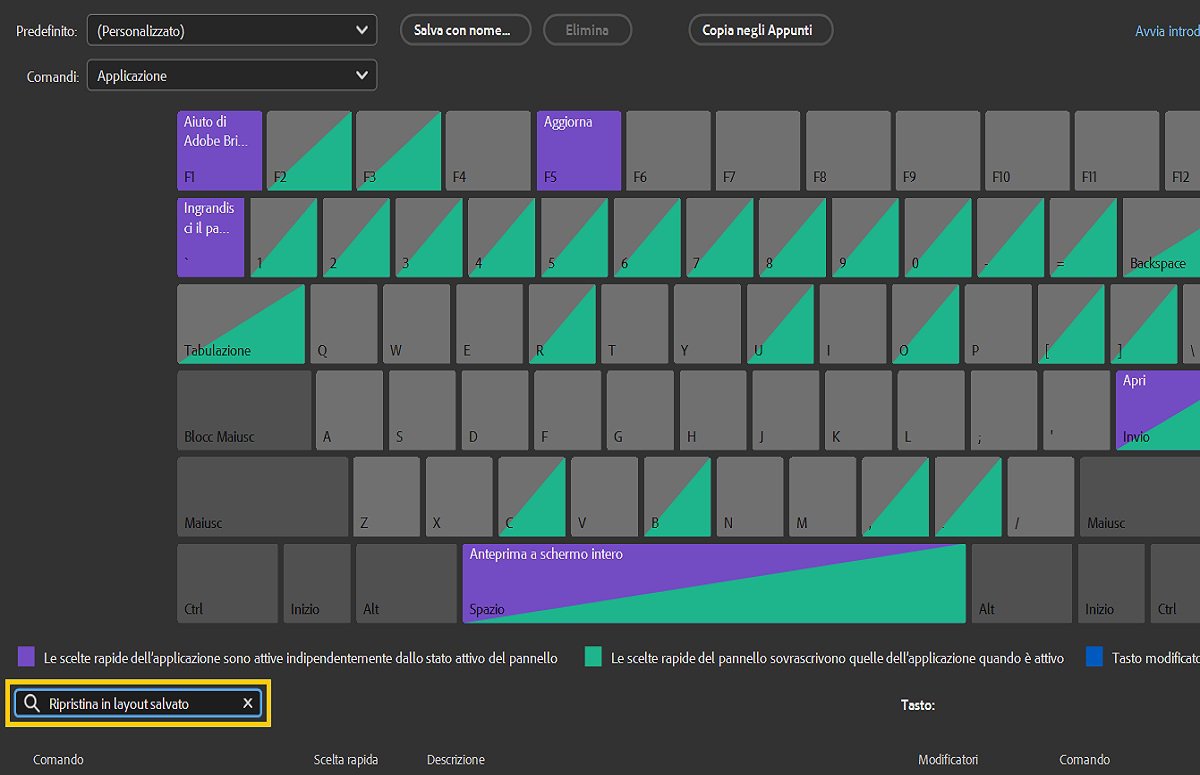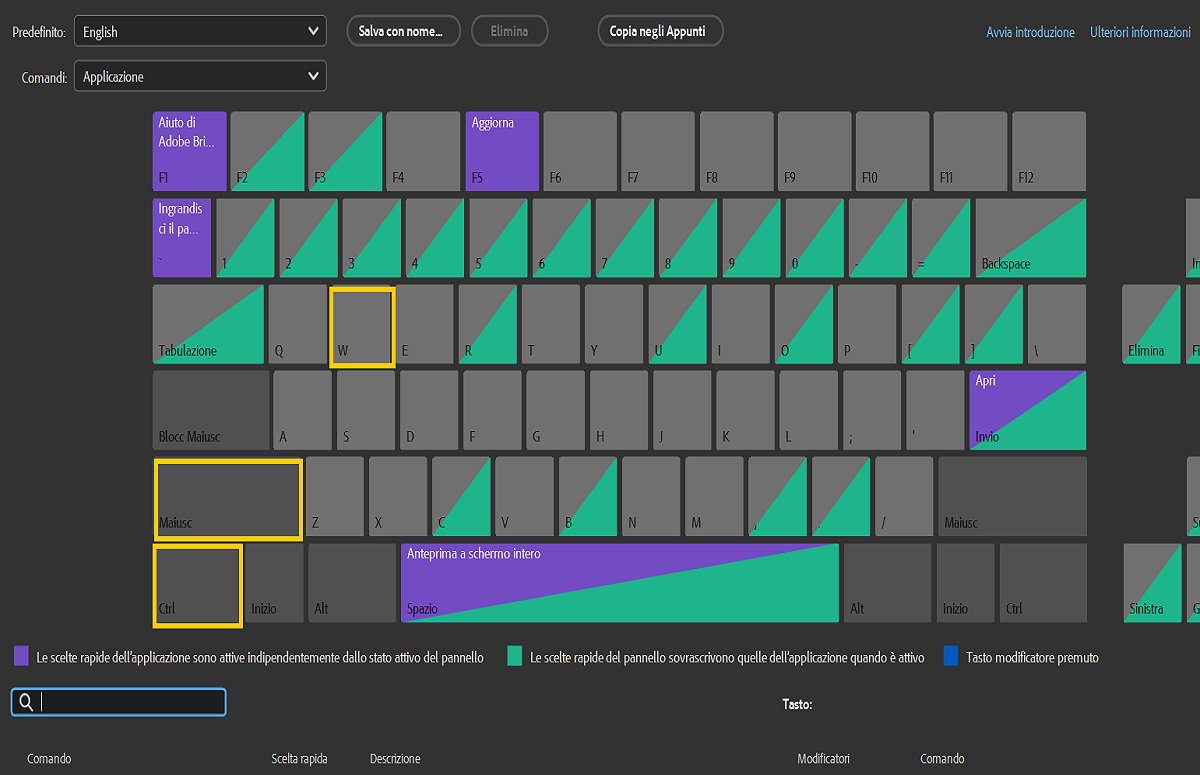Aprite il pannello Scelte rapide da tastiera. > Cercate il comando per cui desiderate creare la scelta rapida.
Ulteriori informazioni sul pannello Scelte rapide da tastiera e sui flussi di lavoro relativi alla personalizzazione in Adobe Bridge.
Ora potete personalizzare facilmente le scelte rapide da tastiera in base alle vostre esigenze specifiche. All'interno della relativa interfaccia, potete verificare rapidamente quali tasti sono stati assegnati a funzioni specifiche e identificare quelli disponibili per l'assegnazione. Inoltre, potete selezionare il layout della tastiera tra le numerose opzioni predefinite disponibili per le diverse aree geografiche del mondo.
Come avviare il pannello Scelte rapide da tastiera
Per avviare il pannello Scelte rapide da tastiera, potete seguire uno dei passaggi riportati di seguito:
- Selezionate il menu Modifica > Scelte rapide da tastiera
- Utilizzate le scelte rapide predefinite "Ctrl+Alt+Maiusc+K" (Windows) o "Comando+Opzione+Maiusc+K" (Mac) per avviare il pannello Scelte rapide da tastiera


Adobe Bridge identifica automaticamente la tastiera hardware collegata e visualizza, di conseguenza, il layout appropriato.


Nei casi in cui Adobe Bridge rilevi una tastiera non supportata, per impostazione predefinita verrà visualizzato il layout della tastiera inglese (Stati Uniti). La vista predefinita corrisponde al valore predefinito di Adobe Bridge in base all'impostazione della lingua.
Utilizzo dei diversi colori per le scelte rapide da tastiera


La codifica a colori aiuta a identificare le scelte rapide a livello di Applicazione e per Pannello:
- I tasti ombreggiati in viola sono scelte rapide specifiche dell’applicazione.
- I tasti ombreggiati in verde sono scelte rapide specifiche del pannello.
- I tasti viola e verde indicano i comandi del pannello assegnati ai tasti con i comandi esistenti dell'applicazione.
- Le scelte rapide a livello di Applicazione funzionano, tranne alcune eccezioni, indipendentemente dallo stato del pannello, mentre le scelte rapide per Pannello funzionano solo quando il pannello è attivo.
- Quando una scelta rapida per Pannello coincide con una scelta rapida a livello di Applicazione, la scelta rapida dell’applicazione non funziona quando il pannello è attivo.
Potete cercare i comandi nell'elenco Comandi, filtrato in base ai criteri di ricerca.
Come creare una nuova scelta rapida da tastiera per un comando specifico
Per creare una nuova scelta rapida da tastiera per un comando specifico, potete seguire uno dei metodi riportati di seguito:
-
Utilizzate la barra di ricerca nel pannello Scelte rapide da tastiera per trovare il comando desiderato. Utilizzate la barra di ricerca nel pannello Scelte rapide da tastiera per trovare il comando desiderato. -
Fate clic nella colonna Scelta rapida accanto al nome del comando per visualizzare la casella Modifica.
Selezionate la colonna Scelta rapida per visualizzare la casella Modifica. Selezionate la colonna Scelta rapida per visualizzare la casella Modifica. -
Immettete la scelta rapida della parola chiave da assegnare utilizzando la tastiera fisica.
Immettete la scelta rapida della parola chiave desiderata utilizzando la tastiera fisica nella casella Modifica. Immettete la scelta rapida della parola chiave desiderata utilizzando la tastiera fisica nella casella Modifica.
-
Aprite il pannello Scelte rapide da tastiera. > Cercate il comando per cui desiderate creare la scelta rapida.
Trovate il comando desiderato nel pannello Scelte rapide da tastiera. Trovate il comando desiderato nel pannello Scelte rapide da tastiera. -
Selezionate i tasti modificatori richiesti dalla tastiera visiva.
Selezionate la scelta rapida della parola chiave desiderata da assegnare al comando. Selezionate la scelta rapida della parola chiave desiderata da assegnare al comando. Nota:La tastiera visiva evidenzierà i tasti disponibili per le assegnazioni.
-
Selezionate il tasto desiderato e trascinatelo nell'area della colonna Scelta rapida accanto al nome del comando .
Trascinate il tasto desiderato nella colonna Scelta rapida per impostare la scelta rapida. Trascinate il tasto desiderato nella colonna Scelta rapida per impostare la scelta rapida. Nota:In alternativa, potete assegnare le scelte rapide trascinando un comando dal relativo elenco e rilasciandolo su un tasto nel layout della tastiera.
Se avete identificato un tasto facile da ricordare per una determinata azione, potete iniziare da quel tasto.
-
Aprite il pannello Scelte rapide da tastiera. > Selezionate il tasto desiderato dal layout della tastiera visiva (o tenete premuto quel tasto sulla tastiera fisica).
Nota:La sezione in basso a destra del pannello Layout tastiera mostra la combinazione di tasti modificatori utilizzata e disponibile con il tasto selezionato.
-
Se desiderate utilizzare il tasto "W" come modificatore per il ripristino dell’area di lavoro al layout originario (Area di lavoro > Ripristina il layout salvato), selezionate "W" nell'interfaccia utente (o tenete premuto il tasto "W" sulla tastiera fisica).
Selezionate il tasto desiderato dal layout della tastiera visiva. Selezionate il tasto desiderato dal layout della tastiera visiva. Nota:La sezione in basso a destra indica che il tasto 'W' è stato assegnato al tasto modificatore "Ctrl" per la chiusura della finestra Bridge, ma altre combinazioni sono ancora disponibili.
-
Trascinate il comando accanto al modificatore "Maiusc" per impostare "Maiusc + W" come scelta rapida per il ripristino delle aree di lavoro al layout originario.
Impostate Maiusc+W come scelta rapida per ripristinare l'area di lavoro. Impostate Maiusc+W come scelta rapida per ripristinare l'area di lavoro.
Come risolvere i conflitti relativi alle scelte rapide da tastiera
Ogni volta che si verifica un conflitto con una scelta rapida già in uso per un altro comando, verrà visualizzata la finestra di dialogo Conflitto di scelte rapide. Per risolvere il conflitto, seguite uno dei passaggi riportati di seguito:
- Selezionate il pulsante Accetta per modificare la scelta rapida e mantenere la selezione sul comando prescelto.
- Selezionate il pulsante Accetta e mostra conflitto per modificare la selezione e visualizzare il comando in conflitto.
- Selezionate il pulsante Annulla per annullare le modifiche.


Qualora dovessero insorgere conflitti a livello di pannello a causa di un comando dell'applicazione che utilizza la stessa scelta rapida, verrà inviata una notifica o comparirà un messaggio nell'area di notifica/stato.
Di seguito riportiamo un esempio. La scelta rapida "Ctrl+C" è già in uso dal comando applicazione "Copia" e verrà soprascritta dal comando del pannello quando quest'ultimo è attivo.
Potete annullare facilmente le azioni precedenti selezionando il pulsante Annulla disponibile nell'angolo in basso a destra del pannello Scelte rapide da tastiera.
Come salvare i predefiniti delle scelte rapide da tastiera personalizzate?
Quando modificate una scelta rapida, il menu a comparsa del predefinito diventa Personalizzato. Una volta apportate le modifiche alle scelte rapide da tastiera, potete optare per l'opzione Salva con nome per mantenere le impostazioni personalizzate come predefinite.


Selezionate il pulsante Salva nella finestra di dialogo Crea predefinito per salvare le scelte rapide da tastiera personalizzate.


Se desiderate ripristinare i predefiniti delle scelte rapide da tastiera, procedete come segue:
-
Selezionate il menu Modifica > Scelte rapide da tastiera
-
Dall'opzione Predefinito, selezionate i predefiniti dall'elenco a discesa in base alle vostre esigenze.
Selezionate i predefiniti dall'elenco a discesa Predefiniti. Selezionate i predefiniti dall'elenco a discesa Predefiniti. -
Seleziona OK
Come stampare le scelte rapide da tastiera per una veloce consultazione
È possibile estrarre l'elenco delle scelte rapide da tastiera dalla finestra di dialogo Personalizzazione tastiera e trasferirle in un documento di testo, ad esempio un foglio di calcolo, per stamparle come riferimento.
Per estrarre l'elenco, seguite i passaggi riportati di seguito:
-
Selezionate Modifica > Scelte rapide da tastiera
-
Selezionate il pulsante Copia negli Appunti.
-
L'elenco dei comandi associati alle scelte rapide è ora disponibile negli Appunti. > Incollate il contenuto degli Appunti in un documento ai fini della stampa.