Panoramica di Trova/Sostituisci
La finestra di dialogo Trova/Sostituisci contiene schede che consentono di specificare ciò che si intende trovare e sostituire.
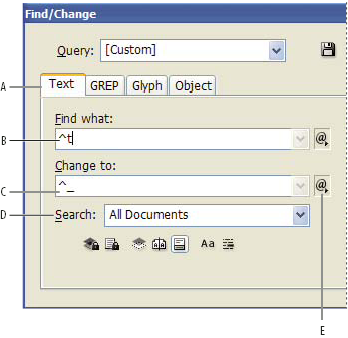
A. Trovare e sostituire tabulazioni B. Trovare un carattere tabulazione C. Sostituire con una lineetta D. Opzioni di ricerca E. Menu dei metacaratteri
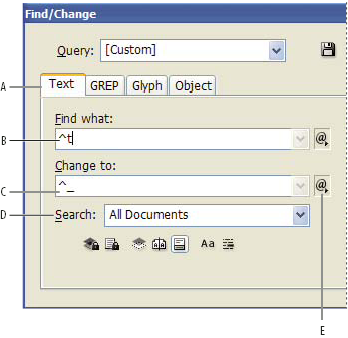

A. Trovare e sostituire tabulazioni B. Trovare un carattere tabulazione C. Sostituire con una lineetta D. Opzioni di ricerca E. Menu dei metacaratteri

Testo
Potete cercare e sostituire occorrenze specifiche di caratteri, parole, gruppi di parole o testo formattato in modo particolare. Potete inoltre cercare e sostituire caratteri speciali quali simboli, indicatore e spazi particolari. L’utilizzo di caratteri jolly consente di ampliare la ricerca.
GREP
Consente di utilizzare tecniche di ricerca avanzate, basate su pattern con cui cercare e sostituire testo e formattazione.
Glifo
Potete cercare e sostituire glifi mediante valori Unicode o GID/CID, particolarmente utile per le lingue asiatiche.
Oggetto
Potete cercare e sostituire effetti e attributi di formattazione in oggetti e cornici. Ad esempio, potete trovare gli oggetti con traccia di 4 punti e cambiarne la traccia applicandovi un’ombra esterna.
Traslittera
È anche possibile convertire il tipo di carattere per il testo in lingue asiatiche. Ad esempio, nel testo giapponese potete cercare i caratteri Katakana a mezza larghezza e sostituirli con Katakana a larghezza intera.
Al seguente indirizzo è disponibile un’esercitazione video sulla ricerca e la sostituzione di testo, oggetti ed espressioni: www.adobe.com/go/vid0080_it.
Trovare e sostituire il testo
Per elencare, trovare e sostituire i font presenti nel documento, potete usare il comando Trova font invece di Trova/Sostituisci.
Trovare e sostituire il testo
-
Per cercare un testo o un brano, selezionate il testo o posizionate il cursore in un punto del brano. Per cercare in più documenti, aprite i documenti desiderati.
-
Scegliete Modifica > Trova/Sostituisci, quindi fate clic sulla scheda Testo.
-
Delimitate la ricerca impostando il menu Cerca e fate clic sulle icone per includere livelli bloccati, pagine principali, note a piè di pagina e altri elementi.
-
Nella casella Trova, specificate l’elemento da cercare:
- Digitate o incollate il testo da cercare.
- Per cercare o sostituire tabulazioni, spazi o altri caratteri speciali, selezionate un carattere rappresentativo (metacarattere) dal menu a comparsa a destra della casella Trova. Potete anche scegliere caratteri jolly quali Qualsiasi cifra o Qualsiasi carattere.

Usate i metacaratteri per cercare i caratteri speciali, come le tabulazioni. 
Usate i metacaratteri per cercare i caratteri speciali, come le tabulazioni. Usate un’interrogazione predefinita per trovare e sostituire il testo. (Consultate Cercare e sostituire elementi usando le interrogazioni.)
-
Digitate o incollate il nuovo testo nella casella Sostituisci con. Potete inoltre selezionare un carattere rappresentativo dal menu a comparsa a destra della casella Sostituisci con.
-
Fate clic su Trova.
-
Per continuare a cercare, fate clic su Trova successivo, Sostituisci (per sostituire l’occorrenza corrente), Sostituisci tutto (un messaggio indica il numero totale di sostituzioni) o Sostituisci/Trova (per sostituire l’occorrenza corrente e trovare la successiva).
-
Fate clic su Fine.
Se non ottenete i risultati previsti, accertatevi di aver eliminato la formattazione di una ricerca precedente. Potete inoltre ampliare la ricerca. Ad esempio, state forse cercando solo in una selezione o un brano anziché nell’intero documento, oppure state cercando del testo presente in un livello bloccato, una nota a piè di pagina o in testo condizionale nascosto, attualmente escluso dalla ricerca.
Per annullare la sostituzione del testo, scegliete Modifica > Annulla Sostituisci testo.
Per trovare un’altra occorrenza di una frase già cercata senza dover aprire la finestra di dialogo Trova/Sostituisci, scegliete Modifica > Trova successivo. Inoltre, le stringhe cercate in precedenza vengono memorizzate nella finestra di dialogo Trova/Sostituisci. Potete selezionare una stringa di una precedente ricerca dal menu a destra dell’opzione.
Trovare e sostituire il testo formattato
-
Scegliete Modifica > Trova/Sostituisci.
-
Se le opzioni Trova formato e Sostituisci formato non sono visibili, fate clic su Più opzioni.
-
Fate clic sulla casella Trova formato oppure fate clic sull’icona Specifica attributi da trovare
 a destra della sezione Trova impostazioni formato.
a destra della sezione Trova impostazioni formato.
-
Sulla sinistra della finestra di dialogo Trova impostazioni formato, selezionate un tipo di formattazione, specificatene gli attributi e fate clic su OK.
Alcune opzioni di formattazione OpenType compaiono sia nella sezione Opzioni OpenType che nella sezione Formati base caratteri (menu Posizione). Per informazioni sugli attributi OpenType e altri attributi di formattazione, cercate il relativo argomento nell’Aiuto di InCopy.
Nota:per cercare (o sostituire) solo la formattazione, non specificate alcun valore nelle caselle Trova e Sostituisci con.
-
Per applicare formattazione al testo trovato, fate clic sulla casella Sostituisci formato o fate clic sull’icona Specifica attributi da modificare
 nella sezione Cambia impostazioni formato. Selezionate quindi un tipo di formattazione, specificatene gli attributi e fate clic su OK.
nella sezione Cambia impostazioni formato. Selezionate quindi un tipo di formattazione, specificatene gli attributi e fate clic su OK.
-
Usate i pulsanti Trova e Sostituisci per formattare il testo.
Dopo aver specificato i criteri di ricerca per la formattazione, sopra le caselle Trova e Sostituisci con appariranno icone di informazione. Queste icone indicano che sono stati impostati attributi di formattazione e che l’operazione di ricerca e sostituzione verrà limitata ad essi.
per eliminare rapidamente tutti gli attributi di formattazione in Trova impostazioni formato o Cambia impostazioni formato, fate clic su Cancella.
Tecniche comuni di ricerca e sostituzione
Ricerche con caratteri jolly
Per ampliare la ricerca, specificare caratteri jolly, ad esempio Qualsiasi cifra o Qualsiasi spazio. Ad esempio, digitando “gatt^?” nella casella Trova ricercherete le parole che iniziano con “gatt” ma che possono terminare con lettere diverse, come “gatto”, “gatti”, “gatta” e “gatte”. Potete digitare caratteri jolly o scegliere un’opzione dal relativo sottomenu nel menu a comparsa accanto alla cornice di testo Trova.
Ricerche di appunti per metacaratteri
Per cercare metacaratteri quali lineette o punti elenco, potete selezionare il testo e incollarlo nella casella Trova, evitando di dover immettere i metacaratteri. InCopy converte automaticamente i caratteri speciali incollati nel rispettivo metacarattere equivalente.
Sostituire con contenuto Appunti
Potete sostituire gli elementi della ricerca con contenuto formattato o non formattato copiato negli Appunti. Potete anche sostituire il testo con grafica copiata. Basta che copiate l’elemento, quindi nella finestra di dialogo Trova/Sostituisci, scegliete un’opzione dal sottomenu Altro dal menu a comparsa a destra della casella Sostituisci con.
Cercare e rimuovere testo indesiderato
Per rimuovere testo indesiderato, specificate il testo da rimuovere nella casella Trova e lasciate vuota la casella Sostituisci con (accertatevi che nella casella non sia impostata la formattazione).
Applicazione di tag XML
Potete applicare tag XML al testo da cercare.
Note sulla ricerca e sostituzione di testo in InCopy
Se il comando Rileva modifiche è attivato quando modificate o sostituite il testo, viene rilevato tutto il testo aggiunto ed eliminato.
Tutte le procedure di ricerca e sostituzione funzionano essenzialmente allo stesso modo in vista Bozza, Brano e Layout, che si tratti di brani collegati o indipendenti. Quando lavorate in un brano collegato, siete limitati agli stili di carattere e paragrafo definiti in InDesign. In vista Bozza e Brano non sono visibili tutti gli effetti tipografici applicati, che potete invece vedere in vista Layout.
Nelle viste Bozza e Brano, il comando Trova/Sostituisci ignora tutti brani contratti. Tuttavia, quando scegliete Sostituisci tutto, la sostituzione viene applicata anche all’interno dei brani contratti. Per ottenere risultati ottimali, usate Trova/Sostituisci in vista Layout.
L’opzione di preferenze Includi contenuto note in ricerca/sostituzione determina se la ricerca viene applicata anche alla note. Se questa opzione è selezionata, potete usare il comando Trova/Sostituisci per ricercare nelle note in vista Bozza e Brano, ma non in vista Layout. Le note chiuse e le note a piè di pagina vengono ignorate.
Opzioni per trovare e sostituire del testo
Menu Cerca
Contiene opzioni che consentono di delimitare il campo di ricerca.
Documenti
Cerca in tutto il documento; selezionate Tutti i documenti per cercare in tutti i documenti aperti.
Brano
Cerca in tutto il testo della cornice selezionata, compreso nel testo di altre cornici di testo concatenate e nel testo non inserito. Selezionate Brani per cercare in tutti i brani di tutte le cornici selezionate. Questa opzione compare solo se è selezionata una cornice di testo o se è attivo il cursore di inserimento testo.
Fino a fine brano
Cerca a partire dalla posizione del cursore testo. Questa opzione compare solo se è attivo il cursore di inserimento testo.
Selezione
Cerca solo nel testo selezionato. Questa opzione compare solo se è selezionato del testo.
Includi livelli bloccati
Cerca il testo nei livelli bloccati mediante la finestra di dialogo Opzioni livello. Non potete sostituire il testo contenuto in livelli bloccati.
Includi brani bloccati
Cerca il testo nei brani ritirati o che fanno parte di un flusso di lavoro InCopy. Non potete sostituire il testo contenuto in brani bloccati.
Includi livelli nascosti
Cerca il testo nei livelli nascosti mediante la finestra di dialogo Opzioni livello. Quando viene trovato del testo in un livello nascosto, viene l’evidenziata l’area in cui si trova il testo, ma il testo stesso resta nascosto. Potete sostituire il testo contenuto in livelli nascosti.
Il testo in una condizione nascosta è sempre escluso dalla ricerca.
Includi pagine principali
Cerca il testo nelle pagine principali.
Includi note a piè di pagina
Cerca il testo nelle note a piè di pagina.
Maiuscole/minuscole
Cerca solo la parola o le parole con l’esatta corrispondenza di maiuscole e minuscole del testo nella casella Trova. Ad esempio, se cercate PreStampa non troverete Prestampa, prestampa né PRESTAMPA.
Parola intera
(Solo testo Roman) Ignora i caratteri di ricerca se fanno parte di un’altra parola. Ad esempio, se cercate quali come parola intera, InDesign ignorerà qualità.
Parola intera
Ignora i caratteri di ricerca se fanno parte di un’altra parola. Ad esempio, se ricercate quali come parola intera, InDesign ignorerà qualità.
Kana Sensitive
Distingue tra Hiragana e Katakana. Ad esempio, se cercate Tango in Hiragana, InDesign ignorerà Tango in Katakana.
Caratteri a larghezza intera/a mezza larghezza
Distingue tra i caratteri a mezza larghezza e a larghezza intera. Ad esempio, se cercate ka in Katakana a mezza larghezza, InDesign ignorerà ka in Katakana a larghezza intera.
Effettuare ricerche mediante espressioni GREP
Nella scheda GREP della finestra di dialogo Trova/Sostituisci, potete costruire delle espressioni GREP per cercare stringhe alfanumeriche e pattern all’interno di documenti lunghi o più documenti aperti. Potete immettere manualmente i metacaratteri GREP o sceglierli dall’elenco Caratteri speciali per ricerca. Per impostazione predefinita, le ricerche GREP sono sensibili alle maiuscole e minuscole.
Nel sito InDesign Secrets è disponibile un elenco di risorse GREP: InDesign GREP (GREP per InDesign).
-
Scegliete Modifica > Trova/Sostituisci, quindi fate clic sulla scheda GREP.
-
Nella parte inferiore della finestra di dialogo, delimitate la ricerca impostando il menu Cerca e fate clic sulle icone per includere livelli bloccati, pagine principali, note a piè di pagina e altri elementi.
-
Nella casella Trova, effettuate una delle seguenti operazioni per creare un’espressione GREP.
Specificate manualmente l’espressione da cercare. Consultate Metacaratteri per le ricerche.
Per creare l’espressione, fate clic sull’icona Caratteri speciali per ricerca alla destra della casella Trova e scegliete le opzioni dai sottomenu Posizioni, Ripeti, Con corrispondenza, Modificatori e Posix.
-
Digitate o incollate il nuovo testo nella casella Sostituisci con.
-
Fate clic su Trova.
-
Per continuare a cercare, fate clic su Trova successivo, Sostituisci (per sostituire l’occorrenza corrente), Sostituisci tutto (un messaggio indica il numero totale di sostituzioni) o Sostituisci/Trova (per sostituire l’occorrenza corrente e trovare la successiva.
potete anche usare gli stili GREP per applicare uno stile di carattere al testo in base a un’espressione GREP specificata. Nella finestra di dialogo Stili GREP potete verificare il corretto funzionamento dell’espressione GREP. Preparate un paragrafo con esempi di ciò che desiderate, quindi specificate uno stile di carattere e un’espressione GREP nella finestra di dialogo GREP. Quando l’opzione Anteprima è attivata, potete modificare l’espressione fino a ottenere il corretto funzionamento sul paragrafo di esempio.
Suggerimenti per le ricerche GREP
Ecco alcuni suggerimenti per la costruzione di espressioni di ricerca GREP.
Molte ricerche nella scheda GREP sono simili a quelle della scheda Testo, ma occorre prestare attenzione ai codici da usare in base alla scheda. In linea di massima, i metacaratteri della scheda Testo iniziano con ^ (ad esempio, ^t indica una tabulazione) mentre quelli della scheda GREP iniziano con \ (ad esempio, \t indica una tabulazione). Tuttavia, non tutti i metacaratteri seguono questa regola. Ad esempio, un fine paragrafo è rappresentato da ^p nella scheda Testo e da \r nella scheda GREP. Per un elenco dei metacaratteri usati nelle schede Testo e GREP, consultate Metacaratteri per le ricerche.
Per cercare un carattere che in modalità GREP ha un significato simbolico, immettete una barra rovesciata (\) prima del carattere, a indicare che il suo significato è letterale. Ad esempio, se cercate un punto (. ) e avviate una ricerca GREP, troverete qualsiasi carattere; per cercare un vero e proprio punto, immettete “\.”.
Se intendente eseguire spesso questa ricerca GREP o condividerla con altri utenti, salvatela come interrogazione. (Consultate Cercare e sostituire elementi usando le interrogazioni.)
Utilizzate le parentesi per dividere la ricerca in sottoespressioni. Ad esempio, per trovare “polo” o “palo” potete usare la stringa p(o|a)lo. Le parentesi sono utili per identificare raggruppamenti. Ad esempio, la ricerca di “il (gatto) e il (cane)” identifica “gatto” come Testo trovato 1 e “cane” come Testo trovato 2. Potete usare le espressioni Testo trovato (ad esempio, $1 per Testo trovato 1) per cambiare solo parte del testo trovato.
Esempi di ricerca GREP
Gli esempi che seguono illustrano come sfruttare le espressioni GREP.
Esempio 1: trovare testo tra virgolette
Supponiamo di dover cercare una qualsiasi parola racchiusa tra virgolette (come “Spagna”) e di voler rimuovere le virgolette e applicare uno stile alla parola (per ottenere Spagna anziché “Spagna”). L’espressione (")(\w+)(") comprende tre raggruppamenti, come indicato dalle parentesi ( ). Il primo e terzo raggruppamento indicano la ricerca di qualsiasi occorrenza di virgolette, mentre il secondo indica la ricerca di uno o più caratteri appartenenti a una parola.
Potete usare l’espressione Testo trovato per fare riferimento a questi raggruppamenti. Ad esempio, $0 fa riferimento a tutto il testo trovato e $2 fa riferimento solo al secondo raggruppamento. Inserendo quindi $2 nel campo Sostituisci con e specificando uno stile di carattere nel campo Sostituisci formato, potete cercare una parola tra virgolette e sostituirla con la parola senza virgolette ma con uno stile di carattere. Specificando solo $2, i raggruppamenti $1 e $3 vengono rimossi. Specificando invece $0 oppure $1$2$3 nel campo Sostituisci con, si otterrebbe lo stile carattere applicato sia al testo che alle virgolette.

A. Trova tutti i caratteri appartenenti a una parola racchiusi tra virgolette. B. Lo stile di carattere è applicato al secondo raggruppamento (la parola), mentre il primo e il terzo raggruppamento (virgolette aperte e chiuse) vengono rimossi. C. Stile di carattere specificato

Questo esempio ricerca solo singole parole racchiuse tra virgolette. Per trovare invece più parole racchiuse tra virgolette, aggiungete espressioni jolly, ad esempio (\s*.*\w*\d*), per trovare spazi, caratteri, caratteri appartenenti a una parola e cifre.
Esempio 2: numeri di telefono
InDesign comprende alcuni predefiniti di ricerca da scegliere dal menu Interrogazioni. Ad esempio, potete scegliere l’interrogazione Conversione numero telefonico, che si presenterà così:
\(?(\d\d\d)\)?[-. ]?(\d\d\d)[-. ]?(\d\d\d\d)
I numeri telefonici negli Stati uniti possono essere scritti in diversi formati, come 206-555-3982, (206) 555-3982, 206.555.3982 e 206 555 3982. Questa stringa cerca tutte queste varianti. Le prime tre cifre (\d\d\d) del numero telefonico possono o meno essere racchiuse tra virgolette, quindi è stato aggiunto il punto interrogativo dopo la parentesi: \(? e \)?. La barra rovesciata \ indica che la ricerca comprende la parentesi stessa, che non dovrà quindi essere considerata come sintassi di una sottoespressione. Con le parentesi quadre [ ] viene cercato qualsiasi dei caratteri in esse racchiusi; in questo caso, [-. ] cerca un trattino, un punto o uno spazio. Il punto interrogativo dopo le parentesi quadre indica che i caratteri all’interno di esse potrebbero esserci o meno. Infine, le cifre sono racchiuse tra parentesi tonde, ad indicare i raggruppamenti a cui si potrà fare riferimento nel campo Sostituisci con.
Potete modificare i riferimenti dei raggruppamenti nel campo Sostituisci con in base alle vostre esigenze. Ad esempio, potete usare queste espressioni:
206.555.3982 = $1.$2.$3
206-555-3982 = $1-$2-$3
(206) 555-3982 = ($1) $2-$3
206 555 3982 = $1 $2 $3
Ulteriori esempi GREP
Per ulteriori informazioni sulle ricerche GREP, fate pratica con gli esempi riportati in questa tabella.
Espressione |
Stringa di ricerca |
Testo di esempio |
Corrispondenze (in grassetto) |
|---|---|---|---|
Classe di caratteri [ ] |
[abc] Trova la lettera a, b oppure c. |
Maria scrive bene. |
Maria scrive bene. |
Inizio paragrafo ^ |
^~_.+ Ricerca un inizio paragrafo (^) con una lineetta (~_) seguita da un qualsiasi carattere ( . ) una o più volte (+). |
“Abbiamo visto — o almeno pensiamo di aver visto — una mucca lilla.” —Konrad Yoes |
“Abbiamo visto — o almeno pensiamo di aver visto — una mucca lilla.” —Konrad Yoes |
Lookahead negativo (?!pattern) |
InDesign (?!CS.*?) Il lookahead negativo rileva la stringa di ricerca solo se questa non è seguita dal pattern specificato. |
InDesign, InDesign 2.0, InDesign CS e InDesign CS2 |
InDesign, InDesign 2.0, InDesign CS e InDesign CS2 |
Lookahead positivo (?=pattern) |
InDesign (?=CS.*?) Il lookahead positivo rileva la stringa di ricerca solo se questa è seguita dal pattern specificato. Usate pattern simili per lookbehind negativi (?<!pattern) e positivi (?<=pattern). |
InDesign, InDesign 2.0, InDesign CS e InDesign CS2 |
InDesign, InDesign 2.0, InDesign CS e InDesign CS2 |
Raggruppamenti ( ) |
(scaltra) (volpe) (rossa) |
La scaltra volpe rossa sfugge al cacciatore. |
La scaltra volpe rossa sfugge al cacciatore. Tutto il testo trovato = scaltra volpe rossa; Testo trovato 1= scaltra; Testo trovato 2 = volpe; Testo trovato 3= rossa |
Parentesi di contrassegno (?:espressione) |
(scaltra) ($:volpe) (rossa) |
La scaltra volpe rossa sfugge al cacciatore. |
La scaltra volpe rossa sfugge al cacciatore. Tutto il testo trovato = scaltra volpe rossa; Testo trovato 1= scaltra; Testo trovato 2 = volpe |
Ignora maiuscole/minuscole attivato (?i) |
(?i)apple Potete anche usare (?i:apple) |
Apple apple APPLE |
Apple apple APPLE |
Ignora maiuscole/minuscole disattivato (?-i) |
(?-i)apple |
Apple apple APPLE |
Apple apple APPLE |
Multiriga attivato (?m) |
(?m)^\w+ In questo esempio, l’espressione cerca uno o più (+) caratteri che compongono una parola (\w) all’inizio di una riga (^). L’espressione (?m) permette di trattare tutte le righe del testo trovato come righe separate. (?m)^\w trova le corrispondenze all’inizio di ciascun paragrafo. (?-m)^\w trova le corrispondenze solo all’inizio del brano. |
Uno Due Tre Quattro Cinque Sei Sette Otto |
Uno Due TreQuattro Cinque SeiSette Otto |
Multiriga disattivato (?-m) |
(?-m)^\w+ |
Uno Due Tre Quattro Cinque Sei Sette Otto |
Uno Due Tre Quattro Cinque Sei Sette Otto |
Riga singola attivato (?s) |
(?s)c.a Ricerca un qualsiasi carattere ( . ) tra le lettere c e a. L’espressione (?s) rileva qualsiasi carattere, anche se si trova sulla riga successiva. (.) trova le corrispondenze in tutti gli elementi esclusi i rimandi a capo. (?s)(.) trova le corrispondenze in tutti gli elementi, inclusi i rimandi a capo. |
abc abc abc abc |
abc abcabc abc |
Riga singola disattivato |
(?-s)c.a |
abc abc abc abc |
abc abc abc abc |
Ripeti numero di volte { } |
b{3} rileva esattamente 3 ripetizioni b(3,} rileva almeno 3 ripetizioni b{3,}? rileva almeno 3 ripetizioni (corrispondenza più breve) b{2,3} rileva almeno 2 ripetizioni e non più di 3 b{2,3}? rileva almeno 2 ripetizioni e non più di 3 (corrispondenza più breve) |
abbc abbbc abbbbc abbbbbc |
abbc abbbc abbbbc abbbbbc abbc abbbc abbbbc abbbbbc abbc abbbc abbbbc abbbbbc abbc abbbc abbbbc abbbbbc abbc abbbc abbbbc abbbbbc |
Metacaratteri per le ricerche
In InDesign i metacaratteri rappresentano un carattere o un simbolo. Nella scheda Testo della finestra di dialogo Trova/Sostituisci iniziano con un accento circonflesso (^), mentre nella scheda GREP iniziano con una tilde (~) o una barra rovesciata (\). Potete immettere i metacaratteri nelle schede Testo e GREP della finestra di dialogo Trova/Sostituisci.
Potete ridurre i tempi di correzione degli errori di punteggiatura salvando le stringhe di ricerca come interrogazioni.
Carattere: |
Metacarattere per scheda Testo |
Metacarattere per scheda GREP |
|---|---|---|
Carattere di tabulazione |
^t |
\t |
Fine di paragrafo |
^p |
\r |
Interruzione di riga forzata |
^n |
\n |
Qualsiasi numero di pagina |
^# |
~# |
Numero di pagina corrente |
^N |
~N |
Numero di pagina successivo |
^X |
~X |
Numero di pagina precedente |
^V |
~V |
* Qualsiasi variabile |
^v |
~v |
Indicatore di sezione |
^x |
~x |
* Indicatore oggetto ancorato |
^a |
~a |
* Indicatore riferimento piè di pagina |
^F |
~F |
* Indicatore di indice |
^I |
~I |
Punto elenco |
^8 |
~8 |
Punto elenco giapponese |
^5 |
~5 |
Accento circonflesso |
^^ |
\^ |
Carattere barra rovesciata |
\ |
\\ |
Simbolo di copyright |
^2 |
~2 |
Puntini di sospensione |
^e |
~e |
Tilde |
~ |
\~ |
Simbolo di paragrafo |
^7 |
~7 |
Simbolo di marchio depositato |
^r |
~r |
Simbolo di sezione |
^6 |
~6 |
Simbolo di marchio di fabbrica |
^d |
~d |
Carattere parentesi aperta |
( |
\( |
Carattere parentesi chiusa |
) |
\) |
Carattere parentesi graffa aperta |
{ |
\{ |
Carattere parentesi graffa chiusa |
} |
\} |
Carattere parentesi quadra aperta |
[ |
\[ |
Carattere parentesi quadra chiusa |
] |
\] |
Lineetta |
^_ |
~_ |
Trattino |
^= |
~= |
Trattino facoltativo |
^- |
~- |
Trattino unificatore |
^~ |
~~ |
Spazio ideografico |
^( |
~( |
Spazio lungo |
^m |
~m |
Spazio breve |
^> |
~> |
Spazio da un terzo |
^3 |
~3 |
Spazio da un quarto |
^4 |
~4 |
Spazio da un sesto |
^% |
~% |
Spazio di allineamento |
^f |
~f |
Spazio ultrafine |
^| |
~| |
Spazio unificatore |
^s |
~s |
Spazio unificatore (larghezza fissa) |
^S |
~S |
Spazio fine |
^< |
~< |
Spazio della cifra |
^/ |
~/ |
Spazio di punteggiatura |
^. |
~. |
^ Contenuto Appunti, formattato |
^c |
~c |
^ Contenuto Appunti, non formattato |
^C |
~C |
Qualsiasi tipo di virgolette doppie |
" |
" |
Qualsiasi tipo di virgoletta singola |
' |
' |
Virgoletta doppia semplice |
^" |
~" |
Virgolette doppie aperte |
^{ |
~{ |
Virgolette doppie chiuse |
^} |
~} |
Virgoletta singola semplice |
^’ |
~’ |
Virgoletta singola aperta |
^[ |
~[ |
Virgoletta singola chiusa |
^] |
~] |
Ritorno a capo standard |
^b |
~b |
Interruzione di colonna |
^M |
~M |
Interruzione di cornice |
^R |
~R |
Interruzione di pagina |
^P |
~P |
Interruzione di pagina dispari |
^L |
~L |
Interruzione di pagina pari |
^E |
~E |
Interruzione di riga facoltativa |
^k |
~k |
Tabulazione rientro a destra |
^y |
~y |
Rientra fin qui |
^i |
~i |
Fine stile nidificato |
^h |
~h |
Non unificatore |
^j |
~j |
*Variabile per intestazione continua (stile di paragrafo) |
^S |
~S |
*Variabile per intestazione continua (stile di carattere) |
^Z |
~Z |
*Variabile per testo personalizzato |
^u |
~u |
*Variabile per l’ultima pagina |
^T |
~T |
* Variabile per il numero di capitolo |
^A |
~A |
*Variabile per la data di creazione |
^S |
~S |
*Variabile per la data di modifica |
^o |
~o |
*Variabile per la data di output |
^D |
~D |
*Variabile per il nome file |
^l (L minuscola) |
~l (L minuscola) |
* Qualsiasi cifra |
^9 |
\d |
*Qualsiasi carattere ad eccezione di cifre |
\D |
|
* Qualsiasi lettera |
^$ |
[\l\u] |
* Qualsiasi carattere |
^? |
. (inserisce un punto in Sostituisci con) |
*Spazio vuoto (qualsiasi spazio o tabulazione) |
^w |
\s (inserisce uno spazio in Sostituisci con) |
*Qualsiasi carattere ad eccezione di spazi vuoti |
\S |
|
*Qualsiasi carattere di parola |
\w |
|
*Qualsiasi carattere ad eccezione di carattere appartenente a parola |
\L |
|
*Qualsiasi lettera maiuscola |
\u |
|
*Qualsiasi carattere ad eccezione di lettera maiuscola |
\U |
|
*Qualsiasi lettera minuscola |
\l |
|
*Qualsiasi carattere ad eccezione di lettera minuscola |
\L |
|
^Tutto il testo trovato |
$0 |
|
Testo trovato 1-9 |
$1 (specifica il numero del raggruppamento trovato, ad esempio $3 indica il terzo raggruppamento; ogni raggruppamento è racchiuso tra parentesi tonde) |
|
* Kanji |
^K |
~K |
* Inizio di parola |
\< |
|
* Fine di parola |
\> |
|
* Limite parola |
\b |
|
*Opposto al confine di parola |
\B |
|
* Inizio di paragrafo |
^ |
|
*Fine di paragrafo [posizione] |
$ |
|
* Zero o una volta |
? |
|
* Zero o più volte |
* |
|
* Una o più volte |
+ |
|
* Zero o una volta (corrispondenza più breve) |
?? |
|
* Zero o più volte (corrispondenza più breve) |
*? |
|
* Una o più volte (corrispondenza più breve) |
+? |
|
* Sottoespressione di contrassegno |
( ) |
|
* Sottoespressione di non contrassegno |
(?: ) |
|
* Set di caratteri |
[ ] |
|
* Oppure |
| |
|
* Lookbehind positivo |
(?<= ) |
|
* Lookbehind negativo |
(?<! ) |
|
* Lookahead positivo |
(?= ) |
|
* Lookahead negativo |
(?! ) |
|
* Ignora maiuscole/minuscole attivato |
(?i) |
|
* Ignora maiuscole/minuscole disattivato |
(?-i) |
|
* Multiriga attivato |
(?m) |
|
* Multiriga disattivato |
(?-m) |
|
* Riga singola attivato |
(?s) |
|
* Riga singola disattivato |
(?-s) |
|
*Qualsiasi carattere alfanumerico |
[[:alnum:]] |
|
*Qualsiasi carattere alfabetico |
[[:alpha:]] |
|
*Qualsiasi carattere vuoto, spazio o tabulazione |
[[:blank:]] |
|
*Qualsiasi carattere di controllo |
[[:control:]] |
|
*Qualsiasi caratteri grafico |
[[:graph:]] |
|
*Qualsiasi carattere stampabile |
[[:stampa:]] |
|
*Qualsiasi carattere di punteggiatura |
[[:punct:]] |
|
*Qualsiasi carattere il cui codice è maggiore di 255 (valido solo per classi di caratterizzazione ampie) |
[[:unicode:]] |
|
*Qualsiasi carattere di cifra esadecimale 0-9, a-f e A-F |
[[:xdigit:]] |
|
*Qualsiasi carattere di un certo set di glifi, ad esempio a, à, á, â, ã, ä, å, A, À, Á, Â, Ã, Ä, Å |
[[=a=]] |
*Può essere immesso solo nella casella Trova, non nella casella Sostituisci con.
^Può essere immesso nella casella Sostituisci e non nella casella Trova.
Convertire il tipo di carattere a doppio byte
Per convertire il tipo di carattere utilizzato nel testo asiatico potete utilizzare la finestra di dialogo Trova/Sostituisci.
-
Scegliete Modifica > Trova/Sostituisci.
-
Fate clic sulla scheda Traslittera.
-
Nella parte inferiore della finestra di dialogo, delimitate il campo di ricerca impostando il menu Cerca e fate clic sulle icone per includere livelli bloccati, pagine principali, note a piè di pagina e altri elementi.
-
Specificate il tipo di carattere nel campo Trova.
-
Specificate il tipo di carattere sostitutivo nel campo Sostituisci con. A seconda del tipo di carattere da trovare, potrebbero non essere disponibili alcune opzioni di Sostituisci con. Ad esempio, se per Trova selezionate Hiragana larghezza intera, per Sostituisci con non potete selezionare Roman Symbols larghezza intera.
-
Fate clic sul pulsante Trova successivo e quindi sul pulsante Cambia.
Trovare e sostituire gli oggetti
Potete usare il comando Trova/Sostituisci per cercare e sostituire attributi ed effetti applicati a oggetti e cornici di grafica e di testo. Ad esempio, per applicare un colore uniforme, una trasparenza e una distanza di scostamento alle ombre esterne, usate il comando Trova/Sostituisci e cercate e sostituite le ombre esterne di tutto il documento.
-
Scegliete Modifica > Trova/Sostituisci.
-
Fate clic sulla scheda Oggetto.
-
Fate clic sulla casella Trova formato oggetto oppure sull’icona Specifica attributi da trovare
 .
.
-
Sulla sinistra della finestra di dialogo Opzioni Trova formato oggetto, selezionate un tipo di formattazione, specificatene gli attributi e fate clic su OK.
Accertatevi che le categorie su cui intendete eseguire la ricerca siano nello stato corretto. Per ciascuna delle categorie degli effetti potete scegliere fra tre stati: attivata, disattivata o ignorata. Ad esempio, impostando Ombra esterna su Attivato includete nella ricerca la formattazione Ombra esterna, mentre impostando Disattivato, la ricerca verrà eseguita sugli oggetti con ombra esterna disattivata. Infine impostando Ignora escludete dalla ricerca gli oggetti con ombre esterne.
-
Per applicare formattazione all’oggetto trovato, fate clic sulla casella Sostituisci formato oggetto o sull’icona Specifica attributi da modificare
 nella sezione Cambia impostazioni formato. Selezionate quindi un tipo di formattazione, specificatene gli attributi e fate clic su OK.
nella sezione Cambia impostazioni formato. Selezionate quindi un tipo di formattazione, specificatene gli attributi e fate clic su OK.
-
Per formattare gli oggetti, fate clic sui pulsanti Trova e Sostituisci.
Trovare e sostituire i glifi
La sezione Glifi della finestra di dialogo Trova/Sostituisci consente di sostituire i glifi con altri glifi simili che usano lo stesso valore Unicode, ad esempio i glifi alternativi.
Nel sito InDesign Secrets è disponibile un esempio molto chiaro su come trovare e modificare i glifi: Finding and Changing Glyphs (Ricerca e sostituzione dei glifi).
-
Scegliete Modifica > Trova/Sostituisci.
-
Nella parte inferiore della finestra di dialogo, delimitate il campo di ricerca impostando il menu Cerca e fate clic sulle icone per includere livelli bloccati, pagine principali, note a piè di pagina e altri elementi.
-
In Trova glifo, selezionate la famiglia di font e lo stile di font del glifo.
Nel menu Famiglia font appaiono soltanto i font applicati al testo del documento corrente. I font di stili non utilizzati non vengono visualizzati.
-
Per specificare il glifo da cercare nella casella Glifo, effettuate una delle operazioni seguenti:
Fate clic sul pulsante accanto alla casella Glifo, quindi doppio clic sul glifo nel pannello. Questo pannello funziona come il pannello Glifi.
Scegliete Unicode o GID/CID, quindi specificate il codice del glifo.
Nota:Potete usare anche altri metodi per specificare il glifo da cercare nella casella Glifo. Selezionate un glifo nella finestra del documento e scegliete Carica glifo selezionato in Trova dal menu di scelta rapida, o selezionate un glifo nel pannello Glifi e scegliete Carica glifo in Trova dal menu di scelta rapida.
-
In Modifica glifo, specificate il nuovo glifo usando lo stesso metodo adottato per specificare quello da cercare.
-
Fate clic su Trova.
-
Per continuare a cercare, fate clic su Trova successivo, Sostituisci (per sostituire l’ultimo glifo trovato), Sostituisci tutto (un messaggio indica il numero totale di sostituzioni) o Sostituisci/Trova (per sostituire l’occorrenza corrente e trovare la successiva).
-
Fate clic su Fine.
Trovare e sostituire font
Il comando Trova font consente di trovare ed elencare i font usati in tutto il documento. Potete quindi sostituire qualsiasi font (eccetto quelli contenuti nella grafica importata) con qualsiasi altro font disponibile nel sistema in uso. Potete sostituire anche un font che fa parte di uno stile di testo. Tenete presente quanto segue:
Il nome di un font viene elencato una sola volta per l’uso nel testo e ogni volta nella grafica importata. Ad esempio, se un font è usato tre volte nel testo del documento e in tre elementi grafici importati, viene elencato quattro volte nella finestra di dialogo Trova font: una volta per tutte le occorrenze nel testo del documento più tre volte per i tre elementi importati. Se i font non sono completamente incorporati nella grafica, il nome del font potrebbe non essere elencato nella finestra di dialogo Trova font.
Trova font non è disponibile nell’Editor brani.
Nella finestra Trova font sono visualizzate icone che indicano il tipo o le condizioni dei font: font Type 1
 , in immagini importate
, in immagini importate  , font TrueType
, font TrueType  , font OpenType
, font OpenType  e font mancanti
e font mancanti .
.Potete cercare e sostituire i font compositi, ma non potete modificare i font componenti che fanno parte dei font compositi.
Usate il comando Testo > Trova font per garantire l’uniformità del prodotto finale analizzando l’uso dei font nelle pagine e nella grafica importata. Per trovare e sostituire attributi, caratteri o stili specifici del testo, usate il comando Modifica > Trova/Sostituisci.
-
Scegliete Testo > Trova font.
-
Selezionate uno o più nomi di font nell’elenco Font nel documento.
-
Effettuate una delle seguenti operazioni:
Per trovare la prima occorrenza del font selezionato nell’elenco, fate clic su Trova. Viene visualizzato il testo che usa il font. Il tasto Trova non è disponibile se il font selezionato è contenuto in un elemento grafico importato o se avete selezionato più font nell’elenco.
Per selezionare un elemento grafico importato che usa un font contrassegnato dall’icona
 , scegliete Trova elemento grafico. Anche l’elemento grafico viene visualizzato. Il pulsante Trova elemento grafico non è disponibile se il font selezionato si trova solo nel testo del documento o se avete selezionato più font nel relativo elenco.
, scegliete Trova elemento grafico. Anche l’elemento grafico viene visualizzato. Il pulsante Trova elemento grafico non è disponibile se il font selezionato si trova solo nel testo del documento o se avete selezionato più font nel relativo elenco.
-
Per visualizzare i dettagli relativi a un font selezionato, scegliete Più informazioni; per nasconderli, scegliete Meno informazioni. L’area Informazioni rimane vuota se avete selezionato più font nell’elenco.
Un font può essere elencato come Sconosciuto se il file dell’elemento grafico selezionato non fornisce dati sul tipo di font. I font contenuti nella grafica bitmap (ad esempio le immagini TIFF) non compaiono nell’elenco perché non sono caratteri effettivi.
-
Per sostituire un font, selezionate il nuovo font nell’elenco Sostituisci con e procedete in uno dei seguenti modi:
Fate clic su Sostituisci per sostituire solo un’occorrenza del font selezionato. Questa opzione non è disponibile se sono selezionati più font.
Fate clic su Sostituisci/Trova per sostituire il font in quell’occorrenza e trovare la successiva. Questa opzione non è disponibile se sono selezionati più font.
Fate clic su Sostituisci tutto per sostituire tutte le occorrenze del font selezionato nell’elenco. Per ridefinire stili di paragrafo o carattere che includono il font che state cercando, selezionate Ridefinisci stile per Sostituisci tutto.
Fate clic su Sostituisci tutto per sostituire tutte le occorrenze del font selezionato nell’elenco. Per ridefinire stili di paragrafo o carattere che includono il font che state cercando, selezionate Ridefinisci stile per Sostituisci tutto.
Quando tutte le occorrenze di un font sono state rimosse dal file, il nome del font è eliminato dall’elenco Font nel documento.
Nota:per sostituire i font nella grafica importata, usate il programma da cui è stata esportata, quindi sostituite l’elemento grafico o aggiornate il collegamento con il pannello Collegamenti.
-
Se avete fatto clic su Sostituisci, scegliete Trova successivo per trovare la successiva occorrenza del font.
-
Fate clic su Fine.
Potete aprire la finestra Trova font durante il controllo preliminare del documento. Nella finestra Controllo preliminare, passate alla scheda Font e scegliete Trova font.
Per visualizzare la cartella di sistema in cui si trova il font, selezionatelo nella finestra di dialogo Trova font e scegliete Mostra in Esplora risorse (Windows) o Mostra nel Finder (Mac OS).
Cercare e sostituire elementi con le interrogazioni
Usando o creando un’interrogazione, potete trovare e sostituire testo, oggetti e glifi. Un’interrogazione è un’operazione di ricerca e sostituzione definita. In InDesign sono disponibili numerose interrogazioni predefinite per formati di punteggiatura e altre azioni utili, come ad esempio la modifica del formato dei numeri telefonici. È inoltre possibile salvare un’interrogazione da voi creata per eseguirla nuovamente in altre occasioni e condividerla con altri utenti.
Cercare usando le interrogazioni
-
Scegliete Modifica > Trova/Sostituisci.
-
Scegliete un’interrogazione dal menu Interrogazione.
Le interrogazioni sono raggruppate per tipo.
-
Delimitate il campo di ricerca impostando il menu Cerca.
L’impostazione del campo di ricerca non fa parte dell’interrogazione.
-
Fate clic su Trova.
-
Per continuare a cercare, fate clic su Trova successivo, Sostituisci (per sostituire l’ultimo testo o punteggiatura trovati), Sostituisci tutto (un messaggio indica il numero totale di sostituzioni) o Sostituisci/Trova (per sostituire il testo o la punteggiatura e continuare la ricerca).
Dopo aver selezionato l’interrogazione, potete regolarne le impostazioni per mettere a punto la ricerca.
Salvare le interrogazioni
Per riutilizzare o condividere con altri utenti un’interrogazione, salvatela nella finestra di dialogo Trova/Sostituisci. I nomi delle interrogazioni salvate vengono visualizzati nell’elenco Interrogazione della finestra di dialogo Trova/Sostituisci.
-
Scegliete Modifica > Trova/Sostituisci.
-
Per effettuare la ricerca desiderata, selezionate Testo, GREP o una scheda diversa.
-
Sotto il menu Cerca, fate clic sulle icone per includere nella ricerca livelli bloccati, pagine principali, note a piè di pagina e altri elementi.
Queste impostazioni vengono salvate con l’interrogazione, mentre il campo della ricerca non viene salvato.
-
Compilate i campi Trova e Sostituisci con. Consultate Metacaratteri per le ricerche e Cercare usando espressioni GREP.
-
Fate clic sul pulsante Salva query nella finestra di dialogo Trova/Sostituisci e specificate un nome per l’interrogazione.
Se immettete il nome di un’interrogazione esistente, un messaggio vi chiede di sostituirlo. Fate clic su Sì per aggiornare l’interrogazione esistente.
Eliminare le interrogazioni
-
Selezionate l’interrogazione nell’elenco Interrogazione e fate clic sul pulsante Elimina interrogazione.
Caricare le interrogazioni
Le interrogazioni personalizzate sono memorizzate come file XML. I nomi delle interrogazioni personalizzate vengono visualizzati nell’elenco Interrogazione della finestra di dialogo Trova/Sostituisci.
-
Per caricare un’interrogazione ricevuta da un altro utente affinché appaia nell’elenco Interrogazione, copiate il file nel percorso appropriato:
Mac OS
Utenti\[nome utente]\Libreria\Preferenze\Adobe InCopy\[versione]\[lingua]\Interrogazioni Trova/Sostituisci\[tipo d’interrogazione]
Windows XP
Documents and Settings\[nome utente]\Dati applicazioni\Adobe\InCopy\[versione]\[lingua]\Interrogazioni Trova/Sostituisci\[tipo d’interrogazione]
Windows Vista e Windows 7
Utenti\[nome utente]\AppData\Roaming\Adobe\\InCopy\[versione]\[lingua]\Interrogazioni Trova/Sostituisci\[tipo d’interrogazione]