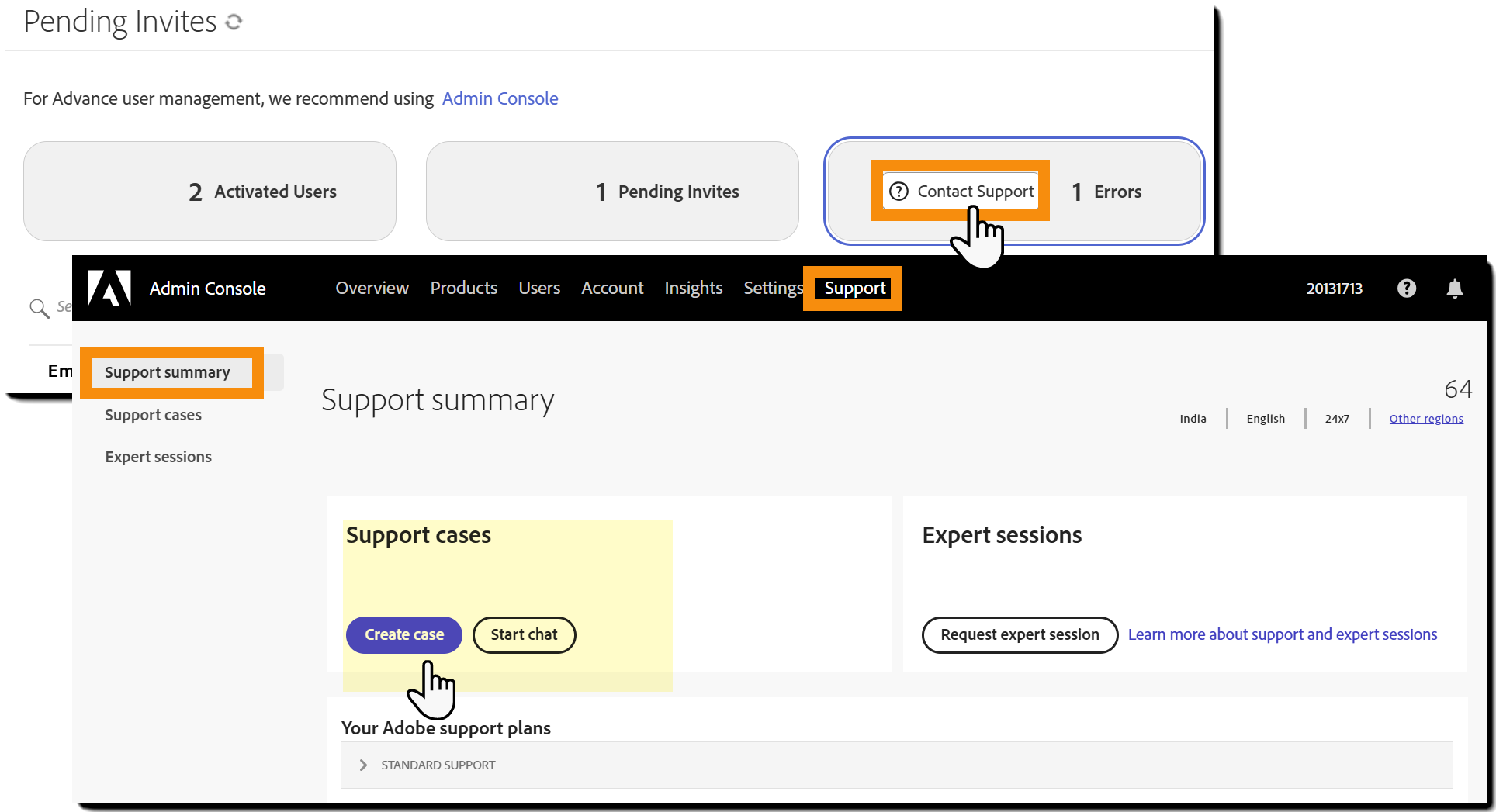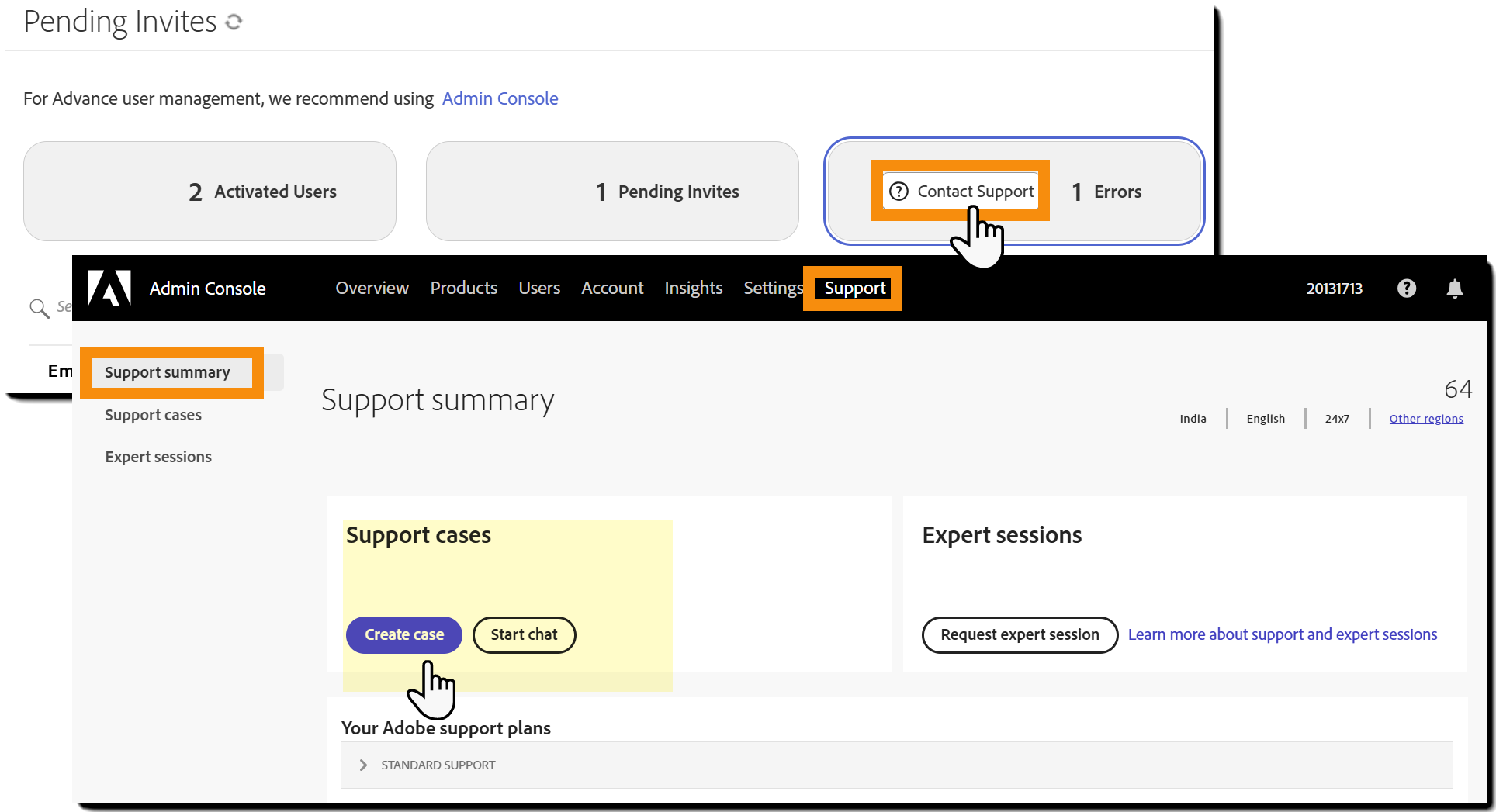Aggiungi gli utenti, modifica i loro profili e rivedi lo stato corrente.
Utilizza la pagina Utenti per visualizzare e gestire le persone che accedono ad Acrobat Sign. In qualità di amministratore, puoi aggiungere utenti, aggiornare i profili e verificare lo stato corrente degli accessi: tutto in un unico posto.
Cosa puoi fare nella pagina Utenti
Per gestire l’elenco di utenti, sono disponibili diverse opzioni:
- Cerca gli utenti per nome, indirizzo e-mail o gruppo
- Filtra l’elenco per stato utente (attivo, inattivo, amministratori, ecc.)
- Aggiungi utenti all’account
- Esporta l’elenco degli utenti per il reporting o il backup
- Modifica i profili utente e aggiorna le autorizzazioni
- Apporta modifiche in modalità collettiva per più utenti alla volta
- Rivedi lo stato dei diritti per vedere chi ha accesso
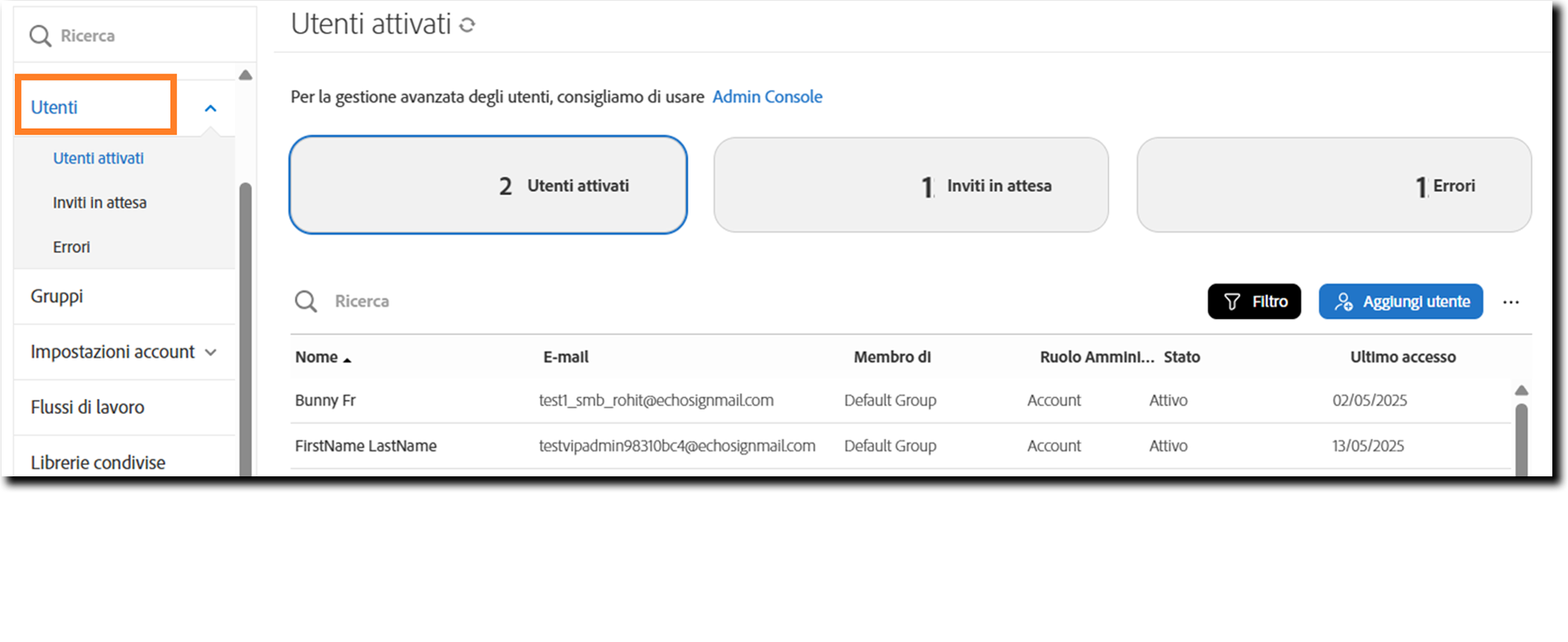
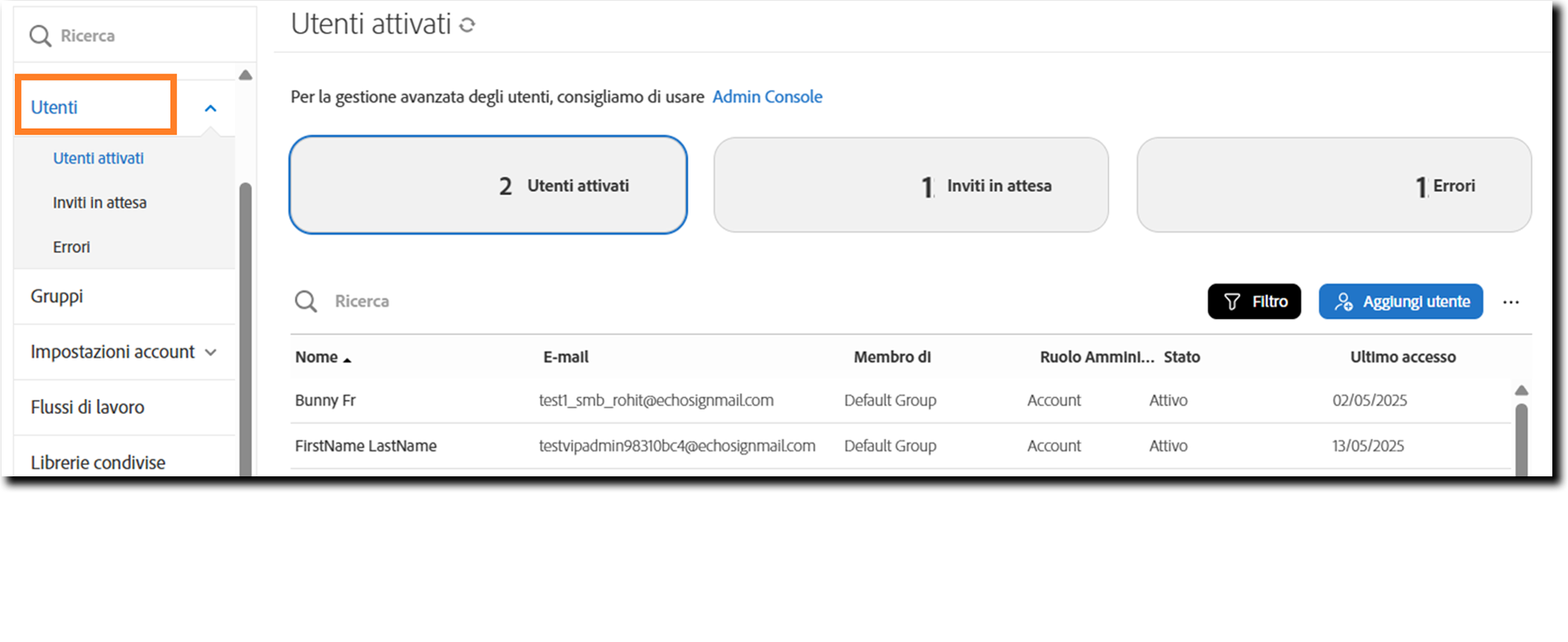
Configurazione
Disponibilità:
- Acrobat Standard e Acrobat Pro: non supportati
- Acrobat Sign Solutions: supportato; account che gestiscono gli utenti solo tramite Adobe Admin Console.
- Acrobat Sign per la Pubblica amministrazione: non supportata
Ambito di configurazione:
- Gli account Acrobat Sign Solutions sono abilitati per impostazione predefinita e non possono disabilitare o ripristinare l’esperienza nella pagina classica.
- Gli account Acrobat Standard e Acrobat Pro non hanno accesso alla gestione di più utenti all’interno dell’applicazione Acrobat Sign.
- Gli account Acrobat Sign for Government gestiscono il provisioning degli utenti tramite il sistema Okta.
La pagina Utenti moderna è attualmente disponibile solo per gli account con licenze VIP.
Gli account con licenze ETLA utilizzano ancora l’esperienza classica di gestione degli utenti. La versione moderna sarà disponibile per gli account ETLA in futuro.
Informazioni sul provisioning degli utenti
Il provisioning e i diritti degli utenti sono gestiti tramite Admin Console. Le azioni che devono essere completate in Admin Console aprono la pagina Admin Console pertinente in una nuova scheda.
Puoi accedere rapidamente ad Admin Console nel tuo account dal collegamento nella parte superiore della pagina Utenti. Il collegamento porta alla Panoramica di Admin Console della tua organizzazione.


Gli amministratori possono accedere ad Adobe Admin Console per aggiungere gli utenti. Una volta effettuato l’accesso, passa alla pagina del prodotto Acrobat Sign > Document Cloud > Acrobat Sign > Profilo di prodotto > Aggiungi utente.
Comprendere le viste dell’utente
Tre pulsanti nella parte superiore della pagina Utenti consentono di passare da una visualizzazione utente all’altra. Ogni vista mostra un diverso set di utenti e offre agli amministratori delle azioni specifiche.
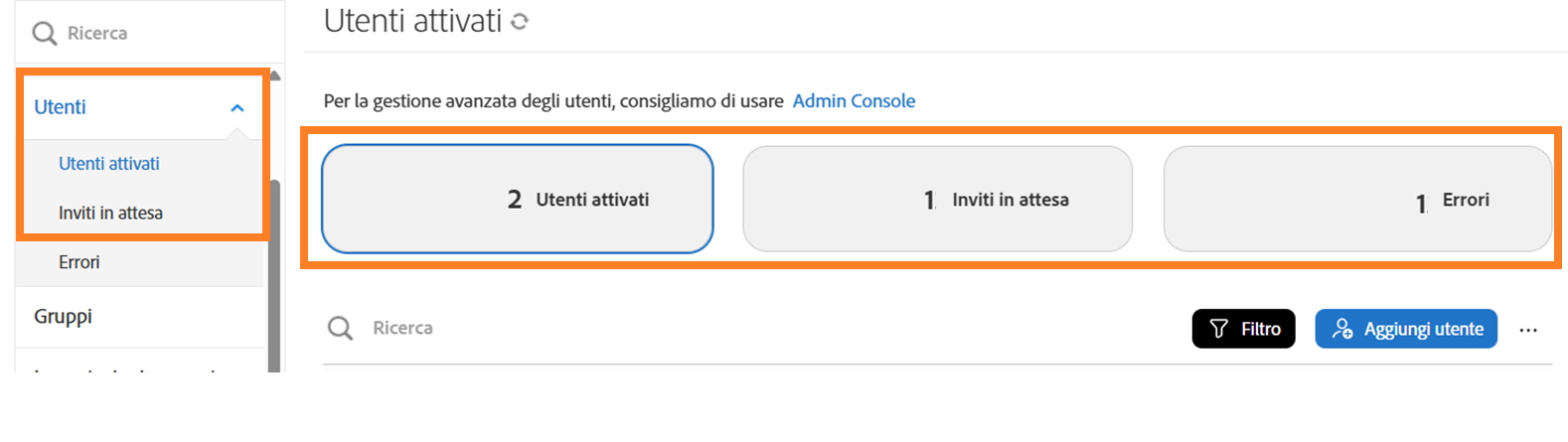
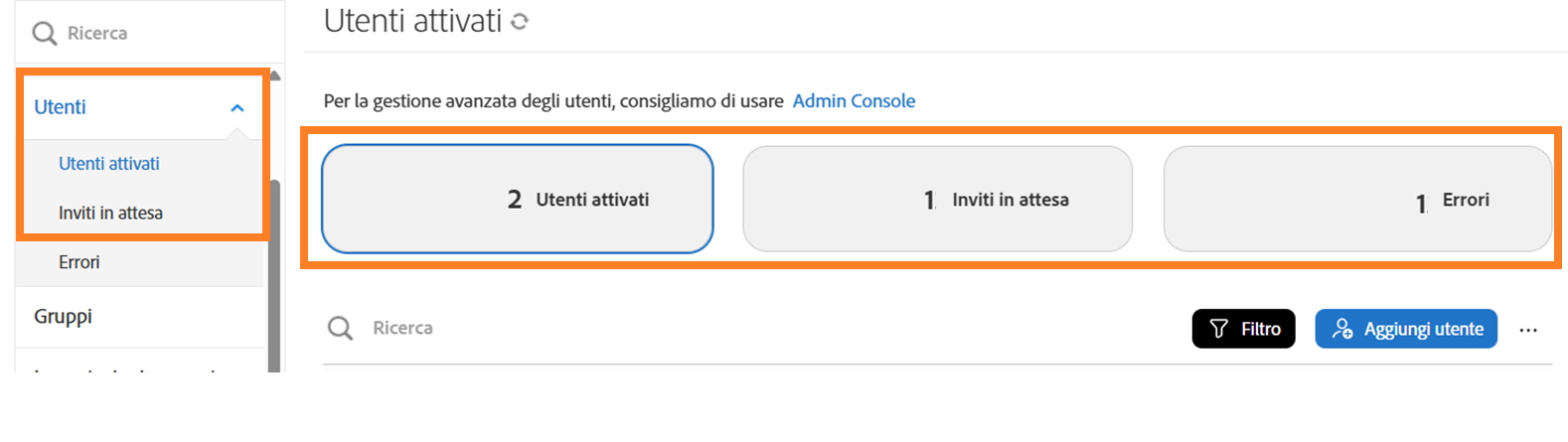
Utenti attivati
Questa vista mostra tutti gli utenti attivi, compresi quelli attualmente inattivi o archiviati (ma che una volta erano attivi).
Dalla vista Utenti attivati, puoi:
- Aggiungere nuovi utenti
- Esportare l’elenco completo degli utenti
- Modificare i profili utente e le autorizzazioni
- Apportare modifiche in modalità collettiva per più utenti
- Ricerca per nome, e-mail o gruppo
- Filtrare l’elenco degli utenti in base al loro stato utente
Inviti in sospeso
Questa vista mostra gli utenti che devono ancora completare la configurazione dell’account. Gli ID utente vengono creati, ma gli account rimangono inattivi finché l’utente non verifica il proprio indirizzo e-mail.
Dalla vista Inviti in sospeso puoi:
- Scopri quali utenti non hanno attivato i loro account
- Aprire un modello e-mail di promemoria e inviarlo a tutti gli utenti in sospeso (in Cc)
Errori
Questa vista elenca gli utenti che hanno riscontrato un problema durante il processo di autorizzazione. Questi errori impediscono al sistema di completare la configurazione dell’account.
Dalla vista Errori puoi:
- Verificare gli utenti con errori di autorizzazione
- Scaricare un report che include tutti gli utenti con errori e i loro dettagli sull’errore
- Aprire un caso di supporto con Adobe per risolvere i problemi
Cercare gli utenti per nome, e-mail o gruppo
Utilizza il campo Cerca per trovare gli utenti nell’elenco attivo per nome, indirizzo e-mail o nome del gruppo. La ricerca corrisponde a qualsiasi parte del testo, quindi la ricerca di lio restituirà risultati come Callio.
Quando si cerca per nome gruppo, la ricerca verifica solo il gruppo principale di ciascun utente.


Filtrare l’elenco degli utenti
Seleziona il pulsante Filtra per restringere l’elenco degli utenti per stato o ruolo. Puoi scegliere di visualizzare:
- Utenti attivi
- Utenti archiviati
- Utenti inattivi
- Amministratori
- Tutti gli utenti
Puoi anche controllare quanti utenti vengono visualizzati per pagina: 15, 30 o 50.
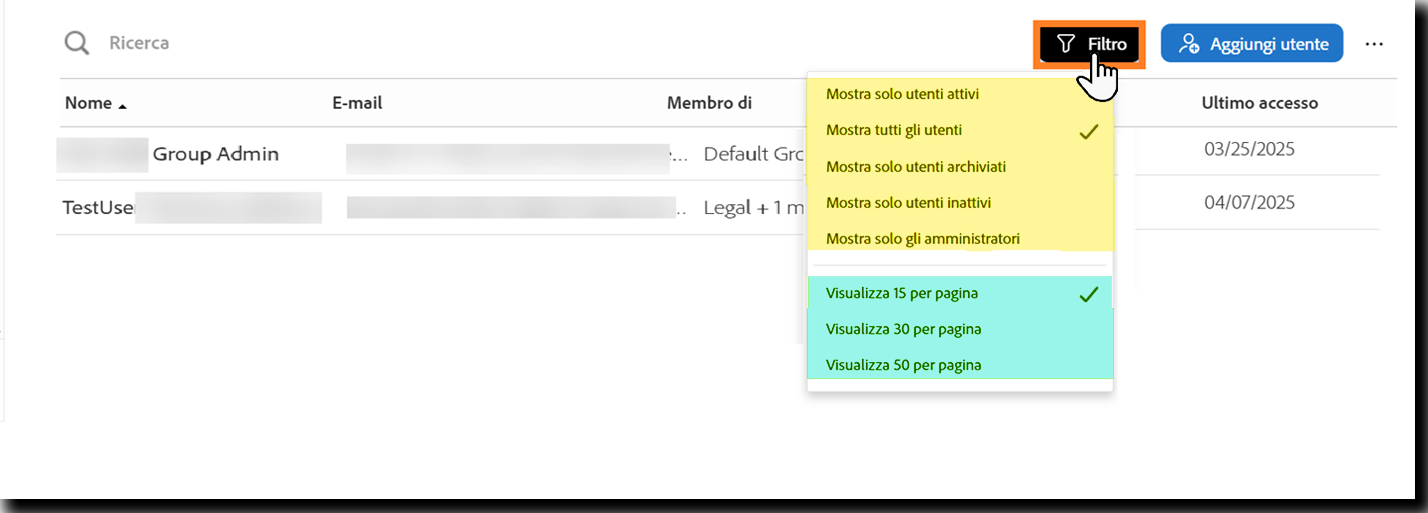
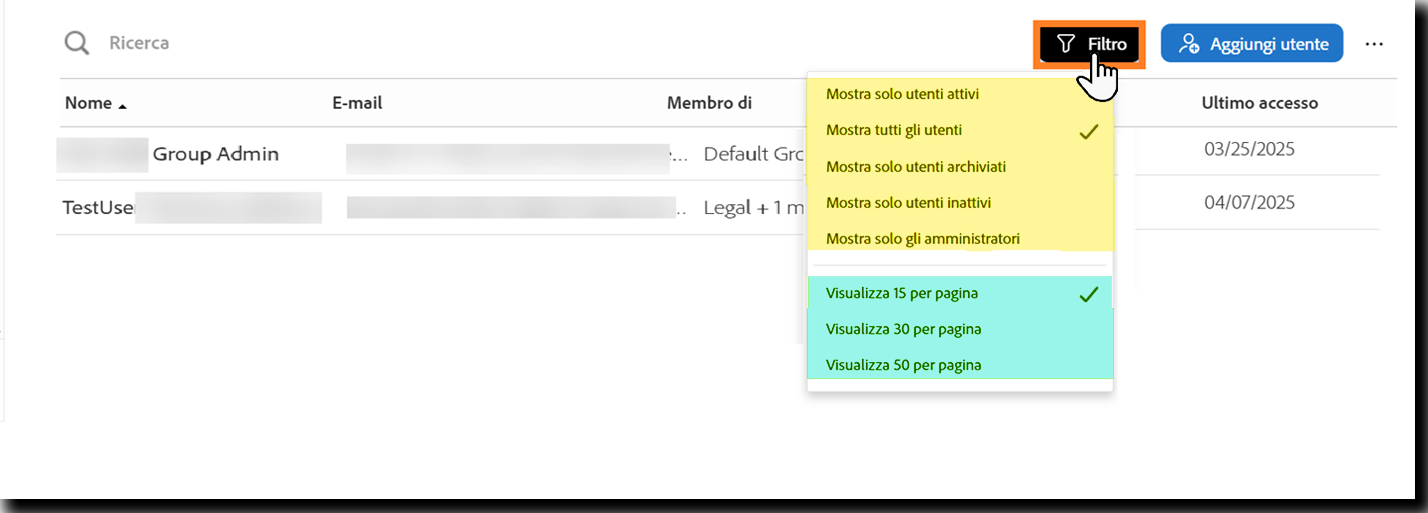
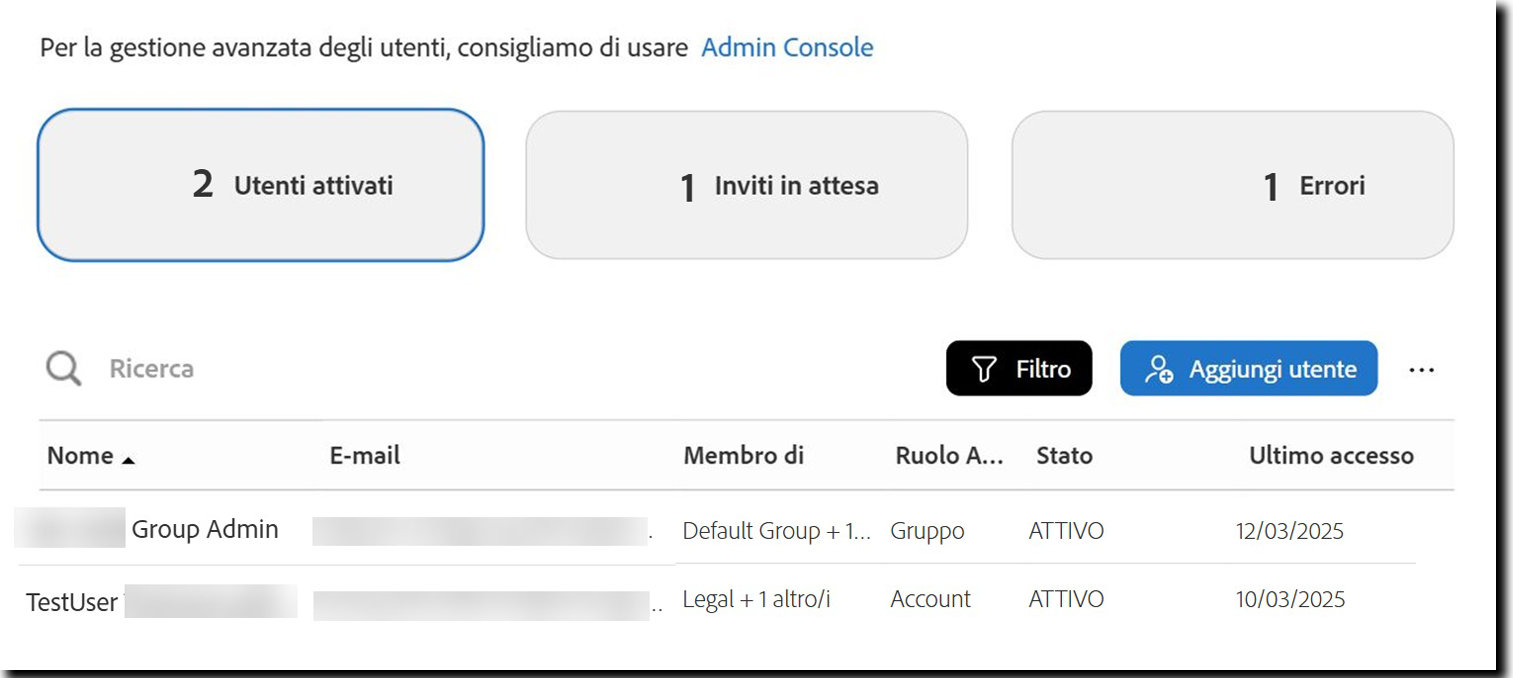
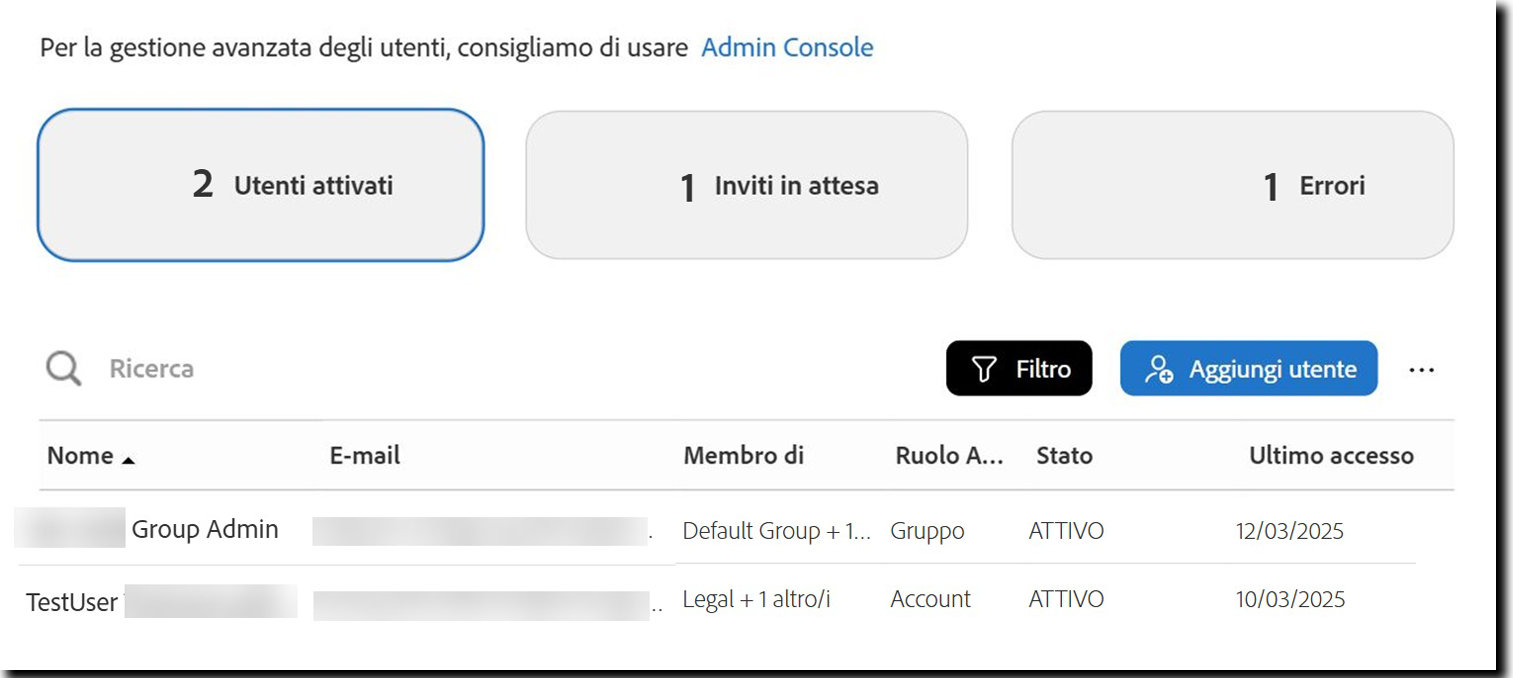
Aggiungere nuovi utenti
Seleziona il pulsante Aggiungi utenti per aprire Admin Console sulla pagina del prodotto Acrobat Sign. Da qui, puoi aggiungere nuovi utenti al tuo account.


Esportare l’elenco degli utenti
Per scaricare un elenco di tutti gli utenti:
- Seleziona i tre punti a sinistra del pulsante Aggiungi utente per espandere il menu delle opzioni.
- Scegli Esporta elenco utenti.
La gestione file del browser ti invierà una notifica una volta scaricato il file CSV. Questo file contiene le informazioni sul profilo e lo stato di tutti gli utenti all’interno del sistema.


Il file CSV scaricato contiene i record dell’utente, inclusi tutti gli elementi del profilo utente (a eccezione dell’incremento di misura):


Modificare i dettagli dell’utente
Puoi aggiornare i dettagli di un utente all’interno di Acrobat Sign, ma queste modifiche si applicano solo al servizio Acrobat Sign. Gli aggiornamenti effettuati qui non si sincronizzano con Admin Console e non influiscono sull’accesso dell’utente ad altri prodotti o servizi di Adobe.
Per modificare i dettagli dell’utente:
- Seleziona un utente dall’elenco per visualizzare le azioni disponibili nella parte superiore.
- Scegli Modifica dettagli utente per aprire il profilo dell’utente.
Dal profilo, puoi:
- Aggiornare le informazioni personali dell’utente, compresi:
- Iniziali predefinite
- Nome dell’azienda
- Titolo
- Fuso orario
- Unità di misura preferita (pollici o centimetri)
Nota: non è possibile modificare il nome o il cognome dell’utente. Questi valori sono gestiti tramite Admin Console.
- Abilita o disabilita la possibilità dell’utente di:
- Firmare gli accordi
- Inviare gli accordi
- Creare accordi con sigilli elettronici
- Creare flussi di lavoro utilizzando Power Automate
- Imposta il valore Delega automatica dell’utente per reindirizzare le richieste di firma. Questo è utile quando un utente modifica i ruoli e gli accordi devono essere nuovamente assegnati.
- Modifica le assegnazioni di gruppo e le autorizzazioni di amministratore a livello di gruppo disponibili solo per gli account con la funzione Utenti in più gruppi abilitata.
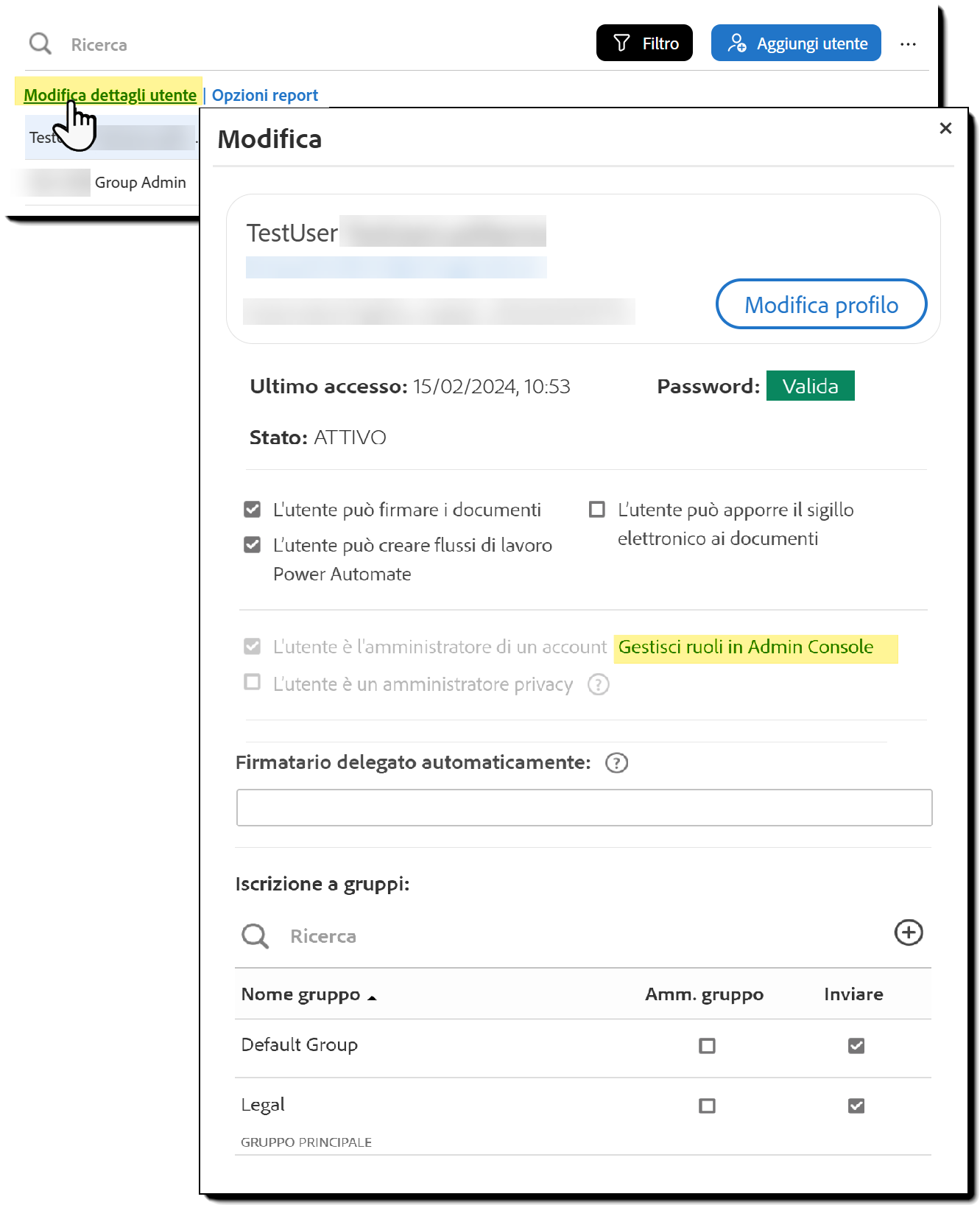
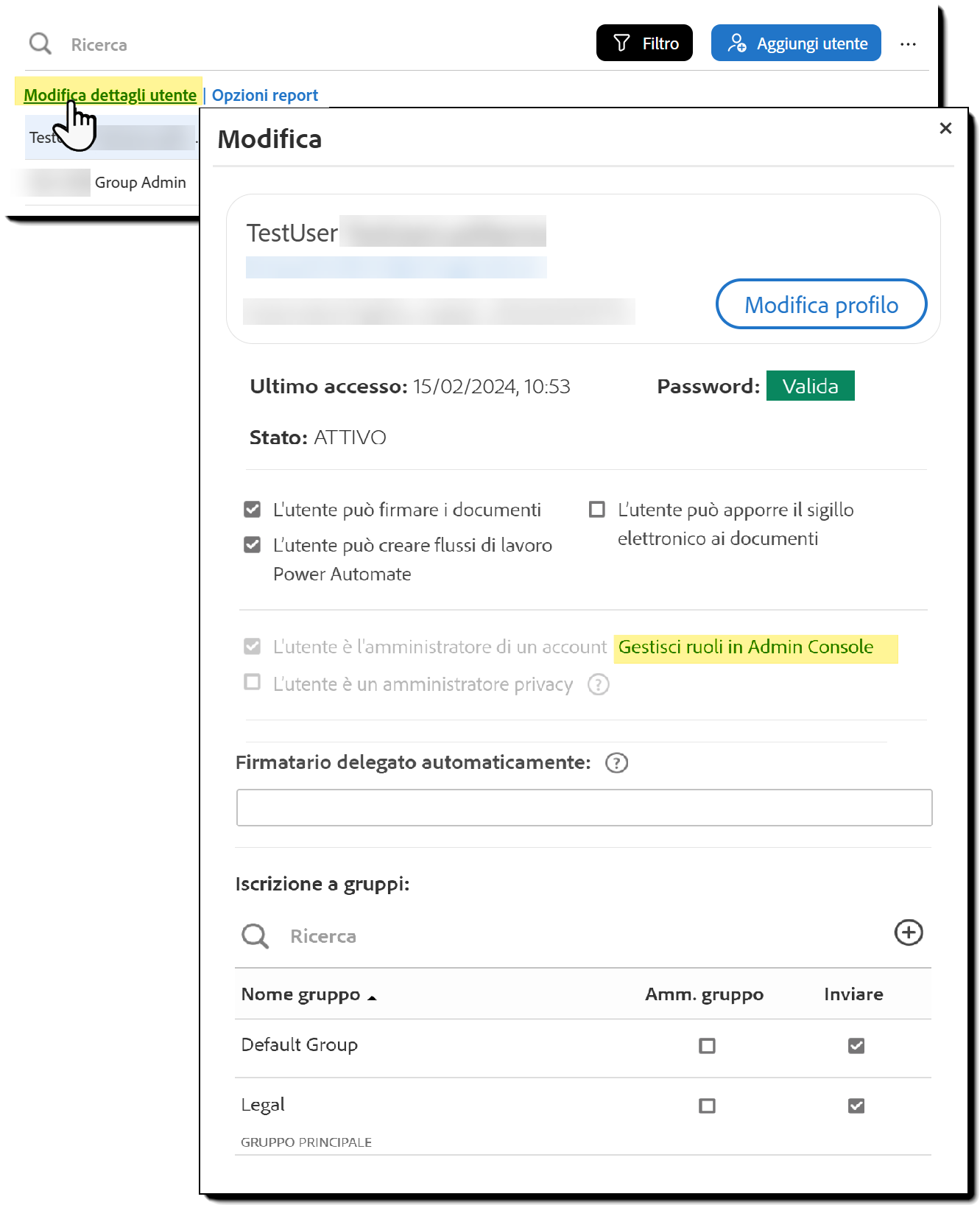
Puoi assegnare autorizzazioni amministratore a livello di gruppo solo dal profilo utente. Per assegnare ruoli di amministratore a livello di account o privacy, utilizza Admin Console selezionando il collegamento Gestisci ruoli in Admin Console.
Aggiornare gli utenti in blocco
Puoi aggiornare più utenti alla volta caricando un file CSV. Gli stessi campi disponibili per gli aggiornamenti dei singoli utenti possono essere modificati in blocco.
Per aggiornare gli utenti:
- Scarica il file CSV di esempio e sostituisci i valori di esempio con i dati dell’utente.
- Seleziona i tre punti accanto al pulsante Aggiungi utenti per espandere il menu delle opzioni.
- Scegli Aggiorna gli utenti in blocco.
- Carica il file CSV completato.
- Seleziona Salva per applicare le modifiche.
Scarica


Le proprietà utente che possono essere aggiornate utilizzando il file CSV sono:
L’indirizzo e-mail dell’utente che desideri aggiornare è obbligatorio.
L’indirizzo e-mail è un identificatore univoco nel sistema di Acrobat Sign ed è questo valore che identifica l’ID utente effettivo da aggiornare.


Definisce il valore del Nome e del Cognome dell’utente nel relativo profilo.
Il valore Nome viene concatenato con il valore Cognome per formare il nome completo, che a sua volta determina il valore Firma:


Questo valore definisce il campo Iniziali nel profilo dell’utente.
Si consiglia di immettere massimo quattro caratteri.
- Al momento della firma, nel campo Iniziali sono consentiti solo quattro caratteri.
- Nel campo è possibile immettere fino a 20 caratteri (alfanumerici e speciali).
Le Iniziali vengono suggerite automaticamente quando l’utente accede come destinatario a un campo Iniziali:


Questo valore definisce il campo Azienda nel profilo dell’utente.
Sono ammessi fino a 255 caratteri.
Il valore viene inserito automaticamente in qualsiasi campo Azienda assegnato all’utente durante un processo di firma:


Definisce il valore Titolo nel profilo utente.
Sono ammessi fino a 255 caratteri.
Il valore viene inserito automaticamente in qualsiasi campo Titolo assegnato all’utente durante un processo di firma:


Un numero di telefono. Preferibilmente specifico per l’utente.
È possibile inserire tra 7 e 255 caratteri.
- L’unico carattere speciale consentito è il trattino
- Non sono consentiti caratteri alfabetici
Questo valore non viene compilato in alcuna posizione specifica, eccetto nel profilo dell’utente:


Determina il prefisso associato all’utente, allo scopo di suggerire prefissi fax a cui restituire il documento firmato.
È possibile utilizzare tre cifre.
Questo valore non viene compilato in alcuna posizione specifica, poiché le firme basate su fax sono ora obsolete.
Questo valore definisce il fuso orario dell’utente.
Il fuso orario determina la differenza oraria applicata quando il destinatario visualizza l’attività dell’accordo nella pagina Gestisci.


Di seguito sono riportati i valori accettabili per il campo Fuso orario.
Immetti solo il testo in GRASSETTO delle opzioni seguenti. Il valore di differenza oraria GMT è fornito solo come riferimento.
Le opzioni valide sono:
| US_SAMOA (GMT-11:00) | AMERICA_MONTEVIDEO_DST (GMT-02:00) | ASIA_CALCUTTA (GMT+05:30) |
| PACIFIC_HONOLULU (GMT-10:00) | ATLANTIC_AZORES (GMT-01:00) | ASIA_KATMANDU (GMT+05:45) |
| US_ALASKA (GMT-09:00) | ATLANTIC_CAPE_VERDE (GMT-01:00) | ASIA_DACCA (GMT+06:00) |
| US_PACIFIC (GMT-08:00) | EUROPE_LONDON (GMT) | ASIA_RANGOON (GMT+06:30) |
| US_ARIZONA (GMT-07:00) | GMT (GMT) | ASIA_JAKARTA (GMT+07:00) |
| US_MOUNTAIN (GMT-07:00) | AFRICA_LAGOS (GMT+01:00) | ASIA_BRUNEI (GMT+08:00) |
| AMERICA_MAZATLAN (GMT-07:00) | CET (GMT+01:00) | ASIA_SHANGHAI (GMT+08:00) |
| US_CENTRAL (GMT-06:00) | EET (GMT+02:00) | AUSTRALIA_WEST (GMT+08:00) |
| CANADA_SASKATCHEWAN (GMT-06:00) | ASIA_ISTANBUL (GMT+02:00) | ASIA_JAYAPURA (GMT+09:00) |
| AMERICA_BELIZE (GMT-06:00) | CAT (GMT+02:00) | ASIA_SEOUL (GMT+09:00 |
| US_EASTERN (GMT-05:00) | AFRICA_DJIBOUTI (GMT+03:00) | ASIA_TOKYO (GMT+09:00) |
| AMERICA_BOGOTA (GMT-05:00) | EUROPE_MOSCOW (GMT+03:00) | ACT (GMT+09:30) |
| AMERICA_CARACAS (GMT-04:30) | MIDEAST_RIYADH89 (GMT+03:07) | AET_QUEENSLAND (GMT+10:00) |
| AMERICA_HALIFAX (GMT-04:00) | ASIA_TEHRAN (GMT+03:30) | AET (GMT+10:00) |
| AMERICA_LA_PAZ (GMT-04:00) | ASIA_DUBAI (GMT+04:00) | PACIFIC_GUADALCANAL (GMT+11:00) |
| AMERICA_MANAUS (GMT-04:00) | ASIA_YEREVAN (GMT+04:00) | PACIFIC_NORFOLK (GMT+11:30) |
| AMERICA_SCORESBYSUND (GMT-03:00) | ASIA_KABUL (GMT+04:30) | PACIFIC_AUCKLAND (GMT+12:00) |
| AMERICA_MONTEVIDEO (GMT-03:00) | ASIA_KARACHI (GMT+05:00) |
Questo valore definisce la lingua utilizzata nell’ambiente dell’utente per autenticarsi al servizio Acrobat Sign, nonché in tutte le e-mail in entrata dal servizio.


Per specificare un valore della lingua, immetti solo il codice della lingua (ad esempio: en_US per Inglese - USA)
Le opzioni valide sono:
| Basco: eu_ES | Tedesco: de_DE | Portoghese: pt_PT |
| Catalano: ca_ES | Ungherese: hu_HU | Portoghese - brasiliano: pt_BR |
| Cinese (semplificato): zh_CN | Islandese: is_IS | Rumeno: ro_RO |
| Cinese (tradizionale): zh_TW | Indonesiano: in_ID | Russo: ru_RU |
| Croato: hr_HR | Italiano: it_IT | Slovacco: sk_SK |
| Ceco: cs_CZ | Giapponese: ja_JP | Sloveno: sl_SI |
| Danese: da_DK | Coreano: ko_KR | Spagnolo: es_ES |
| Olandese: nl_NL | Malese: ms_MY | Svedese: sv_SE |
| Inglese - Regno Unito: en_GB | Norvegese: no_NO | Thailandese: th_TH |
| Inglese - USA: en_US | Norvegese - Bokmål: nb_NO | Turco: tr_TR |
| Finlandese: fi_FI | Norvegese - Nynorsk: nn_NO | Ucraino: uk_UA |
| Francese: fr_FR | Polacco: pl_PL | Vietnamita: vi_VN |
- Definisce se l’utente è autorizzato a firmare accordi
- I valori validi sono True o False
- Se questo valore è impostato su False, l’utente non potrà firmare gli accordi Acrobat Sign
- Tuttavia, se l’opzione “Può inviare” è attivata, potrà inviare gli accordi
- Se questo valore è impostato su False, l’utente non potrà firmare gli accordi Acrobat Sign
- Gli utenti firmano sempre in base alle impostazioni del loro gruppo principale
- I valori validi sono True o False


- Definisce lo stato dell’utente
- I valori validi sono Active o Inactive
- Gli utenti Inactive (inattivi) non possono utilizzare il servizio in alcun modo, nemmeno per firmare


Questo campo determina i gruppi a cui l’utente appartiene e le sue autorizzazioni (per gruppo) all’interno di ciascun gruppo:


Gli amministratori a livello di gruppo non possono modificare gli utenti mediante la colonna Gruppi.
- Solo gli amministratori a livello di account possono usare le proprietà e l’accesso per più gruppi tramite la funzionalità Crea/Carica utenti in blocco.
Quando un amministratore a livello di gruppo crea nuovi utenti tramite caricamento in blocco:
- Ogni utente viene creato nel gruppo da cui l’amministratore ha avviato il processo
- Per impostazione predefinita, il gruppo principale è il gruppo in cui è stato creato l’utente
- A ogni utente è consentito firmare, indipendentemente dalle impostazioni a livello di gruppo per il valore predefinito
La colonna Gruppi contiene una o più Definizioni gruppo. Ogni Definizione gruppo contiene il nome di un gruppo seguito da uno o più valori di stato racchiusi tra parentesi quadre. Esempio: Nome gruppo[Stato]
- Il Nome gruppo corrisponde esattamente a un nome di gruppo effettivo, spazi inclusi. Esempio: Gruppo predefinito.
- È possibile includere più valori di stato in una Definizione gruppo, ad esempio: Nome gruppo[Stato1 Stato2].
- I valori di stato sono racchiusi tra parentesi quadre.
- Non vi sono spazi tra il nome del gruppo e la parentesi quadra di apertura.
- I valori di stato sono delimitati da un singolo spazio.
- I valori di stato sono racchiusi tra parentesi quadre.
- È possibile includere più Definizioni gruppo utilizzando un punto e virgola come delimitatore (senza spazi).
- Esempio: Nome gruppo[Stato];Altro gruppo[Stato1 Stato2 Stato3];Ultimo gruppo[StatoA StatoB].
- I valori di stato disponibili per una definizione di gruppo sono:
- Primary: definisce il gruppo come gruppo principale per l’utente.
- Send: consente all’utente di inviare accordi dal gruppo.
- NoSend: impedisce all’utente di inviare accordi dal gruppo.
- Admin: definisce l’utente come amministratore a livello di gruppo per il gruppo.
- Remove: rimuove l’utente dal gruppo.
- Se un utente viene rimosso da tutti i gruppi, viene inserito nel gruppo Predefinito.
- Se un utente viene rimosso da tutti i gruppi, viene inserito nel gruppo Predefinito.


Nell’esempio precedente:
- JohnDoe@emaildomain.com è configurato con due Definizioni gruppo:
- Il Gruppo predefinito è il relativo gruppo principale, è un amministratore a livello di gruppo e gli è consentito inviare accordi
- Nel gruppo Engineering è definito come amministratore a livello di gruppo e può inviare accordi
- Il Gruppo predefinito è il relativo gruppo principale, è un amministratore a livello di gruppo e gli è consentito inviare accordi
- Anche FredDoe@emaildomain.com è configurato con due Definizioni gruppo:
- Nel gruppo Procurement è definito come amministratore a livello di gruppo ma è stata disabilita la capacità di inviare accordi
- Inoltre Fred viene rimosso dal gruppo Sales
Inviti in sospeso
La vista Inviti in sospeso mostra gli utenti che non hanno attivato il proprio ID utente tramite il collegamento e-mail. Dal punto di vista di Adobe, l’account utente esiste, ma manca solo la verifica tramite e-mail.
Gli amministratori devono rivedere questo elenco per decidere se l’utente deve ancora accedere ad Acrobat Sign:
- In caso contrario, rimuovi i diritti dell’utente in Admin Console.
- In caso affermativo, può essere utile inviare un promemoria per richiedere all’utente di attivare il proprio account.
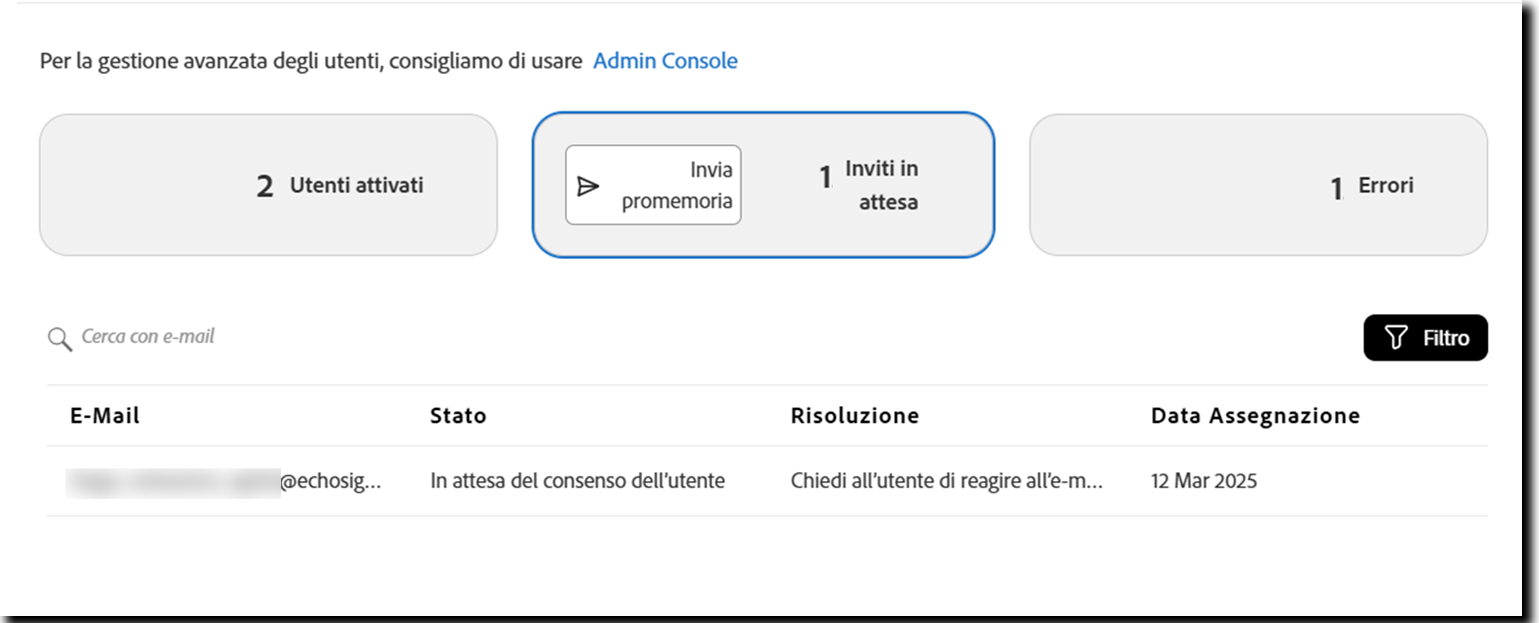
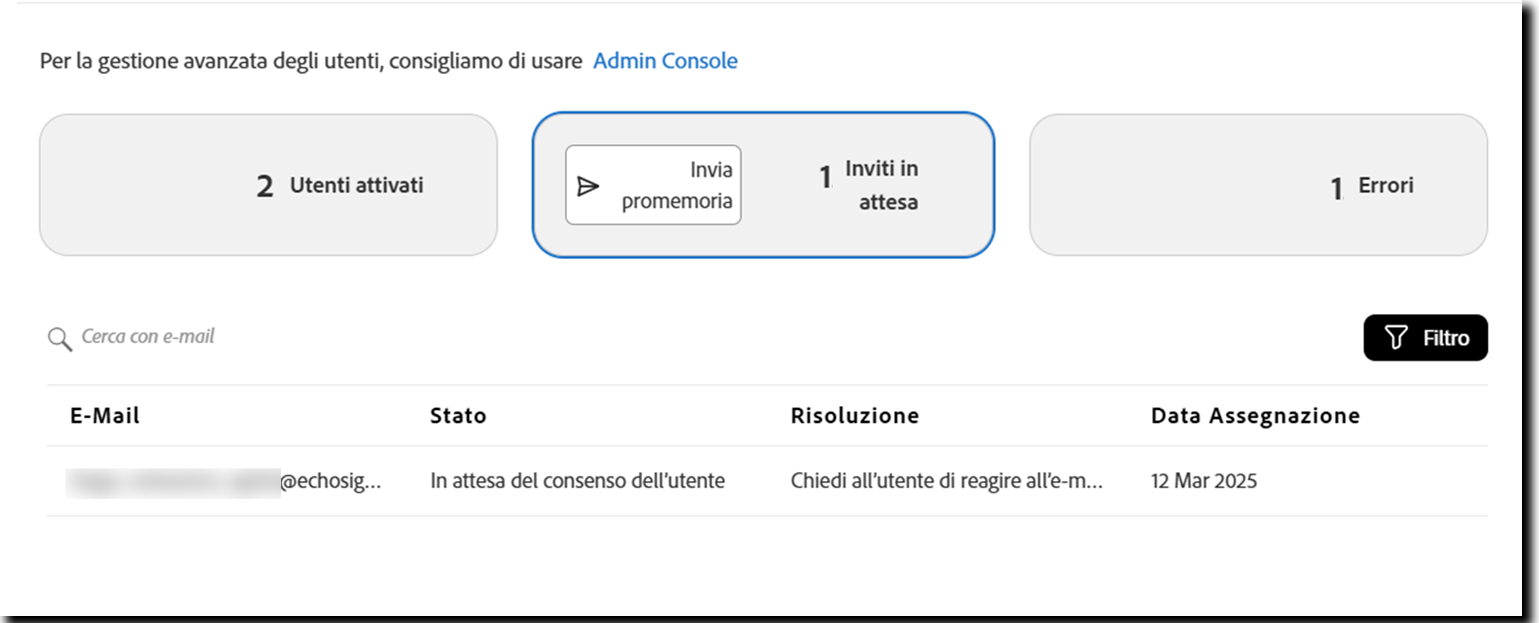
Inviare un promemoria agli inviti in attesa
Quando si seleziona il pulsante Inviti in attesa, viene visualizzato un pulsante incorporato Invia promemoria.
Seleziona il pulsante Invia promemoria per aprire un nuovo modello e-mail che puoi utilizzare per ricordare agli utenti di accedere ai rispettivi account Acrobat Sign.
Una volta che l’utente accede al servizio, l’ID utente viene convertito in Attivo e viene spostato nell’elenco Utenti attivati.
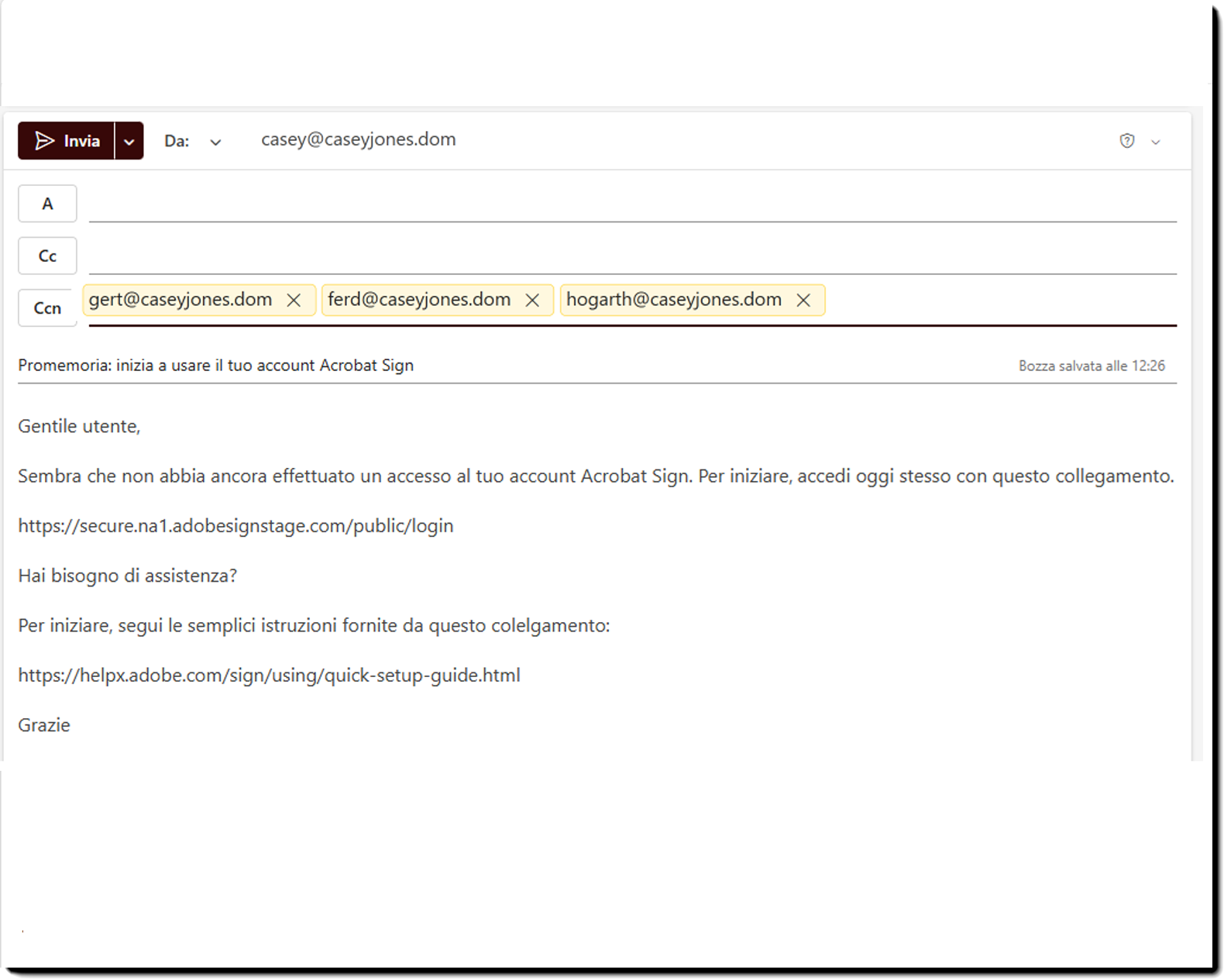
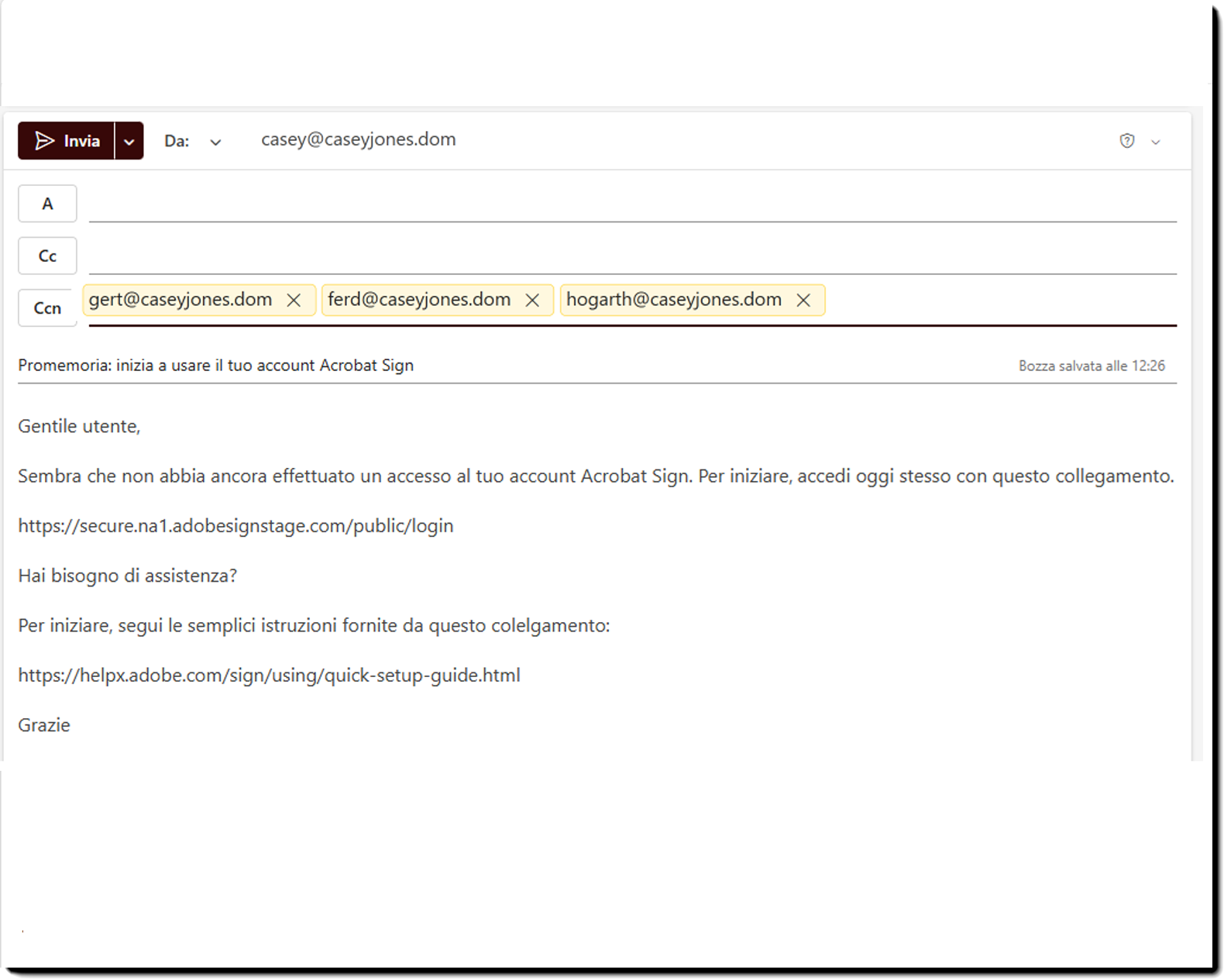
Errori
Mostra un elenco di utenti per i quali è stata avviata l’assegnazione dei diritti ma sono stati riscontrati degli errori durante la generazione dell’ID utente. La causa principale dei problemi elencati in questa pagina richiede l’intervento del supporto Adobe.
Seleziona il pulsante Errori per visualizzare un elenco di utenti che hanno riscontrato problemi di provisioning. Per risolvere questi errori, è necessario che il team di supporto intervenga manualmente.
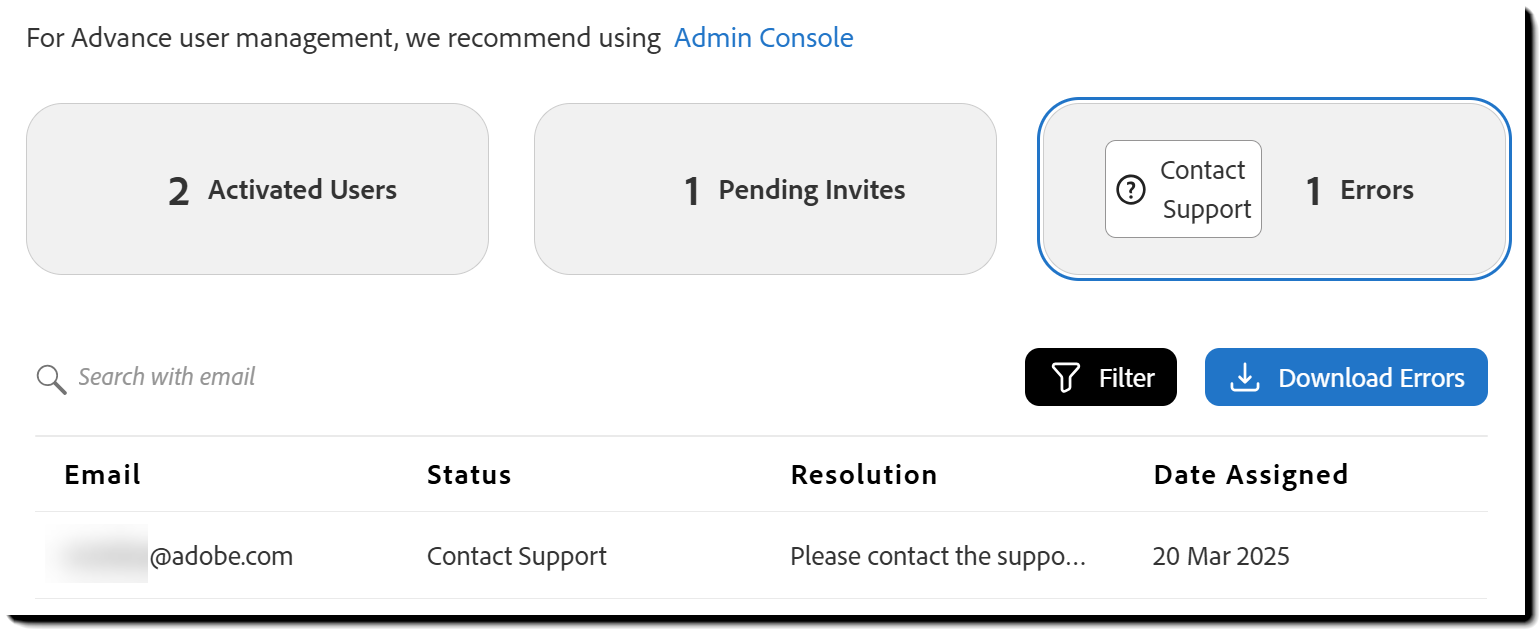
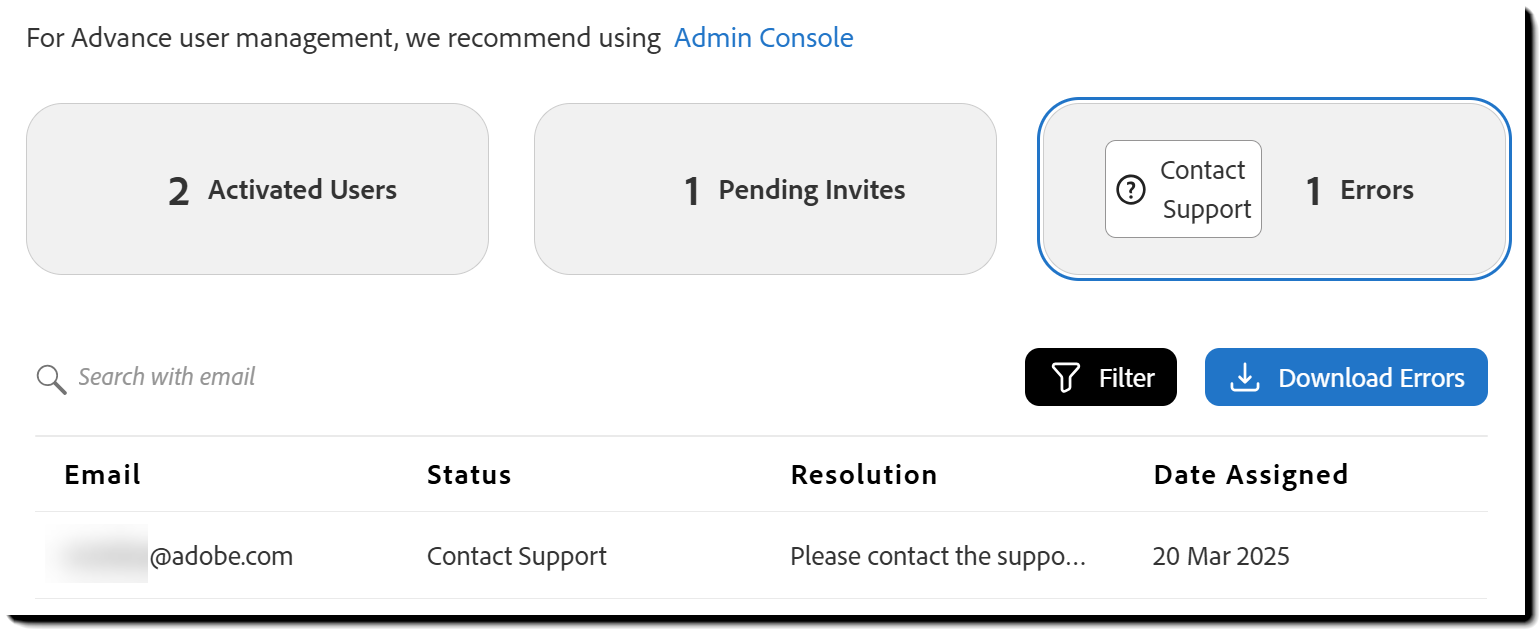
Scarica un report sugli errori.
Quando apri una richiesta di assistenza per risolvere errori relativi agli utenti, per prima cosa scarica il report sugli errori da Acrobat Sign.
Per scaricare il report:
- Nella parte superiore destra dell’elenco degli utenti, seleziona il pulsante Scarica errori.
- Il file CSV verrà scaricato automaticamente attraverso il browser. Include dettagli per ogni utente interessato da un errore:
- Stato
- Risoluzione
- Data assegnazione
Utilizza questo file per fornire le informazioni necessarie per il caso di supporto.


Contatta il supporto
Il pulsante Errori include un pulsante incorporato Contatta l’assistenza tecnica. Quando questa opzione viene selezionata, viene visualizzata una nuova scheda del browser con la pagina Supporto - Riepilogo supporto di Admin Console.
Per creare un caso di supporto:
- Seleziona Crea caso.
- Nei dettagli del caso, includi una copia del report sugli errori scaricabile e qualsiasi contesto aggiuntivo che possa essere utile (ad esempio, se l’utente esiste in un’altra organizzazione)
Il supporto individua l’utente, in genere tramite l’indirizzo e-mail, e si impegna a risolvere il problema. In alcuni casi, possono contattare l’amministratore dell’organizzazione per completare il processo. Tutte le comunicazioni avvengono tramite il caso di supporto, in modo che sia possibile tenere traccia di tutto.