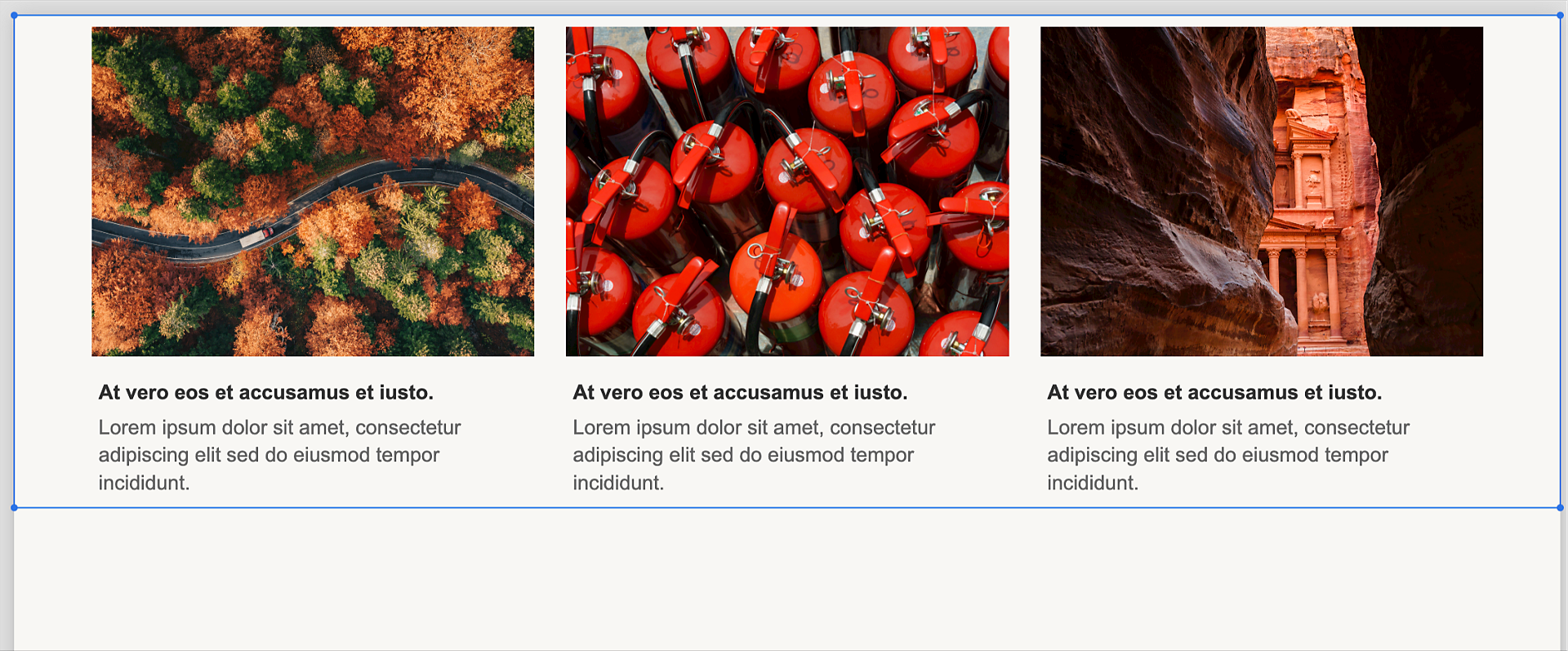Add a slide in a project.
- Captivate User Guide
- Introduction to Captivate
- Add a slide
- Design options in Adobe Captivate
- Add text blocks
- Add media blocks
- Interactive components
- Add branding blocks
- Widgets
- Create quizzes
- Add audio to a project
- Interactions
- Animations
- Accessibility
- Customize the timeline
- Customize TOC and Playbar
- Edit project properties
- Create a simulation project
- Preview a project
- Share a project for review
- Publish a project
- Upgrade projects in Adobe Captivate
Adobe Captivate includes visually pleasing design options that give your eLearning courses an attractive and professional appearance.
The all-new Adobe Captivate comes pre-loaded with elegant design options that can enhance the visual appeal of your course. The wide array of design options helps you develop aesthetically pleasing courses that capture your learners' attention, and create a positive impression, increasing their engagement and motivation to participate in the learning experience.
A design option combines styling and layouts that you can apply to your slide. You can also create your own custom design options and share them among your colleagues.
Learn more on:
Get started with design options
To get started, insert any slide, and then use the design options for any layout or content block.
-
-
Add a content block, for example, an Image Grid. To add an Image Grid content block, on the right panel, click Add media block > Image Grid.
-
Add images in the content block.
-
Select the content block, and in the Visual Properties panel, launch the Design Options section.
-
Select any design option. Based on your selection, the layout and styling of the content block changes. You can even customize a design option. The design options in Adobe Captivate contribute to a better user experience by organizing content in a clear, intuitive, and visually appealing manner.