导入或打开需要编辑的照片。
了解 2021 年 10 月发行的 Lightroom 桌面版(版本 5.0)和 Lightroom for Mobile(版本 7.0)中的新增功能和增强功能
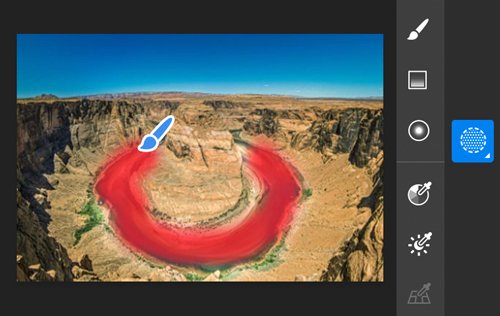
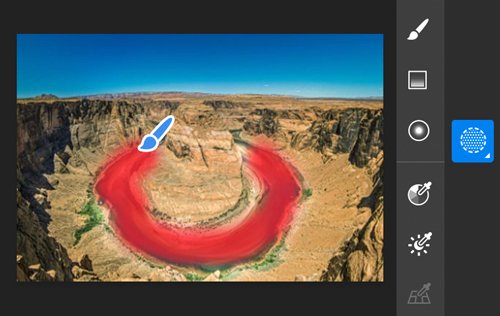
最新的蒙版面板中,改造了局部调整工具。您可以按照需要的方式编辑特定区域。访问颜色、明亮度和深度范围工具以及画笔、线性和径向渐变工具。


现在可在照片中一键轻松选择人物、动物或物品。还可以快速选择天空并仅对选区进行编辑。在桌面版和移动版的新蒙版面板中可找到这些高级工具及更多内容!


现在,Lightroom 桌面版和移动版在 AI 的支持下,可以根据照片推荐预设。在预设面板的推荐选项卡中可找到这些预设,这样您就不必花费几小时来决定编辑内容!


在 Lightroom 桌面版的发现馈送中的合成选项卡中,您可以展示编辑技能,并向应用程序内 Lightroom 社区的摄影师伙伴学习。
?$png$&jpegSize=100&wid=600)
?$png$&jpegSize=100&wid=600)
可在包含受支持配置文件的完整列表中查找新添加的相机和镜头。
?$png$&jpegSize=100&wid=600)
?$png$&jpegSize=100&wid=600)
现在,使用 Lightroom 桌面版中的裁剪叠加,并在移动版上滚动时体验更快的加载时间。在新增功能详细摘要中了解更多此类增强功能。
使用全新的蒙版面板重塑局部调整。现在可以更精准、更组织有序地使用画笔、线性渐变、径向渐变工具。还可以访问新的颜色范围和明亮度范围工具,以帮助您调整照片中的特定颜色或亮度。深度范围控件还可用于包含深度信息的照片。
可以选择在单张照片中组合多种工具以进行复杂的局部调整,并在组织有序的蒙版面板中轻松访问这些工具。
在 Lightroom 桌面版中,下面是关于如何开始使用蒙版的信息:
使用的是 Lightroom for mobile 吗?请查看以下链接:
-
-
从左侧面板中选择蒙版。
在 Lightroom 桌面版中打开新的“蒙版”面板 在 Lightroom 桌面版中打开新的“蒙版”面板 -
在蒙版面板中,您还可以:
- 反转选区。单击蒙版旁边的三点图标,并选择反转。这将选择照片中先前未选择的所有区域。
- 自定义蒙版的名称,隐藏、删除或复制蒙版。单击蒙版旁边的三点图标,并选择重命名。还可以找到用于删除、复制或隐藏蒙版的选项。
- 暂时隐藏蒙版。长按蒙版旁边的眼睛图标。要暂时隐藏所有蒙版,请长按面板右上角的眼睛图标。
- 隐藏或查看蒙版叠加。使用显示叠加切换开关可隐藏或查看叠加。
- 更改叠加的颜色。单击右下角的红色按钮并选择所需的颜色。还可以单击右下角的三点菜单并从颜色叠加于黑白、图像叠加于黑白、白色叠加于黑色及更多选项中选择。
- 将浮动的蒙版面板拖动到右侧面板以进行停靠。可以将其拖出以取消停靠。
- 获得更干净的工作区。单击右上角的向右箭头以最小化面板。
有关更深入的概述,请参阅:
-
注意:
使用的是 Lightroom for mobile 吗?请查看以下链接:
Lightroom 由 AI 提供技术支持,现在会根据您的照片自动推荐预设。
要访问此功能,请执行以下操作:
-
打开需要编辑的照片。
-
在 Lightroom 桌面版中,选择编辑 > 预设 > 推荐。
从一系列推荐预设中选择以轻松增强照片。 从一系列推荐预设中选择以轻松增强照片。 -
Lightroom 将对照片快速运行分析并自动提供合适的预设,让您的照片更上一层楼。
-
只需将鼠标悬停在推荐预设上,即可在选定照片中进行预览。单击要应用的预设,即可一键增强您的照片!
Lightroom 桌面版中的推荐预设 Lightroom 桌面版中的推荐预设 注意:- 各类推荐预设的列表受到 Lightroom 应用程序内社区用户所做编辑的启发。Lightroom 比较具有类似直方图和主体的照片,以自定义预设选项。此列表可能随时间改变,因此如果您喜欢某个预设,请务必进行保存。
- 使用旋转木马中预设上方的给定过滤器,如细微,浑厚和冷色等,进一步优化推荐。
在 Lightroom 桌面版的合成选项卡中,尝试了解应用程序内社区的摄影师在做些什么,并向他们学习最新的编辑潮流。您还可以编辑其他用户的照片,帮助他们学习您的经验。
-
单击左侧面板中的发现并选择合成选项卡。
编辑摄影师伙伴的照片,或允许其他人编辑您的照片! 编辑摄影师伙伴的照片,或允许其他人编辑您的照片! -
要编辑照片:滚动到所有可合成的编辑作品以查看可合成的照片。将鼠标悬停在缩略图上,然后单击合成。添加您的编辑作品,单击下一步,添加关于编辑过程的注释,然后单击发布合成,让用户能够看到您的编辑作品。所做的所有编辑作品都将显示在用户个人资料的合成选项卡中。
在 Lightroom 桌面版上查找要合成的一系列照片! 在 Lightroom 桌面版上查找要合成的一系列照片! -
要分享照片并允许他人编辑您的照片:打开编辑的照片并选择分享 > 分享至“发现”。在右侧面板中填写详细信息并选择允许合成切换开关。然后单击分享。
输入详细信息并单击“分享”,让他人合成您的照片! 输入详细信息并单击“分享”,让他人合成您的照片! -
要查看照片的合成内容,请访问您或用户的个人资料,并单击合成选项卡。打开照片,一站式查看不同人进行的所有编辑内容。这样一来,您可以学习、比较和查找适合您的编辑工作流。
一站式查看不同摄影师完成的合成内容 一站式查看不同摄影师完成的合成内容
要了解详情,请参阅 Lightroom 桌面版中的合成。
Lightroom 桌面版和移动版
- 现在,您的所有 Lightroom 学习需要都放在一个地方。有请 Lightroom 学院!查看有趣的教程、指南和练习,您可自行练手。
- 在高级预设中访问工业级质量的新预设。查找新类别,如饮食、生活方式、城市建筑,等等。
- 添加了适用于 Canon 照片风格的相机匹配颜色配置文件。阅读此文章,查看您的 Canon 相机是否在支持 CR3 Raw 文件的型号之列。
- 查看新蒙版工具(如线性和径向渐变)的交互式教程。
Lightroom 桌面版
- 从本发行版开始,编辑内容不会在发现帖子中自动播放。
- 单击裁剪和旋转工具以找到新的裁剪叠加下拉菜单。您可以从网格、三分法则、对角线等叠加中选择,以用于裁剪。
Lightroom for mobile(iOS 和 Android)
- 在所有照片或相册网格中时,体验更顺畅、更快的滚动。















