借助 Adobe Capture,只需利用一张照片,即可创建生产就绪型颜色主题、图案、基于矢量的形状、3D 素材、类型和自定义画笔。无论是出门在外还是在工作室中工作,您都可以将从周围世界中汲取的灵感汇集到库中,并在您喜爱的 Adobe 桌面或移动应用程序中进行共享和使用。
确保用“偏好设置”选项启用了您的系统。捕获能够应该能够访问 iOS 设置中的摄像头和麦克风,或者 Android 或 Chrome OS 中的同类装置。
关于 Adobe Capture
您可以通过 iTunes App Store 和 Google Play 免费下载适用于 iOS 和 Android 手机的 Adobe Capture。
Adobe Capture 提供英语、挪威语、捷克语、丹麦语、荷兰语、芬兰语、法语、德语、意大利语、日语、朝鲜语、波兰语、葡萄牙语、俄语、西班牙语、瑞典语、繁体中文和土耳其语版本。
请访问 iTunes App Store 或 Google Play 上的 Adobe Capture 页面,了解最新的系统要求。
您需要具备 Creative Cloud 免费或付费会员资格。如果您还不是会员,则可以注册 Creative Cloud 免费会员资格。
是。使用 iPad Pro 时,Capture 支持 Apple Pencil。
iPhone、iPad、iPad Pro、Android 手机、Android 平板电脑和 Chromebook。
您可在以下网页中了解有关 Capture 的更多信息:
- 访问 Adobe Capture 产品页面
- 在 iTunes Store 和 Google Play 中查看 Adobe Capture。
- 请访问 Adobe Capture 论坛。
Adobe Capture 在应用程序中提供了学习视频资源播放列表,可通过“学习”部分进行访问。
-
在 Capture 的底部菜单中,点击“学习”选项卡。
-
滚动以查找您选择观看的视频。
-
点击播放按钮。
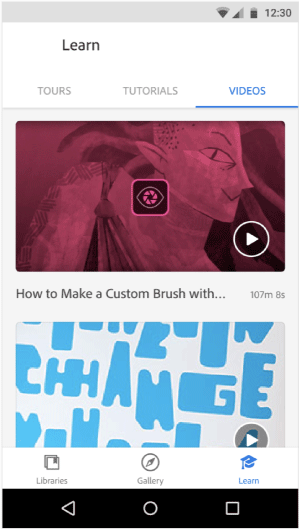
学习视频 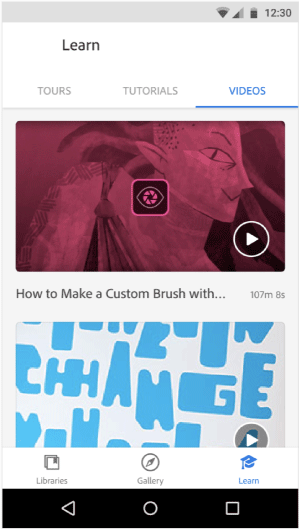
学习视频
您还可以通过 YouTube 播放列表访问其他设备上的学习视频资源。“学习”仅在 Android 设备上可用。“学习”部分由 YouTube 提供支持。使用 Adobe Capture 的“学习”体验,即表示用户同意遵守 YouTube 的服务条款和 Google 的隐私政策。
使用 Adobe Capture
资源是 Creative Cloud 中的创意项目的构成要素。利用 Capture,您可以创建 7 种不同类型的资源:颜色、图案、形状、外观、素材、类型和画笔。
资源在兼容的 Adobe 桌面和移动应用程序的库面板中可用,具体取决于资源类型。有关支持 Capture 资源的 Adobe 应用程序的列表,请参阅其他 Adobe 应用程序中对 Capture 资源的支持情况。
- 启动 Adobe Capture 应用程序。
- 点击图库屏幕左上角的用户配置文件图标,然后从菜单中选择“首选项”。
- 切换“启动相机模式”的设置。
Android 上不支持效果。配备 Camera2、高性能硬件和 SDK 24 版或更高版本的 Android 设备支持调整。
以您的照片为灵感变换背景以用于您的项目中。可去除背景、将被遮盖的图像变模糊或将纯色添加到被遮盖的图像。可通过库在 Creative Cloud 的 Photoshop、Illustrator、InDesign、After Effects 和 Adobe Express 等应用程序中使用图形。
可在 Photoshop、Illustrator、InDesign、After Effects、Animate、Premiere Pro、Adobe Fresco、iPad 版 Illustrator、iPad 版 Photoshop 和 Adobe Express 中使用图形。
要在桌面应用程序中使用图形,请打开“库”面板并在 Capture 中您保存到的库中查找您的图形。
要在移动应用程序中使用形状,请选择“放置图像”工具,然后选择“CC Libraries”,并在 Capture 中您保存到的库中查找您的图形。
通过相机将您的世界像棱镜一样分裂,创造出独特的图案。Capture 可以根据图像生成各种万花筒效果。模糊边缘以创建重复拼贴。将图案保存为光栅或从图片中生成可调整大小的矢量。然后将您的图案发送到 Photoshop 或 Illustrator 以进行改进或用作填充、纹理等。
只需具备一台 iPhone、iPad 或 Android 手机和一张图像,即可捕获和创建图案。
-
打开 Adobe Capture 应用程序。
-
如果相机未自动启动,请点击相机图标以使用相机拍摄照片,或点击图像图标以从相机胶卷、Lightroom 目录、Adobe Stock 或 Creative Cloud 中选择现有图像。
-
使用屏幕底部的模块滑块选择图案。
-
点击屏幕顶部的图标,通过选择一个或多个选项来选择图案类型、光栅或矢量、应用效果和照片调整。
-
按下快门,进入下一步。
-
使用“编辑”面板中的裁剪选项以优化捕获的图案。
-
点击右上角的“保存 (->)”。
自定义图案目前可用于 iOS(iPhone 和 iPad)和 Android。
您可以在 Fresco 中直接与 Capture 共享图稿,并将其转换为图案。
-
在 Fresco 中打开图稿,点击发布和导出,然后点击 Capture 图案。这将创建图稿的 SVG 演绎版,直接在 Capture 中将其作为图案打开。
-
选择要包含在图案中的图层,然后使用 Capture 中的形状和颜色工具对其进行优化。点击保存。
只需具备一台 iPhone、iPad 或 Android 手机和一张图像,即可捕获和创建颜色主题。
-
打开 Adobe Capture 应用程序。
-
如果相机未自动启动,请点击相机图标以使用相机拍摄照片,或点击图像图标以从相机胶卷、Lightroom 目录、Adobe Stock 或 Creative Cloud 中选择现有图像。
-
使用屏幕底部的模块滑块选择颜色。
-
应用程序会自动确定并显示场景中的 5 种协调颜色。
-
点击图像顶部的筛选器图标可进行照片调整,以获得更准确的捕获效果。
-
点击屏幕以冻结图像,并拖动指针以选择新颜色。
-
按下快门,进入下一步。
-
选择右下角的颜色模式。使用编辑中的滑块、色轮编辑颜色主题,或直接在源图像上进行编辑。
-
点击右上角的“保存 (->)”。
可以在 Adobe Photoshop、Adobe Illustrator、Adobe InDesign、Adobe After Effects、Adobe Dreamweaver、Adobe Muse、Adobe Animate、Adobe Illustrator Draw 和 Adobe Photoshop Sketch 中使用颜色。
要在桌面应用程序中使用颜色,请在保存到 Capture 中库的“库”面板下查找颜色主题。
要在移动应用程序中使用颜色,请选择拾色器中的“库”选项卡,然后导航到您在 Capture 中保存的库。
在 Capture 中删除颜色主题时,不会删除 Adobe Color 上发布的主题。在 color.adobe.com/ 上通过帐户手动删除这些主题
渐变是一种颜色元素,可以平滑地混合颜色。它们可用于在设计作品、插图、视频和照片编辑中创建各种效果。每个渐变都由一系列色板组成,它们之间有停靠点,用于确定颜色之间的距离。渐变能够以多种方式呈现,例如线性或径向,具体取决于期望的效果。在 Adobe Capture 中创建的所有渐变都保存为线性。要了解有关如何创建和编辑渐变的更多信息,请参阅 Adobe Capture 渐变。
只需具备一台 iPhone、iPad 或 Android 手机或任何现有图像,即可捕获和创建形状。
-
打开 Adobe Capture 应用程序。
-
如果相机未自动启动,请点击相机图标以使用相机拍摄照片,或点击图像图标以从相机胶卷、Lightroom 目录、Adobe Stock 或 Creative Cloud 中选择现有图像。
-
使用屏幕底部的模块滑块选择形状。
-
应用程序会显示主轨迹线。使用滑块调整形状,以实现最佳结果。
-
点击屏幕顶部的图标,通过选择一个或多个选项来反转、应用自动清洁、应用效果和/或照片调整。
-
按下快门,进入下一步。
-
使用裁剪、优化或平滑等“编辑”选项卡选项编辑形状。
-
点击右上角的“保存 (->)”。
-
单击名称并将您的形状保存到库中。
如何使用形状?
可以在 Photoshop、Illustrator、InDesign、After Effects、Animate 和 llustrator Draw 中使用形状。
要在桌面应用程序中使用形状,请打开“库”面板,然后通过在 Capture 中保存的库查找形状。
要在移动设备应用程序中使用形状,请选择形状选择器中的“库”选项卡,然后导航到在 Capture 中保存的库。
要详细了解形状,请参阅此教程。
Capture 在“形状”面板中提供一种颜色模式,使用该模式可以将照片转换为彩色矢量。彩色形状当前可用于 iPad 和 Android。
从字面上看,世界就是您的画笔。直接从照片创建高品质的自定义画笔。选择画笔样式、方向、流程和行为。从纹理直接制作纹理化笔刷,并创建具有平滑动作的色带笔刷。使用它们在 Animate、Illustrator、Photoshop 和 Photoshop Sketch 中绘制图像。
只需具备一台 iPhone、iPad 或 Android 手机或任何现有图像,即可捕获和创建画笔。
-
打开 Adobe Capture 应用程序。
-
如果相机未自动启动,请点击相机图标以使用相机拍摄照片,或点击图像图标以从相机胶卷、Lightroom 目录、Adobe Stock 或 Creative Cloud 中选择现有图像。
-
使用屏幕底部的模块滑块选择画笔。
-
点击屏幕顶部的图标可从选择中删除特定的颜色,进行照片调整和/或应用效果。
-
按下快门,进入下一步。
-
使用裁剪、样式、预设或优化等“编辑”选项卡选项编辑画笔。
-
点击右上角的“保存 (->)”。
-
为您的图案“命名”,并将其“保存”到库中。
可以在 Photoshop、Illustrator、Animate 和 Photoshop Sketch 中使用画笔。
要在桌面应用程序中使用画笔,请打开“库”面板并在保存到 Capture 中的库下查找画笔。 Illustrator 和 Animate 只能使用 Illustrator 样式画笔。Photoshop 只能使用 Photoshop 样式画笔。
要在 Photoshop Sketch 中使用画笔,请长按要替换的画笔,然后导航回画笔集合,并选择在 Capture 中保存到的库。Photoshop Sketch 可以使用所有画笔样式。
要详细了解画笔,请参阅此教程。
为激发您灵感的字体拍摄一张照片。Capture 使用 Adobe Sensei 来分析文本的形状,以建议可以保存为字符样式的类似字体。在 Capture 中保存类型后,它将在 Adobe Fonts 中自动激活。字体可立即通过 Photoshop、InDesign、Illustrator 或 XD 中的文字工具获得。
只需具备一台 iPhone、iPad 或 Android 手机或任何现有图像,即可捕获和创建形状。
只需单击几下,即可基于文本图像创建字符样式。
-
打开 Adobe Capture 应用程序。
-
如果相机未自动启动,请点击相机图标以使用相机拍摄照片,或点击图像图标以从相机胶卷、Lightroom 目录、Adobe Stock 或 Creative Cloud 中选择现有图像。
-
使用屏幕底部的模块滑块选择类型。
-
在定界框中对齐文本。
-
按下快门以冻结图像,然后点按以进行类型选择。再次按下快门,进入下一步。
-
从找到的结果选择一个结果,然后根据需要在编辑中编辑样式选项。
-
点击右上角的“保存 (->)”。
-
为您的类型命名并将其保存到库中。
在 Capture 中删除类型时,在 Adobe Fonts 上激活的字体不会被停用。在 fonts.adobe.com 上通过帐户手动停用这些字体。
-
打开 Adobe Capture 应用程序。
-
如果相机未自动启动,请点击相机图标以使用相机拍摄照片,或点击图像图标以从相机胶卷、Lightroom 目录、Adobe Stock 或 Creative Cloud 中选择现有图像。
-
使用屏幕底部的模块滑块选择材料。
-
点击屏幕顶部的图标,通过选择一个或多个选项来删除或更改示例形状、应用效果和/或照片调整。
-
按下快门,进入下一步。
-
使用优化或裁剪等“编辑”选项卡选项编辑画笔。
-
点击右上角的“保存 (->)”。
-
为您的图案命名,并将其保存到库中。
纹理触手可及,Capture 让您选择最适合的表面。使用手机相机作为纹理生成器,只需点击几下即可创建高质量的 3D 素材。通过将素材直接贴在所渲染的各个形状上,即时预览您拍摄的内容。Adobe 3D 订阅者可使用 AI 增强其素材以实现位移效果。从 Capture 生成的 3D 素材可直接用在 Adobe Dimension 和 Substance 3D Stager 中。
Adobe Dimension 和 Substance 3D Stager
在库面板中打开,并在 Capture 中您保存到的库中查找您的素材。将素材拖至要设置样式的模型上,或在选择了模型的情况下双击素材。
Substance 3D Sampler
其他 Substance 3D 应用程序
可按 SBSAR 或 MDL 格式导出元素以用于其他应用程序中。
通过每天听到的声音从周围寻找灵感,或录制语音用于最新视频。通过 Adobe Capture 可录制拟声音效和语音剪辑以用于您的项目中。使用“增强的语音录制”功能增强您的语音录制。可将这些音频文件添加到您在 Premiere Pro 和 After Effects 中的视频项目,或将其导入到 Premiere Rush 和 Adobe Express 等应用程序中。
启动音频捕获的方式:
- 从库选项卡或在任何库中通过点击麦克风图标。
- 从相机中的任何其他模块,滚动至“音频”。
- 从创建选项卡,点击“音频”卡上的按钮。
一旦进入捕获视图,请点击红色按钮以开始录制您的音频。
可在 After Effects、Premire 和 Premire Rush 中使用音频。
要在桌面应用程序中使用音频,请打开库面板并在 Capture 中您保存到的库中查找您的录音。
要在移动应用程序中使用音频,请将音频剪辑导出到设备,然后使用添加媒体菜单导入音频文件。
从您周围或导入的图像中捕获光和颜色,以便为 Adobe 应用程序中的图像和视频生成相关的颜色档案。
您只需要通过 iOS 或 Android 设备便可拍摄和创建 Looks。
-
打开 Adobe Capture 应用程序。
-
如果相机未自动启动,请点击相机图标以使用相机拍摄照片,或点击图像图标以从相机胶卷、Lightroom 目录、Adobe Stock 或 Creative Cloud 中选择现有图像。
-
使用屏幕底部的模块滑块选择“Looks”。
-
点击屏幕顶部的图标,通过选择一个或多个选项来应用照片调整。
-
按下快门,进入下一步。
-
选择要预览的 Look。
-
向右滑动可更改预览示例,或上传自己的示例。
-
点击右上角的“保存 (->)”。
-
为您的图案“命名”,并将其“保存”到库中。
资源将自动保存到 Creative Cloud 库中。您正在使用并保存到的库可以在图库视图的屏幕顶部看到。要更改您正在使用的库,请点击库名称以显示我的库菜单。您可以选择用一个现有库来保存各个资源,也可以创建一个库。
通过点击图库视图中任何资源旁边的 ... 菜单,并选择移动到... 在库之间移动资源。
在 Capture 中,您可以通过点击铅笔图标来编辑资源,或在查看您的资源的详细信息时点击重新混合图标将源图像重新混合到新资源中。您也可以直接将资源导入兼容的桌面或移动应用程序中,进一步修改资源。
-
点击图库中的资源,以启动 1up 视图。
-
点击资源右下角的铅笔图标进行编辑。
通过选择资源、点击“...”菜单并选择“复制”来复制资源,或通过选择“重命名”来重命名资源。
您可以管理您的库,包括通过在浏览器中登录您的 Creative Cloud 帐户并选择“我的资源”>“库”,来与他人共享库。
在查看资源时,通过选择屏幕左下方的共享图标来共享资源。资源可以作为缩略图或 Creative Cloud 链接共享。还可以将资源导出为图像或各种可用格式,具体取决于资源类型。
在 Capture 中保存资源时,您会将该资源放入 Creative Cloud 库中。在您的设备连接到 Wifi 时,这些库会自动同步,这会使您的资源在兼容的 Adobe 桌面和移动应用程序中的“库”面板中显示。
可在 Capture 中访问您使用这些应用程序创建并保存到您的 Creative Cloud 库的所有资源。当您打开 Capture 并点击颜色、画笔或形状时,存储在库中的相应资源将显示在屏幕上。您可以点击所需的资产以开始在 Capture 中编辑它们。
默认情况下,Capture 显示存储在我的库 中的资产。如果要更改库,请点按我的库,然后点按所需的库。
既然您已构建了自己的颜色主题、基于矢量的形状和自定义画笔的库,您可开始在桌面应用程序中将其用于最终图稿中,还可在其他移动应用程序中进一步探索概念。在 Capture 中确保将您的资源保存到某个 Creative Cloud 库。
在桌面应用程序的“库”面板中选择您已将资源保存到的库。将要使用的资源拖放到您的画板或画布上。
可以在“画笔”菜单(对于 Photoshop Sketch)以及“形状”菜单(对于 Illustrator Draw)中找到兼容的 Capture 资源。在移动应用程序中,调色板可以在拾色器菜单的“库”选项卡中找到,类型样式位于“库”选项卡中的“类型”菜单下。
有关支持 Capture 资源的 Adobe 应用程序的列表,请参阅其他 Adobe 应用程序中对 Capture 资源的支持情况。
既然您已构建了自己的颜色主题、基于矢量的形状和自定义画笔的库,您可开始在桌面应用程序中将其用于最终图稿中,还可在其他移动应用程序中进一步探索概念。在 Capture 中确保将您的资源保存到某个 Creative Cloud 库。从其他支持的应用程序中,只需访问您的 Creative Cloud 库,选取已将您的资源保存到的库,然后选择您的资源即可。
在 Capture 中,您可以通过点击铅笔图标来编辑资源,或在查看您的资源的详细信息时点击重新混合图标将源图像重新混合到新资源中。您也可以直接将资源导入兼容的桌面或移动应用程序中,进一步修改资源。
您可以在 Chromebook、移动设备或平板电脑上的设置应用程序中控制 Adobe Capture 操作系统访问设置,例如相机或图库的访问设置。
您可以在 Chromebook、移动设备或平板电脑上的设置应用程序中控制 Adobe Capture 关于访问操作系统的设置,如访问相机或图库。
您可以将资源从 Capture 中添加到以下 Adobe 应用程序。Creative Cloud 将同步您可以在 Web上的 assets.adobe.com 中访问的所有图稿。
|
桌面设备 |
移动设备 |
Web |
|
Photoshop Illustrator InDesign After Effects Dreamweaver Animate Substance 3D 应用程序 |
Adobe Fresco iPad 版 Photoshop iPad 版 Illustrator Premiere Rush |
Adobe Express
|
能否在桌面和移动应用程序中使用某一 Capture 资源取决于该资源的类型。下表总结了可以使用 Capture 资源的应用程序:
|
Capture 资源 |
Adobe 应用程序 |
|
图形 |
Photoshop、iPad 版 Photoshop、Illustrator、iPad 版 Illustrator、InDesign、After Effects、Animate、Premiere Pro、Xd、Fresco、Express |
|
颜色主题 |
Photoshop、iPad 版 Photoshop、Illustrator、iPad 版 Illustrator、InDesign、After Effects、Dreamweaver、Muse、Animate、Fresco |
|
颜色渐变 |
Illustrator、XD、Photoshop(通过导入) |
|
形状 |
Photoshop、Illustrator、InDesign、After Effects、Animate、Premiere Pro、Fresco、Express |
|
画笔 |
Photoshop、iPad 版 Photoshop、Illustrator、Fresco |
|
字体 |
InDesign、Illustrator、Photoshop 和 Xd |
|
3D 材料 |
Dimension、Substance 3D 应用程序 |
|
图案 |
Photoshop、Illustrator |
|
音频 |
After Effects、Premiere、Premiere Rush |
 ,然后点击调色板图标
,然后点击调色板图标  以从黑白模式切换到彩色模式。
以从黑白模式切换到彩色模式。