打开一张图像,单击增强 > 自动智能色调。
- Photoshop Elements User Guide
- Introduction to Photoshop Elements
- Workspace and environment
- Fixing and enhancing photos
- Resize images
- Cropping
- Process camera raw image files
- Add blur, replace colors, and clone image areas
- Adjust shadows and light
- Retouch and correct photos
- Combine Photos
- Sharpen photos
- Transforming
- Auto Smart Tone
- Recomposing
- Using actions to process photos
- Photomerge Compose
- Create a panorama
- Moving Overlays
- Moving Elements
- Adding shapes and text
- Quick Actions
- Guided edits, effects, and filters
- Guided mode
- Filters
- Guided mode Photomerge edits
- Guided mode Basic edits
- Adjustment filters
- Effects
- Guided mode Fun edits
- Guided mode Special edits
- Artistic filters
- Guided mode Color edits
- Guided mode Black & White edits
- Blur filters
- Brush Stroke filters
- Distort filters
- Other filters
- Noise filters
- Render filters
- Sketch filters
- Stylize filters
- Texture filters
- Pixelate filters
- Working with colors
- Working with selections
- Working with layers
- Creating photo projects
- Saving, printing, and sharing photos
- Keyboard shortcuts
- Keys for selecting tools
- Keys for selecting and moving objects
- Keys for the Layers panel
- Keys for showing or hiding panels (expert mode)
- Keys for painting and brushes
- Keys for using text
- Keys for the Liquify filter
- Keys for transforming selections
- Keys for the Color Swatches panel
- Keys for the Camera Raw dialog box
- Keys for the Filter Gallery
- Keys for using blending modes
- Keys for viewing images (expertmode)
自动智能色调功能使用智能算法来修改图像的色调值。自动智能色调功能对您的照片应用校正。此外,您可以使用十字方向控件在图像上来回移动以微调色调。
当您在照片不同区域移动方向控件时,Photoshop Elements 将分析取样区域的色调品质。然后将对整个照片应用色调校正。因此,将方向控件移动到照片上不同的区域会产生不同的结果。在照片上(如下图),将方向控件移动到较亮的部分(明亮的天空或草地)会使整个图像变亮。在图像的右上角和右下角效果显而易见。
在快速和专家模式中提供自动智能色调工具。
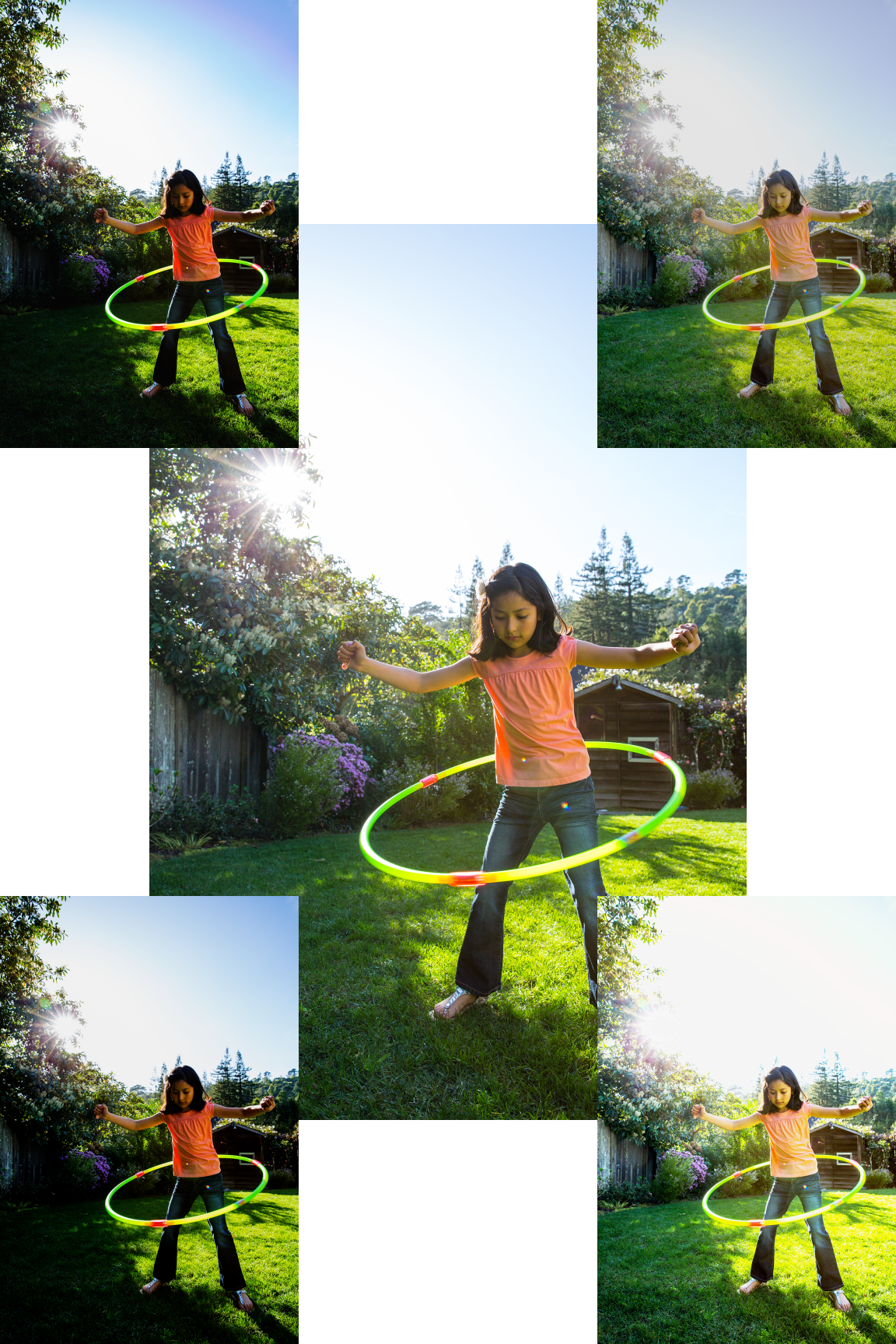
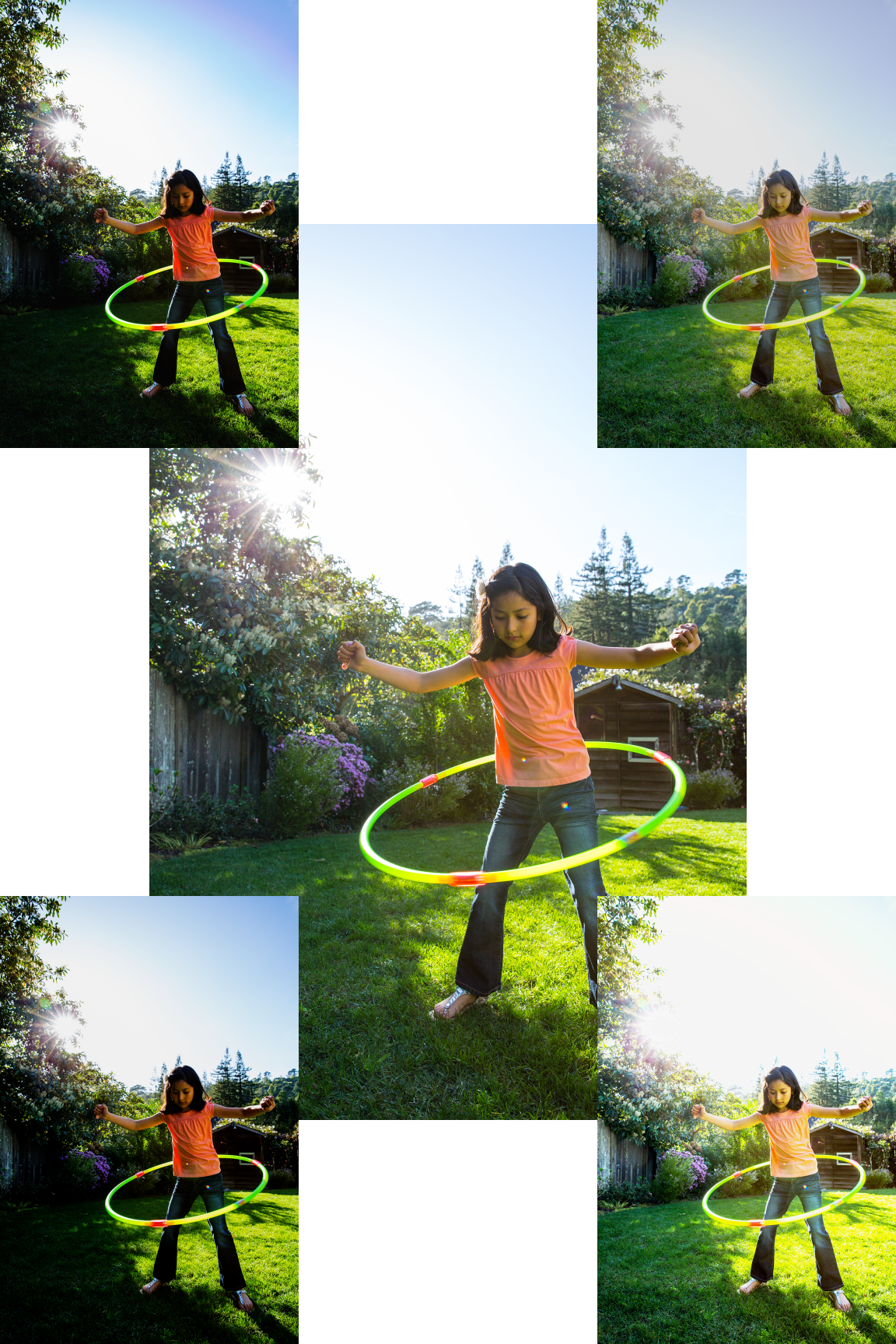
为照片应用自动智能色调
-
自动应用默认色调校正。
A. 自动智能色调功能的选项 B. 切换,以查看处理前后的图像。 C. 边界框,您可以在其中移动方向控件 D. 方向控件,可在边界框内拖动。 E. “重置”按钮,将方向控件返回到“自动智能色调”建议的原始位置 F. 四个自动生成的实时预览缩略图之一
-
移动图像上显示的方向控件以微调结果图像。
-
要查看当向特定方向移动方向控件时,如何显示图像,请查看在照片四个角上显示的缩略图。
自动智能色调学习
当使用自动智能色调功能时,您可以选择从此校正中学习选项。 如果选择此选项,Photoshop Elements 将持续从您的编辑操作中学习。在应用自动智能色调工具应用之前和之后,算法会学习图像的色调范围。这有助于自动智能色调功能为新图像提出更好的自动色调建议。
这样一来,您每次在图像上使用此功能时,算法会根据您在之前图像上应用的校正值建议色调处理方案(方向控件的位置)。您使用此功能修正其色调的图像越多,则此功能越智能,可预测您要在新图像上做的必要更改。此功能利用此学习记忆特性为相同类型的照片进行类似的校正。
重置自动智能色调学习
要重置此自动智能色调功能从您的使用方式和操作学习到的数据,请在“首选项”对话框中单击“常规” > “重置自动智能色调学习”。
