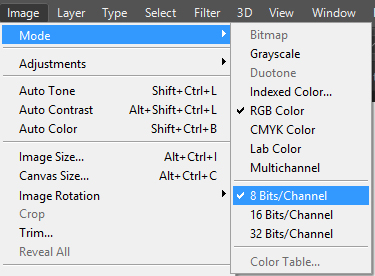问题/查询
在 Photoshop 中使用滤镜和效果时遇到问题?尝试本文档中建议的解决方案。
从 2024 年 7 月起,Photoshop 的旧版 3D 功能已移除。但是,现在,在 Photoshop (Beta) 应用程序中,您可以使用 Adobe Substance 3D Viewer (Beta) 应用程序来将 3D 对象无缝添加到 2D Photoshop 设计中。单击此处以了解更多详细信息。
在下面查找您遇到的问题并尝试使用列出的解决方案解决该问题。
|
|
建议的解决方案 |
|---|---|
|
当我尝试执行某个动作时,Photoshop 提示我内存不足 (RAM)。如何解决这个问题? |
尝试添加暂存盘。另外,请确保计算机上的可用磁盘空间远远超过正在编辑的文档大小。通常,在比较文档大小时,将需要 2 倍 到 3 倍的可用磁盘空间。 |
|
我曾尝试使图像变得更清晰,但图像中的文字仍然模糊不清。如何解决这个问题? |
确保您想要锐化的图像的分辨率为 300 px 或更高。您还可以尝试在“文字”图层上使用“文字”>“消除锯齿”命令进行锐化。 |
|
在最新版本的 Photoshop 中找不到“调整边缘”工具。该工具是否已被新工具所取代? |
“选择并遮住”工作区取代了 Photoshop 早期版本中的“调整边缘”对话框,它以一种简化的方式提供了相同的功能。请参阅选择并遮住 | 工具概览。 |
|
我在编辑特定图像时无法打开 Adobe Camera Raw 滤镜。 |
Adobe Camera Raw 支持 8 位/通道和 16 位/通道颜色深度的图像。请确保您要编辑的图像符合此要求。 在 Photoshop 中选择图像 > 模式,以查看当前文档的颜色深度。 |